Seznámení s prostředím volání v Microsoft Teams
Volání představují rychlý a efektivní způsob, jak se připojit v Teams. Tady je přehled toho, co je potřeba vědět v aplikaci Hovory, která kombinuje kontakty, hlasovou schránku a historii hovorů.
1. Volání pomocí telefonního čísla nebo jména
Pokud máte povolený volací plán, můžete z Teams zavolat komukoli. Pokud chcete vytočit číslo z Teams, přejděte na Hovory a z číselníku zadejte číslo osoby, kterou chcete kontaktovat. Pak vyberte Volat 
Pokud chcete uskutečnit skupinové hovory, zadejte do číselníku více jmen nebo čísel a vyberte Zavolat 
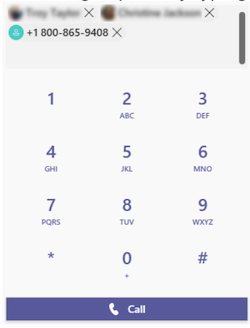
2. Prohlédněte si historii hovorů a vyfiltrujte hovory novým způsobem.
Historie hovorů se přesune do středu prostředí hovorů a zobrazuje seznam minulých hovorů (včetně zmeškaných hovorů). Pokud chcete vrátit zmeškaný hovor, najeďte myší na kontakt ze seznamu historie hovorů a vyberte Další akce 

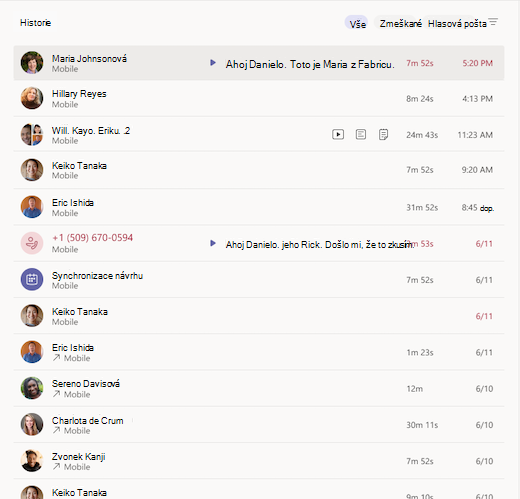
Pokud chcete zkontrolovat seznam zmeškaných hovorů, seznam příchozích hovorů a hlasovou schránku, vyberte mezi dostupnými filtry v horní části seznamu historie hovorů.

3. Přístup k rychlým vytáčením, kontaktům a souhrnům hlasové pošty na jednom místě
Vaše kontakty rychlé volby se zobrazují napravo od Teams spolu se všemi skupinami kontaktů a volání, které spravujete. Skupiny kontaktů uspořádají vaše spoluhráče, aby vám pomohly najít nebo oslovit určité lidi na základě role nebo týmu. Pokud chcete někoho přidat do skupiny volání, vyberte Další akce 
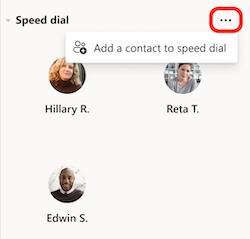
Dalším známým nástrojem, jak na maximum volat, je hlasová pošta. Zkontrolujte souhrny a přepisy hlasové pošty na pravé straně aplikace Teams a zavolejte někomu zpět z hlasové schránky výběrem možnosti Další akce 


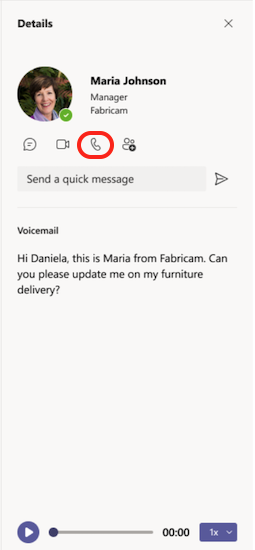
4. Správa nastavení hovorů
Nastavení hovorů můžete spravovat přímo v prostředí volání. Pokud chcete změnit připojené volající zařízení, vyberte v rozevírací nabídce v levém dolním rohu prostředí pro volání. Z této nabídky rychlého nastavení můžete také spravovat přesměrování hovorů a skupiny volání.
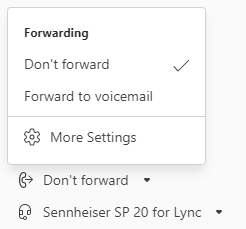
Další informace o tom, jak používat hovory v Teams, najdete v článku První informace o hovorech v Microsoft Teams.










