Řekněme, že ve vzorcích tabulky jsou chyby, které očekáváte a které nepotřebujete opravovat, ale chcete zlepšit zobrazení výsledků. Existuje několik způsobů, jak skrýt chybové hodnoty a indikátory chyb v buňkách.
Existuje mnoho důvodů, proč můžou vzorce vracet chyby. Například dělení 0 není povoleno, a pokud zadáte vzorec =1/0, vrátí aplikace Excel #DIV/0. Mezi chybové hodnoty patří #DIV/0!, #N/A, #NAME?, #NULL!, #NUM!, #REF! a #VALUE!.
Převod chyby na nulovou hodnotu a skrytí hodnoty pomocí formátu
Chybové hodnoty můžete převést na číslo, například číslo 0, a následně pomocí podmíněného formátování hodnotu skrýt.
Vytvoření příkladové chyby
-
Otevřete prázdný sešit nebo vytvořte nový list.
-
Do buňky B1 zadejte 3 , do buňky C1 zadejte 0 a do buňky A1 zadejte vzorec =B1/C1.
#DIV/0! v buňce A1 se zobrazí chyba. -
Vyberte buňku A1 a po stisknutí klávesy F2 upravte vzorec.
-
Po znaménku rovná se (=) zadejte text CHYBHODN následovaný levou kulatou závorkou.
CHYBHODN( -
Přesuňte kurzor na konec vzorce.
-
Zadejte ,0) – čárka následovaná nulou a pravou závorkou.
Vzorec =B1/C1 se změní na =IFERROR(B1/C1;0). -
Stisknutím klávesy ENTER dokončete vzorec.
Obsah buňky by teď měl místo #DIV zobrazovat 0. zobrazena hodnota 0.
Použití podmíněného formátu
-
Vyberte buňku obsahující chybu a na kartě Domů klikněte na příkaz Podmíněné formátování.
-
Klikněte na možnost Nové pravidlo.
-
V dialogovém okně Nové pravidlo formátování klikněte na položku Formátovat pouze buňky obsahující.
-
V části Formátovat pouze buňky se přesvědčte, zda je v prvním seznamu zobrazena položka Hodnota buňky a v druhém seznamu položka je rovno. Potom do textového pole vpravo zadejte hodnotu 0.
-
Klikněte na tlačítko Formát.
-
Klikněte na kartu Číslo a potom v části Druh klikněte na položku Vlastní.
-
Do pole Typ zadejte ;;; (tři středníky) a potom klikněte na tlačítko OK. Znovu klikněte na tlačítko OK.
0 v buňce zmizí. Vlastní formát ;;; způsobí, že se v buňce nezobrazí žádná čísla. Skutečná hodnota (0) však v buňce zůstane.
Pomocí následujícího postupu naformátujte buňky obsahující chyby tak, aby se text v těchto buňkách zobrazoval bílým písmem. Díky tomu bude text chyby v těchto buňkách prakticky neviditelný.
-
Vyberte buňky, které obsahují chybovou hodnotu.
-
Na kartě Domů vyberte šipku vedle podmíněného formátování a potom klikněte na Spravovat pravidla.
Zobrazí se dialogové okno Správce pravidel podmíněného formátování . -
Klikněte na možnost Nové pravidlo.
Zobrazí se dialogové okno Nové pravidlo formátování . -
V části Vybrat typ pravidla klikněte na položku Formátovat pouze buňky obsahující.
-
V části Upravit popis pravidla vyberte v seznamu Formátovat pouze buňky položku Chyby.
-
Klikněte na tlačítko Formát a potom na kartu Písmo.
-
Kliknutím na šipku otevřete seznam Barva a v části Barvy motivu vyberte bílou barvu.
Může se stát, že nechcete, aby se chyba vales zobrazovala v buňkách, a raději by se místo toho zobrazil textový řetězec, například "#N/A", pomlčka nebo řetězec "NA". Pro tuto akci můžete použít funkce CHYBHODN a NEDEF, jak je znázorněno v následujícím příkladu.
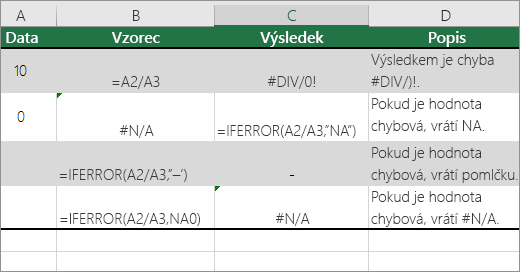
Podrobné informace o funkcích
IFERROR Tuto funkci použijte, pokud chcete zjistit, jestli buňka obsahuje chybu nebo jestli výsledek vzorce vrátí chybu.
NEDEF Tuto funkci použijte k vrácení řetězce #NENÍ_K_DISPOZICI v buňce. Syntaxe je =NA().
-
Klikněte na sestavu kontingenční tabulky.
-
Na kartě Analýza kontingenční tabulky klikněte ve skupině Kontingenční tabulka na šipku vedle možnosti Možnosti a potom klikněte na Možnosti.
-
Klepněte na kartu Rozložení a formát a pak proveďte jednu nebo více z následujících akcí:
-
Změna zobrazování chyb: Zaškrtněte políčko Zobrazit chybové hodnoty v části Formát. Do textového pole pak zadejte hodnotu, která se má zobrazit v prázdných buňkách místo chyb. Jestli chcete chyby zobrazovat jako prázdné buňky, nechte textové pole prázdné.
-
Změna zobrazení prázdných buněk: Zaškrtněte políčko Pro prázdné buňky zobrazit. Do textového pole pak zadejte hodnotu, která se má zobrazit v prázdných buňkách. Jestli chcete zobrazit prázdné buňky, nechcete textové pole prázdné. Chcete-li zobrazit nuly, zrušte zaškrtnutí políčka.
-
Pokud buňka obsahuje vzorec, jehož výsledkem je chyba, zobrazí se v levém horním rohu buňky trojúhelník (indikátor chyby). Zobrazení těchto indikátorů můžete zabránit pomocí následujícího postupu.

Buňka s problémovým vzorcem
-
Na kartě Soubor vyberte Možnosti a zvolte Vzorce.
-
V části Kontrola chyb zrušte zaškrtnutí políčka Povolit kontrolu chyb v pozadí.










