Tip: Zjistěte více o Microsoft Forms nebo začněte hned teď a vytvořte průzkum, kvíz nebo hlasování. Chcete pokročilejší branding, typy otázek a analýzu dat? Vyzkoušejte řešení Hlas zákazníka pro Dynamics 365.
VMicrosoft Teams můžete snadno nastavit kartu Formuláře, vytvořit nový formulář pro shromažďování odpovědí, přidat existující formulář pro shromažďování odpovědí nebo zobrazit výsledky průzkumu, spolupracovat s týmem na formuláři, vytvářet oznámení pro formulář nebo provádět rychlé hlasování jenom pro váš tým.
Práce se členy týmu při vytváření a úpravách formuláře
V Microsoft Teams můžete přidat kartu Formuláře, abyste mohli vytvořit nový formulář nebo přidat existující formulář, který může upravovat celý váš tým.
Přidání karty Formuláře k vytvoření nového formuláře
-
V Teams přejděte na kanál, který chcete použít, a klikněte na Přidat kartu

-
V části Karty pro váš týmklikněte na Formuláře.
-
Na stránce konfigurace karty Formuláře, která se otevře, zvolte Vytvořit sdílený formulář, který může váš tým upravit,a zadejte název nového formuláře.
-
Příspěvek do kanálu o této kartě se automaticky zaškrtne, abyste mohli nový formulář okamžitě sdílet se svým týmem. Pokud ho nechcete hned sdílet, zrušte zaškrtnutí této možnosti.
-
Klikněte na Uložit.
Teď jste připravení pracovat se svým týmem na vytvoření tohoto formuláře.
Poznámka: Každá karta formuláře bude mít před názvem formuláře stav akce. V následujícím příkladu se tento průzkum právě vytváří, takže editace je před názvem formuláře: Upravit | Průzkum: Zpětná vazba k nové prohlídce.

Přidání existujícího formuláře pro shromažďování odpovědí, zobrazení výsledků průzkumu nebo spolupráci s týmem
-
V Teams přejděte na kanál, který chcete použít, a klikněte na Přidat kartu

-
V části Karty pro váš týmklikněte na Formuláře.
-
Na stránce konfigurace karty Formuláře, která se otevře, zvolte Přidat existující formulář.
-
Do pole Hledat zadejte název formuláře, který chcete přidat, nebo ho vyberte ze seznamu pod polem.
-
V rozevíracím seznamu níže Přidat existující formulářzvolte, jestli chcete shromáždit odpovědi , Zobrazitvýsledky nebo Spolupracovat.
-
Příspěvek do kanálu o této kartě se automaticky zaškrtne, abyste mohli nový formulář okamžitě sdílet se svým týmem. Pokud ho nechcete hned sdílet, zrušte zaškrtnutí této možnosti.
-
Klikněte na Uložit.
Pokud vyberete Shromáždit odpovědi,bude formulář v režimu "Vyplnit", takže se před nadpisem zobrazí Vyplnit, abyste věděli, že jste v procesu shromažďování odpovědí od svého týmu. Příklad: Výplň | Průzkum: Zpětná vazba k nové prohlídce.
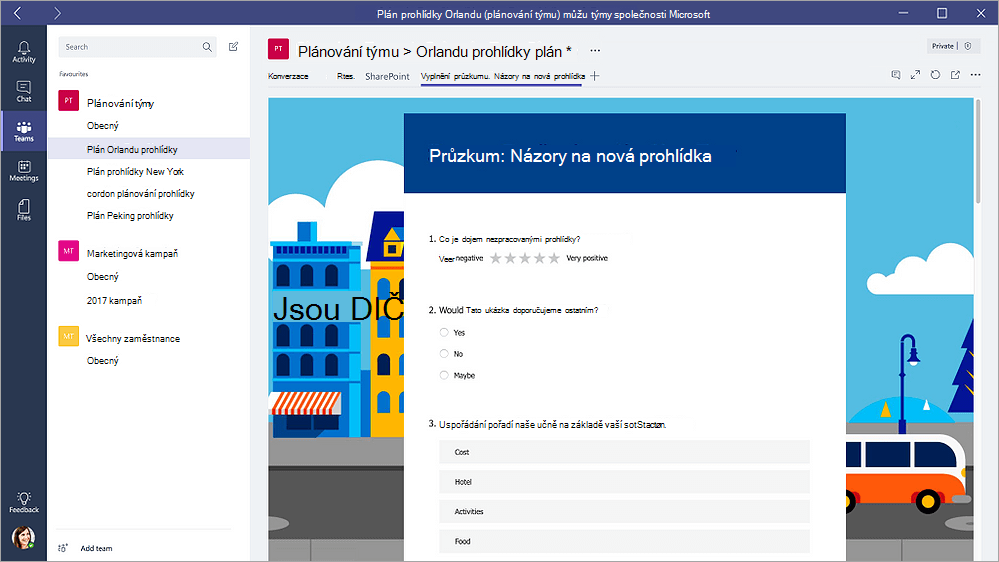
Pokud vyberete Zobrazit výsledky, sdílíte výsledky formuláře s týmem a formulář bude v režimu Výsledky. Před nadpisem se zobrazí výsledky, které vám posílou odpovědi, a teď tyto výsledky sdílíte se svým týmem. Příklad: Výsledky | Průzkum: Zpětná vazba k nové prohlídce.
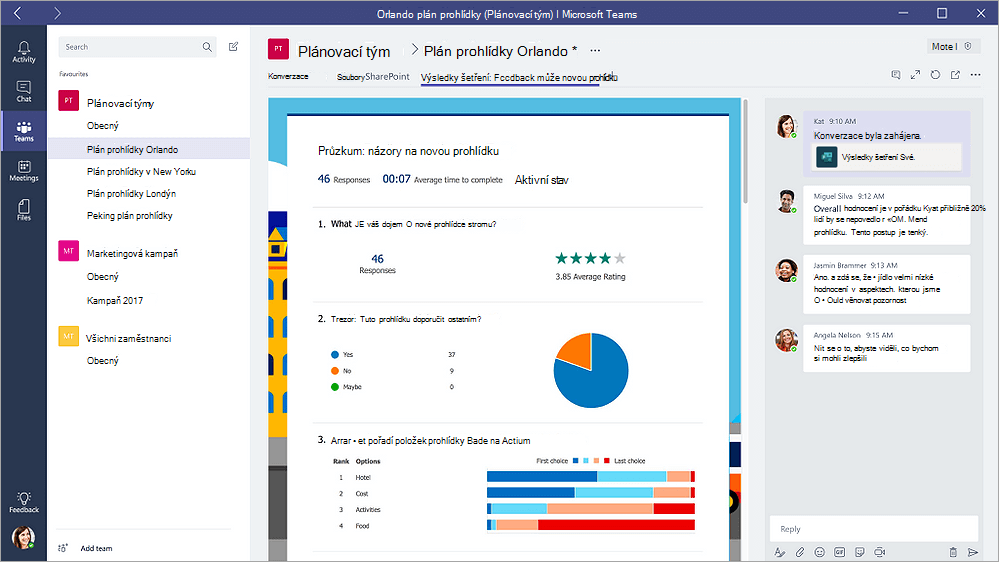
Pokud vyberete Spolupracovat,můžete vy a váš tým upravit existující formulář. Před nadpisem uvidíte upravit, abyste věděli, že formulář je otevřený pro úpravy. Příklad: Úprava | Průzkum: Zpětná vazba k nové prohlídce.
Zahájení konverzace s týmem o formuláři
Teď, když jste vytvořili nový formulář nebo přidali existující formulář, může do formuláře přispívat kdokoliv z vašeho týmu. Konverzaci můžete snadno vést kliknutím na ikonu konverzace v pravém horním rohu Teams.

Okno konverzace se otevře napravo od karty formuláře. Přečtěte si další informace o používání karty Konverzace v Microsoft Teams.
Nastavení oznámení o formuláři
Konektor Microsoft Forms vám pomůže udržovat tým v aktuálních odpovědích na formuláře. Stačí říct spojnici, ke kterým formulářům se chcete přihlásit k odběru, a kanál bude každý den upozorněn souhrnem odpovědí.
-
Vedle kanálu, pro který chcete nastavit oznámení o formuláři, klikněte na Další možnosti

-
Napravo od ikony Formuláře klikněte na tlačítko Konfigurovat.
-
V části Zvolte formulář, pro který chcetedostávat oznámení, klikněte na rozevírací nabídku a vyberte formulář. Dostanete denní aktualizaci odpovědí na vybraný formulář.
Další informace o oznámeních najdete v Microsoft Teams.
Vedení hlasování v rámci vašeho týmu
S Microsoft Forms můžete během několika sekund vytvořit okamžité hlasování v reálném čase v Microsoft Teams aplikaci.
-
Přejděte do Teams kanálu nebo okna chatu, do kterého chcete zahrnout rychlé hlasování. V dolní části aplikace Teams klikněte na Formuláře.

Poznámka: Pokud ikonu Formuláře nevidíte, klikněte na Rozšíření pro zasílání zpráv

-
Přidejte otázku a možnosti a klikněte na Další.
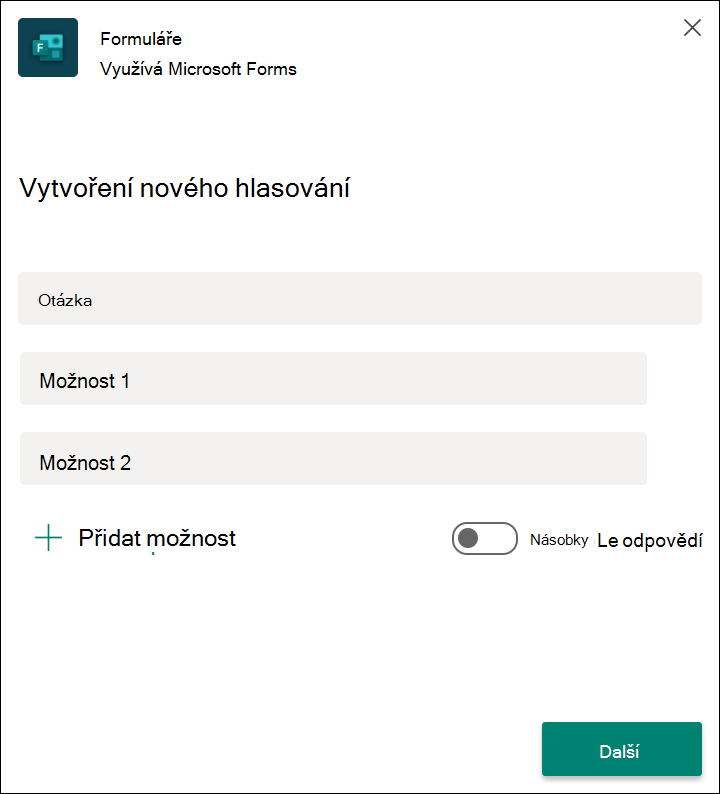
-
Náhled hlasování a potom klikněte na Upravit, pokud chcete udělat změny, nebo klikněte na Odeslat, pokud jste připravení ho odeslat.
Když se hlasování uchytá ve vaší skupině, uvidíte výsledky ve vaší skupinové konverzaci v reálném čase.
Váš názor na Microsoft Forms
Dejte nám vědět! Pokud chcete poskytnout svůj názor na Microsoft Forms, přejděte do pravého horního rohu formuláře a vyberte Další nastavení formuláře 
Viz také
Přidání hlasování do kanálu, chatu nebo schůzky v Teams










