Poznámka: Toto téma popisuje funkce v klasických Yammer. Informace o používání těchto funkcí v nových Yammer najdete v části Yammer tématu Správa komunity nebo skupiny Yammer uživatelů.
Jako správce skupiny je vaší rolí, aby byla skupina co nejužitečnější pro členy skupiny. Pro správu propojených skupin v Yammer – například k provádění úkolů, jako je nahrání titulní fotky a správa členů do komunity Yammer, na kterou se vztahuje skupina Microsoft 365 – musí být správci skupiny této komunity.
-
U úkolů, jako je definování vzhledu a popisu skupiny, změna nastavení ochrany osobních údajů a správa členů a správců, vyberte ikonu nastavení skupiny

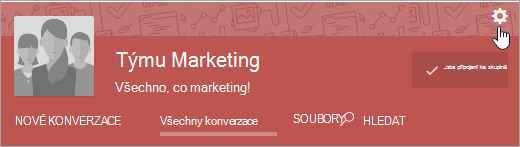
-
Další úkoly správy, jako je publikování oznámení, odstranění konverzací a souborů a vytváření souborů jako oficiální, se dělají na hlavní stránce skupiny.
-
Pokud je vaše skupina připojenáMicrosoft 365 skupiny, můžete spravovat mnoho aspektů skupiny prostřednictvím Centra pro správu Microsoft 365, a to kromě jejich správy prostřednictvím Yammer, jak je popsáno výše. Všechny skupiny z Yammer, které jsou v nativním režimu, budou spravovatelné prostřednictvím těchto center pro správu. K některým funkcím správy, které je možné provést prostřednictvím Centra Microsoft 365 správy, patří:
-
Přidání nebo odebrání členů skupiny
-
Správa vlastnictví skupiny
-
Odstranění skupiny
-
Obnovení odstraněné skupiny
-
Přejmenování skupiny
-
Aktualizace popisu skupiny
-
Změna nastavení ochrany osobních údajů skupiny
-
Definování vzhledu skupiny
Můžete přidat obrázek, změnit popis, spravovat členy, vytvářet další správce skupin a další.
-
Na stránce skupiny v pravém horním rohu vyberte ikonu nastavení skupiny

-
Podle potřeby změňte nastavení. Až budete hotovi, vyberte Uložit změny v dolní části stránky.
-
Název skupiny: Změňte název skupiny.
Tipy:
-
Použijte krátký název, aby lidé snadno prohledaní seznamu skupin. Vaše společnost může mít zásady vytváření názvů skupin, které je možné dodržovat. Podívejte se na další názvy skupin ve vaší organizaci a podívejte se na jména, která ostatní použili.
-
Pokud má vaše organizace zásady pojmenovávání skupin, přidá se do názvu skupiny předpona nebo přípona. V případě potřeby může Yammer správce sítě přepsat zásady pojmenování skupin. Další informace najdete v tématu Zásady pojmenovávání skupin Microsoft 365.
-
-
Popis skupiny: Změňte popis skupiny, která se zobrazí ve zbývající části sítě.
Popis skupiny se vyhledá, když osoba hledá skupinu, takže mezi ně patří důležitá klíčová slova, která uživateli pomůžou najít skupinu.
-
Obrázek skupiny: Upload obrázek, který se zobrazí v záhlaví skupiny. Obrázek by měl být čtvercový a změní se na 85 x 85 pixelů.
-
Barva skupiny: V možnostech vyberte barvu pozadí záhlaví skupiny nebo vyberte + a přidejte jinou barvu.
-
Skupinový vzor: Zvolte vzorek, který se má zobrazit v horní části záhlaví skupiny.
-
Přidání členů skupiny vyhledáním konkrétních lidí
Na domovské stránce skupiny vyberte ikonu Přidat lidi a pak vyberte lidi, které chcete přidat do skupiny. Všichni členové skupiny mohou Yammer přidat uživatele do skupiny.
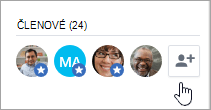
Přidání členů skupiny ze .CSV souboru
Poznámka: Pokud je Yammer v nativním režimu, nemusí následující postup fungovat. Místo toho postupujte podle pokynů v části Hromadné přidávání členů skupiny Azure Active Directory. Pokud potřebujete pomoc, obraťte se na správce.
-
Vytvořte soubor hodnot oddělených čárkami (.CSV). Můžete exportovat data z Outlook nebo jiných e-mailových programů nebo začít z nějakého jiného seznamu e-mailových adres.
Soubor .CSV musí obsahovat:
-
Řádek záhlaví. Záhlaví sloupce obsahujícího e-mailové adresy musí obsahovat slovo E-mail nebo E-mail.
-
Jeden řádek na e-mailovou adresu. Všechny e-mailové adresy musí být ve vaší Yammer doméně. Pokud je třeba vaše Yammer pro contoso.com, musí všechny e-mailové adresy obsahovat contoso.com.
Tady je příklad jednoduchého souboru .csv záhlaví, který obsahuje dvě e-mailové adresy:
Email mbowen@contoso.com lucys@contoso.com
Ve vašem souboru .CSV sloupce. Pokud existuje více sloupců, oddělte hodnoty sloupců čárkou.
Nápovědu k exportu dat z Outlook najdete v tématu Export kontaktů z Outlook.
-
-
V Yammer vyberte ikonu nastavení skupiny

-
Pokud chcete zobrazit náhled importu, vyberte Náhled. V náhledu vyberte lidi, pro které chcete poslat pozvánky.
Odebrání člena skupiny
-
Vyberte ikonu nastavení skupiny

-
Vyhledejte osobu podle jména nebo e-mailu.
-
Vyberte ikonu uživatelského

Přidání nového správce skupiny
Skupiny mohou mít až 100 správců.
-
Vyberte ikonu nastavení skupiny

-
Vyhledejte osobu podle jména nebo e-mailu.
-
Vyberte ikonu uživatelského

Správci mají k ikoně přidanou modrou hvězdičku, která se zobrazuje v části Členové.

Nastavení, jestli je skupina veřejná nebo soukromá
-
Vyberte ikonu nastavení skupiny

-
V Kdo můžete zobrazit konverzace a odesílat zprávy, vyberte Veřejný přístup nebo Soukromý přístup.
Odstranění konverzace nebo zprávy
-
Nad konverzací nebo zprávou vyberte ...a pak vyberte Odstranit.
Oznámení
-
Na domovské stránce skupiny vyberte Oznámení a přidejte předmět a obsah.
Oznámení je připnuté ke kanálu skupiny a oznámení se odesílá všem členům skupiny.
Správa souborů poslaných do skupiny
Jako správce skupiny můžete nastavit soubor jako oficiální a odstranit soubory. Vytváření oficiálního souboru ostatním uživatelům signalizuje, že se jedná o autorizované verze dokumentu. Uzamkne také obsah, aby obsah mohli upravovat jenom správci (skupina nebo síť) a vlastník dokumentu. Oficiální obsah je na stránce Soubory označený žlutou hvězdičkou a ve výsledcích hledání se řadí výš.
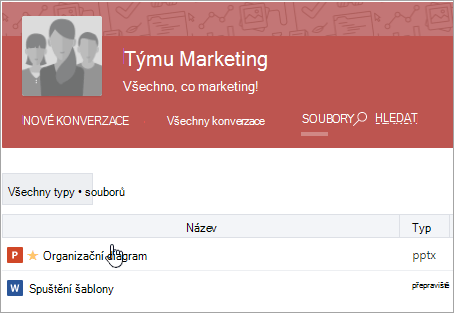
Jak vytvořit soubor jako oficiální
Poznámka: Soubor můžete označit jako oficiální jenom v případě, že je soubor uložený Yammer cloudovém úložišti. Není k dispozici pro soubory uložené v SharePoint. Jak se dozvím, kde Yammer soubory uložené?
-
V záhlaví skupiny vyberte Soubory a pak vyberte soubor, který chcete otevřít.
-
Pokud chcete změny zamknout, vyberte Označit oficiální a Uzamknout změny.
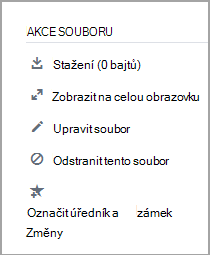
Pokud chcete odebrat oficiální stav souboru, vyberte soubor a vyberte Odebrat značku.
Odstranění souboru
-
Vyberte Soubory a pak vyberte soubor, který chcete otevřít.
-
Vyberte Odstranit soubor.
Připnutí souboru na domovskou stránku skupiny
Každý člen skupiny může připnout soubor na domovskou stránku. Jako správce skupiny se podívejte na připnuté soubory a udržujte je uspořádané.
-
Na domovské stránce skupiny v části Připnuté vyberte Přidat.
-
Vyberte soubor.
-
Přetažením změníte uspořádání souborů v seznamu.
Poznámka: K připnutému souboru mají přístup jenom uživatelé, kteří mají k souboru přístup.
Sledování aktivity pro vaši skupinu
Na stránce skupiny vyberte Zobrazit přehledy skupiny. Informace o výběru časového období a použití přehledů skupiny najdete v tématu Zobrazení přehledů skupin v Yammer.
Časté otázky
Q. Jak dlouho potrvá, než se změny ve skupině projeví?
A. Aktualizace členství v komunitě, oprávnění nebo jiných nastavení provedených v Microsoft 365, Azure AD nebo Yammer může trvat až 24 hodin, než se replikují v síti. Pokud třeba změníte členství ve skupině v Azure AD, může to trvat až 24 hodin, než se tato změna projeví v Yammer.
Q. Jak opustím skupinu?
A. Přejděte do skupiny a v záhlaví skupiny najeďte myší na Připojeno. Název tlačítka se změní na Opustit.
Q. Jak přidám aplikace do své skupiny?
A. Aplikace můžete přidat do Microsoft 365 připojených skupin. Další informace najdete v tématu Přidání aplikací do Yammer a Je moje skupina Yammer připojená k Microsoft 365?.
Q. Co je skupina Všechny společnosti a můžu ji odstranit?
A. Skupina Všechny společnosti se vytvoří automaticky a zahrnuje všechny Yammer uživatele ve vaší síti. Nelze ho odstranit ani přejmenovat a nemůžete změnit nastavení skupiny.
Pokud máte externí síť, automaticky se vytvoří také skupina Všechny sítě. Nelze ho odstranit ani přejmenovat a nemůžete změnit nastavení skupiny.
Q. Kdo mě jako správce skupiny?
A. Když vytvoříte skupinu, stanete se automaticky správcem skupiny pro skupinu. Roli správce skupiny vám může Yammer jiný správce skupiny nebo ověřený správce.
Správce Yammer sítě může z vás udělat správce skupiny veřejné skupiny, ale může z vás udělat správce skupiny soukromých skupin jenom v případě, že patří do této skupiny.
Pokud chcete Yammer pro vaši organizaci, vyberte ikonu Yammer Nastavení 
Q. Správce skupiny opustil společnost. Jak se můžu stát správcem?
A. Ověřený Yammer správce vám může udělit oprávnění správce skupiny pro libovolnou skupinu. Vyhledání ověřených správců:
-
V levém Yammer domovské Yammer

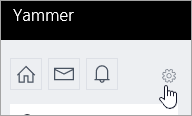
-
Vyberte Lidéa pak vyberte Zobrazit správce sítě.
Q. Jak zjistím, kdo je síť a ověření správci pro naši síť?
A. Uživatelé, kteří nejsou správci, vidíte všechny správce v seznamu Členů ve skupině Všechny společnosti. Správci mají vedle svého jména modrou hvězdičku.
Q. Můžu exportovat informace o členství ve skupině do .csv souboru?
A. Každý člen skupiny může vytvořit .csv soubor se jmény a e-mailovým adresami členů skupiny. Informace najdete v tématu Export členů skupiny do .csv souboru.
Q. Jak můžu získat informace o všech skupinách v síti?
Pokud chcete získat informace o všech skupinách, jako jsou čísla členů, datum vytvoření, datum posledního příspěvku nebo skupiny bez vlastníků, můžete vytvořit a spustit skript. Pokud chcete získat informace o skupinách, které vlastníte, musíte být vlastníkem skupiny. Pokud chcete získat informace o všech skupinách, musíte být Yammer ověřený správce.
Technická Community obsahuje příklady skriptů. Podívejte se třeba na článek Získání počtu členů, Datum vytvoření a Datum posledního příspěvku pro všechny skupiny ve vaší síti.
Q. Můžu změnit pořadí zobrazení skupin na domovské stránce?
A. Ne. Skupiny na domovské stránce jsou uvedené se skupinami, ve které jste na prvním místě nejaktivnější.
Pokud chcete zobrazit všechny skupiny, které jste členem, vyberte ikonu Yammer nastavení 
Q. Jak můžu vědět, kdy někdo požádá o připojení ke skupině, pro které jsem správcem?
A. Oznámení se zobrazí v Yammer. Pokud v předvolbách e-mailového oznámení vybereteNěkdo požádá o připojení k soukromé skupině, kterou spravujem , dostanete taky e-mailové oznámení. Postup najdete v tématu Povolení nebo zakázání e-mailových a telefonních oznámení.
Q. Jak dostanu oznámení, když někdo ve skupině bude příspěvky?
A. V předvolbách e-mailových oznámení můžete vybrat skupiny, pro které chcete dostávat e-mailová oznámení. U mobilních telefonů to můžete nastavit na svém zařízení v Yammer nastavení. Postup najdete v tématu Povolení nebo zakázání e-mailových a telefonních oznámení.
Viz také
Export členů skupiny do .csv souboru
Zobrazení přehledů skupin v Yammeru
Je moje skupina v Yammeru připojená k Microsoftu 365?










