Poznámka: Snažíme se pro vás co nejrychleji zajistit aktuální obsah nápovědy ve vašem jazyce. Tato stránka byla přeložena automaticky a může obsahovat gramatické chyby nebo nepřesnosti. Naším cílem je to, aby pro vás byl její obsah užitečný. Mohli byste nám prosím dát ve spodní části této stránky vědět, jestli vám informace v článku pomohly? Pokud byste se rádi podívali na jeho anglickou verzi, najdete ji tady .
Jakmile jste vytvořili a implementovaná SharePoint průzkum, budete muset zobrazovat a spravovat, kterou jste získali výsledky. Tady je zobrazení jednoho nebo více výsledků psané klávesnicí nebo grafickém formátu a jak se dají exportovat do Excelu pro další analýzu.
Aktualizace 18 listopad 2016 díky zákazníků svůj názor.
Přečtěte si téma Přehled průzkum a odpovědi
Pokud chcete zobrazit přehled o průzkum a odpovědi na ni, klikněte na název průzkumu na panelu Snadné spuštění. Pokud název dotazníku nezobrazí, klikněte na Zobrazit veškerý obsah webu nebo Obsah webu a potom klikněte na název dotazníku.
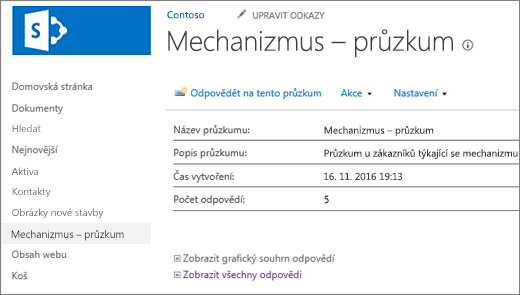
Na stránce přehled zobrazuje popis průzkum a počet odpovědí. Na stránce Přehled Pokud máte oprávnění, můžete kliknout odkazy zobrazit grafický souhrn odpovědí nebo zobrazit seznam všech odpovědí. Pokud jste respondent průzkum a nemáte oprávnění k zobrazení jiných odpovědi, kliknete na odkaz zobrazit a upravit text svou vlastní odpověď, včetně částečné odpovědi.
Zobrazit grafický souhrn odpovědí
Otázky průzkumů počet odpovědí a procentuální hodnoty se zobrazí v zobrazení grafický souhrn odpovědí.
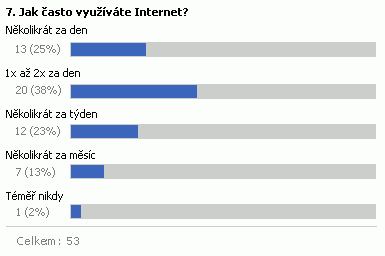
Jenom odpovědi, které jsou hotové se zobrazí ve grafický souhrn. Odpovědi na průzkum považovat za úplný po odpůrce prohlíží každé stránky a potom klepne na tlačítko Dokončit na poslední stránce.
Pokud chcete zobrazit všechny odpovědi, musíte mít oprávnění. Osoba, která nastavení průzkumu můžete určit, zda mohou uživatelé zobrazit všechny odpovědi nebo vlastních odpovědí.
-
Pokud průzkum není dosud otevřený, klikněte na jeho název na panelu Snadné spuštění.
Pokud název dotazníku nezobrazí, klikněte na Zobrazit veškerý obsah webu nebo Obsah webu a potom klikněte na název dotazníku.
-
Zaškrtněte políčko Zobrazit grafický souhrn odpovědí.
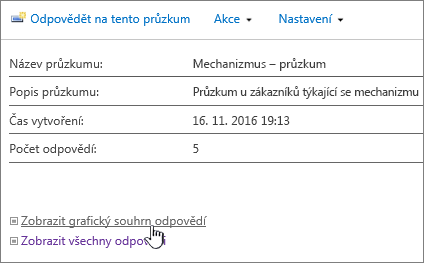
Zobrazit všechny odpovědi na průzkum
Pokud chcete zobrazit všechny odpovědi, musíte mít oprávnění. Osoba, která nastavení průzkumu můžete určit, zda mohou uživatelé zobrazit všechny odpovědi nebo jen své vlastní.
-
Pokud průzkum není dosud otevřený, klikněte na jeho název na panelu Snadné spuštění.
Pokud název dotazníku nezobrazí, klikněte na Zobrazit veškerý obsah webu nebo Obsah webu a potom klikněte na název dotazníku.
-
Klikněte na Zobrazit všechny odpovědi.
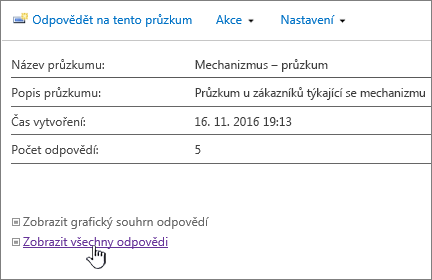
Pokud chcete zobrazit svou odpověď, musíte mít oprávnění ke čtení obsahu na webu. Zobrazení odpověď někoho jiného, musíte mít oprávnění. Osoba, která nastavení průzkumu můžete určit, zda mohou uživatelé zobrazit všechny odpovědi nebo vlastních odpovědí. Další informace najdete v článku zobrazení oprávnění k průzkumu.
Přepínání mezi zobrazeními
Můžete rychle přepínat mezi přehled, všechny odpovědi nebo grafický souhrn při prohlížení výsledků průzkumu.
-
V libovolném zobrazení průzkum, klepněte na aktuální zobrazení v zobrazení: pole v pravé horní části rámce.
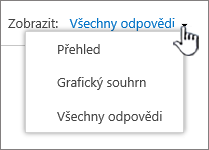
-
Pak můžete některý z jiných zobrazeních z rozevíracího seznamu.
Zobrazit odpovědi na jednu průzkum
-
Pokud průzkum není dosud otevřený, klikněte na jeho název na panelu Snadné spuštění.
Pokud název dotazníku nezobrazí, klikněte na Zobrazit veškerý obsah webu nebo Obsah webu a potom klikněte na název dotazníku.
-
Klikněte na Zobrazit všechny odpovědi.
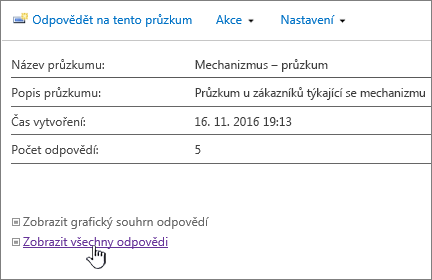
-
Klikněte na odpověď, kterou chcete zobrazit.
Pokud chcete zobrazit svou odpověď, musíte mít oprávnění ke čtení obsahu na webu. Zobrazení odpověď někoho jiného, musíte mít oprávnění. Osoba, která nastavení průzkumu můžete určit, zda mohou uživatelé zobrazit všechny odpovědi nebo vlastních odpovědí. Další informace najdete v článku zobrazení oprávnění k průzkumu.
Odpovědi na Exportovat do tabulky
Chcete-li exportovat odpovědi, musíte tabulkovým procesorem nainstalovaný kompatibilní se službou Windows SharePoint Services.
-
Pokud průzkum není dosud otevřený, klikněte na jeho název na panelu Snadné spuštění.
Pokud název dotazníku nezobrazí, klikněte na Zobrazit veškerý obsah webu nebo Obsah webu a potom klikněte na název dotazníku.
-
V nabídce Akce na průzkum

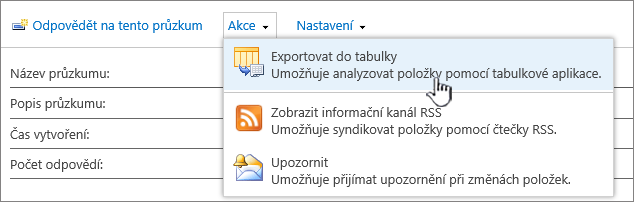
-
Podle pokynů z tabulkovým procesorem otevřít a aktivace souboru, pokud si myslíte, že data na SharePoint webu bezpečné.
Poznámka: Můžete být vyzváni programem tabulku k určení způsobu zobrazení dat, jako je třeba do existující tabulky nebo v nové tabulce.
-
Pokud budete vyzváni k určení způsobu zobrazení dat, vyberte požadované možnosti má (například jako novou tabulku) a potom klikněte na OK.
SharePoint uloží do souboru s názvem owssvr.igy. Můžete uložit a pak otevřete soubor v aplikaci Excel, nebo jenom otevřít a uložit jako standardní formát XLSX nebo XLS. Můžete taky uložením jako jakékoli jiné Excel kompatibilní formát.
Další informace najdete v tématu Export externího seznamu do Excelu.
Pokud chcete znovu použít průzkumu, ale odebrat starší odpovědi, použijte Správce webu vymazat data bez ztráty otázky.
Další informace najdete v tématu odstranění všech dat z existujícího průzkumu.
Další průzkumu Příbuzná témata
Tady jsou některé další témata, která vám pomůže plánovat, vytvářet, spravovat oprávnění a další akce pro průzkum.
Napište nám komentář
Tento článek pomohly? Pokud ano, dejte nám vědět v dolní části této stránky. Pokud nebyla užitečné, napište nám, co byla přehlednější neobsahují žádnou hodnotu. Pokud tady jste získali od hledání a nebyl informace, které jste chtěli, napište nám, co jste hledali. Budeme používat svůj názor zkontrolujte kroky a aktualizovat v tomto článku.










