Pomocí příkazového tlačítka na formuláři Accessu můžete spouštět akci nebo sadu akcí. Můžete třeba vytvořit příkazové tlačítko, které otevře další formulář. Aby příkazové tlačítko provádělo akci, napíšete makro nebo obslužnou proceduru události – a makro nebo proceduru připojíte k vlastnosti příkazového tlačítka Při kliknutí. Makro můžete také vložit přímo do vlastnosti příkazového tlačítka Při kliknutí. Pak budete moct příkazové tlačítko zkopírovat do dalších formulářů a nepřijdete přitom o funkčnost tlačítka.
V tomto článku
Přidání příkazového tlačítka do formuláře pomocí průvodce
Pomocí Průvodce příkazovým tlačítkem můžete rychle vytvářet příkazová tlačítka, která dělají nejrůznější úkoly, jako je zavření formuláře, otevření sestavy, nalezení záznamu nebo spuštění makra.
-
V navigačním podokně klikněte pravým tlačítkem na formulář a v místní nabídce klikněte na příkaz Návrhové zobrazení.
-
Na kartě Návrh formuláře se ve skupině Ovládací prvky ujistěte, že je vybraná možnost Použít průvodce ovládacími prvky .
-
Na kartě Návrh formuláře klikněte ve skupině Ovládací prvky na tlačítko.

-
V návrhové mřížce klikněte na místo, kam chcete příkazové tlačítko vložit.
Spustí se Průvodce příkazovým tlačítkem.
-
Postupujte podle pokynů průvodce. Na poslední stránce klikněte na Dokončit.
Průvodce vytvoří příkazové tlačítko a vloží makro do vlastnosti tlačítka Při kliknutí. Toto makro obsahuje akce k provedení úkolu, který jste v průvodci zvolili.
Zobrazení nebo úprava makra vloženého do příkazového tlačítka
-
V navigačním podokně klikněte pravým tlačítkem na formulář, který obsahuje příkazové tlačítko, a v místní nabídce klikněte na příkaz Návrhové zobrazení


-
Kliknutím příkazové tlačítko vyberte a stisknutím klávesy F4 zobrazte jeho seznam vlastností.
-
Na kartě Událostní seznamu vlastností by se mělo v poli vlastnosti Při kliknutí zobrazit [Vložené makro]. Klikněte kamkoli do tohoto pole vlastnosti a potom na pravé straně pole klikněte na

Zobrazí se Tvůrce maker a ukáže akci nebo akce, které tvoří vložené makro.
Vytvoření tlačítka přetažením makra do formuláře
Pokud jste už makro vytvořili a uložili, můžete příkazové tlačítko pro spouštění makra vytvořit snadno tak, že přetáhnete makro z navigačního podokna do formuláře otevřeného v návrhovém zobrazení.
-
Otevřete formulář v návrhovém zobrazení – v navigačním podokně klikněte pravým tlačítkem na formulář a v místní nabídce klikněte na příkaz Návrhové zobrazení

-
V navigačním podokně najděte makro, které se má spouštět pomocí nového příkazového tlačítka, a přetáhněte toto makro do formuláře.
Access automaticky vytvoří příkazové tlačítko a jako titulek tlačítka použije název makra. Access také vloží název makra do vlastnosti příkazového tlačítka Při kliknutí, aby se makro spustilo, když uživatel na tlačítko klikne. Access použije pro tlačítko obecný název, proto je vhodné zadat do vlastnosti tlačítka Název jiný, smysluplnější název. Když je formulář v návrhovém zobrazení, zobrazíte seznam vlastností pro příkazové tlačítko tak, že na tlačítko kliknete a pak stisknete klávesu F4.
Další informace o vytváření maker najdete v článku Vytvoření makra uživatelského rozhraní.
Vytvoření příkazového tlačítka bez použití průvodce
Příkazové tlačítko můžete vytvořit i bez použití Průvodce příkazovým tlačítkem. Při tomto postupu umístíte tlačítko do formuláře a pak nastavíte několik vlastností.
-
V navigačním podokně klikněte pravým tlačítkem na formulář a v místní nabídce klikněte na příkaz Návrhové zobrazení

-
Na kartě Návrh formuláře se ve skupině Ovládací prvky ujistěte, že není vybraná možnost Použít průvodce ovládacími prvky .
-
Na kartě Návrh formuláře klikněte ve skupině Ovládací prvky na tlačítko.

-
Klikněte ve formuláři na místo, kam chcete příkazové tlačítko umístit.
Access umístí příkazové tlačítko do formuláře.
Protože možnost Použít průvodce ovládacími prvky nebyla vybraná, neprovádí Access další zpracování. Pokud by se při umístění příkazového tlačítka do formuláře spustil Průvodce příkazovým tlačítkem, můžete v průvodci kliknout na tlačítko Storno.
-
Nechte příkazové tlačítko vybrané a stisknutím klávesy F4 zobrazte jeho seznam vlastností.
-
Kliknutím na kartu Vše zobrazte všechny vlastnosti příkazového tlačítka.
-
Nastavte vlastnosti podle následující tabulky a dokončete tak návrh příkazového tlačítka.
|
Vlastnost |
Popis |
|---|---|
|
Název |
Access dá ve výchozím nastavení novému příkazovému tlačítku název Příkaz, za kterým následuje číslo – například Příkaz34. Není to sice nutné, ale je vhodné změnit tento název na jiný, který bude vyjadřovat funkci tlačítka (třeba PříkazSestavaProdeje nebo TlačítkoZavřítFormulář). To vám může později pomoct, když se budete chtít na tlačítko odkázat v makru nebo obslužné proceduře události. |
|
Titulek |
Zadejte popisek, který se má zobrazit na příkazovém tlačítku. Například Sales Report (Sestava prodeje) nebo Close Form (Zavřít formulář). Poznámka: Pokud je ve vlastnosti Obrázek určený obrázek, titulek se nezobrazí. |
|
Při kliknutí |
Pomocí této vlastnosti určete, co se má stát při kliknutí na příkazové tlačítko. Vlastnost nastavíte tak, že kliknete do jejího pole a pak uděláte některou z těchto věcí:
|
Nápovědu k dalším vlastnostem, o kterých se tady nezmiňujeme, získáte tak, že umístíte kurzor do pole vlastnosti a stisknete klávesu F1.
Přizpůsobení příkazového tlačítka
Access nabízí mnoho způsobů, jak příkazová tlačítka přizpůsobit, aby měla na formuláři požadovaný vzhled a funkci. Můžete třeba vytvořit řadu příkazových tlačítek v tabulkovém nebo skládaném uspořádání, nebo můžete zařídit, aby příkazová tlačítka vypadala spíše jako hypertextové odkazy.
-
V navigačním podokně klikněte pravým tlačítkem na formulář a potom klikněte na příkaz Návrhové zobrazení

-
Udělejte některou z těchto věcí:
-
Vytvoření vodorovného (tabulkového) nebo svislého (skládaného) rozložení příkazových tlačítek
Do tabulkového nebo skládaného rozložení můžete přidat příkazová tlačítka a vytvořit tak řádek nebo sloupec s přesně zarovnanými tlačítky. Potom můžete tlačítka přemístit jako skupinu, což usnadňuje úpravy formulářů. Můžete také použít styly formátování na celý řádek nebo sloupec příkazových tlačítek najednou a tlačítka můžete oddělit pomocí čar mřížky.
-
Klikněte pravým tlačítkem na jedno z příkazových tlačítek, které chcete přidat do rozložení, a v místní nabídce přejděte na položku Rozložení.
-
Pokud chcete začít vodorovný řádek tlačítek, klikněte na Tabulkové


Access nakreslí kolem příkazového tlačítka ohraničení a označí tak rozložení. Každé tlačítko je spárované s popiskem, který se nedá odstranit – pokud ale není popisek potřeba, můžete ho zmenšit na velmi malou velikost.
Následující obrázek ukazuje příkazové tlačítko s přidruženým popiskem v tabulkovém rozložení. Všimněte si, že popisek je v nejblíže vyšším oddílu – brání to opakování popisků v jednotlivých detailních záznamech.
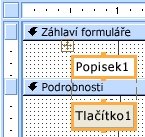
Následující obrázek ukazuje příkazové tlačítko s přidruženým popiskem ve skládaném rozložení. Ve skládaném rozložení je popisek i tlačítko vždy ve stejném oddílu.
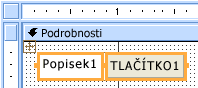
-
Přidejte do rozložení další příkazová tlačítka – přetáhněte je do oblasti rozložení. Když příkazové tlačítko přetáhnete nad oblast rozložení, Access nakreslí vodorovný pruh vložení (pro tabulkové rozložení) nebo svislý pruh vložení (pro skládané rozložení) a vyznačí tak, kam se příkazové tlačítko po uvolnění tlačítka myši umístí.
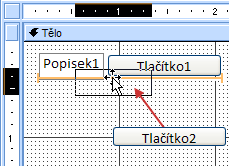
Po uvolnění tlačítka myši se ovládací prvek přidá do rozložení.
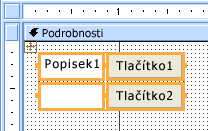
-
Přesunutí příkazových tlačítek v tabulkovém rozložení o oddíl nahoru nebo dolů. Pokud chcete příkazové tlačítko ponechat v tabulkovém rozložení, ale chcete ho přesunout do jiného oddílu formuláře (třeba z oddílu Podrobnosti do oddílu Záhlaví formuláře), postupujte takto:
-
Vyberte příkazové tlačítko.
-
Na kartě Uspořádání klikněte na Přesunout nahoru nebo Přesunout dolů.
Příkazové tlačítko se přesune nahoru nebo dolů do dalšího oddílu, zůstane ale v tabulkovém rozložení. Pokud v místě, kam tento ovládací prvek přesouváte, už nějaký ovládací prvek je, vymění si tyto dva ovládací prvky svoje místa.
Poznámka: Pro skládaná rozložení jsou příkazy Přesunout nahoru a Přesunout dolů zakázané.
-
-
Přesunutí celého rozložení příkazových tlačítek
-
Klikněte na libovolné z příkazových tlačítek v rozložení.
V levém horním rohu rozložení se zobrazí selektor rozložení.
-
Přetažením selektoru rozložení můžete rozložení přesunout na jiné místo.
-
-
-
Přidání mřížky do rozložení příkazových tlačítek
-
Vyberte libovolné z příkazových tlačítek v rozložení.
-
Na kartě Uspořádání klikněte na Mřížka a pak klikněte na požadovaný styl mřížky.
-
-
Zprůhlednění příkazového tlačítka
Když příkazové tlačítko zprůhledníte, můžete ho umístit na libovolný objekt ve formuláři a objekt pak bude zdánlivě fungovat jako příkazové tlačítko. Máte třeba obrázek, který chcete rozdělit na samostatné oblasti reagující na kliknutí, z nichž každá bude spouštět jiné makro. Můžete to udělat tak, že na obrázek umístíte několik průhledných příkazových tlačítek.
-
Klikněte na příkazové tlačítko, které chcete zprůhlednit, a stisknutím klávesy F4 zobrazte seznam vlastností příkazového tlačítka.
-
Na kartě Formátové seznamu vlastností klikněte do pole vlastnosti Průhledný.
-
V rozevíracím seznamu vyberte Ano.
V návrhovém zobrazení zůstane viditelný obrys příkazového tlačítka, ale ve formulářovém zobrazení bude tlačítko neviditelné.
Poznámka: Nastavením vlastnosti Průhledný příkazového tlačítka na Ano dosáhnete něčeho jiného než nastavením vlastnosti Zobrazit na Ne. Oběma operacemi příkazové tlačítko skryjete, ale po nastavení vlastnosti Průhledný na Ano zůstane tlačítko povolené. Nastavením vlastnosti Zobrazit na Ne tlačítko zakážete.
-
-
Nastavení vzhledu příkazového tlačítka jako u hypertextového odkazu
Pokud chcete, můžete příkazové tlačítko skrýt, ale titulek nechat zobrazený. Výsledek se podobá popisku, který ale funguje jako příkazové tlačítko. Text titulku můžete také podtrhnout a změnit jeho barvu, aby vypadal jako hypertextový odkaz.
-
Kliknutím vyberte příkazové tlačítko a stisknutím klávesy F4 zobrazte jeho seznam vlastností.
-
Na kartě Formátové seznamu vlastností klikněte do pole vlastnosti Styl pozadí.
-
V rozevíracím seznamu vyberte Průhledné.
Tělo příkazového tlačítka bude skryté, ale jeho titulek zůstane viditelný.
-
Pokud chcete podtrhnout nebo změnit barvu textu v popis, použijte nástroje ve skupině Písmo na kartě Formát.
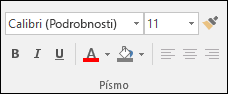
-
-
Vytvoření tlačítka Storno
-
Klikněte na příkazové tlačítko a stisknutím klávesy F4 otevřete jeho seznam vlastností.
-
V poli vlastnosti Storno klikněte na Ano.
Pokud je vlastnost zrušit příkazového tlačítka nastavená na Ano a formulář je aktivní, může uživatel vybrat příkazové tlačítko tak, že na něj klikne, stisknete klávesu ESC nebo stisknete ENTER, pokud má příkazové tlačítko Fokus. Pokud je vlastnost Zrušit nastavená na Ano pro libovolné příkazové tlačítko, tato vlastnost se automaticky nastaví na Ne pro všechna ostatní příkazová tlačítka ve formuláři.
Pokud chcete, aby tlačítko Storno rušilo všechny akce provedené ve formuláři nebo v dialogovém okně, musíte napsat makro nebo obslužnou proceduru události a makro nebo proceduru připojit k vlastnosti Při kliknutí tohoto tlačítka.
Poznámka: U formuláře, který umožňuje nevratné operace (například odstranění), je vhodné nastavit tlačítko Storno jako výchozí příkazové tlačítko formuláře. Uděláte to tak, že na Ano nastavíte vlastnost Storno i vlastnost Výchozí.
-
-
Zobrazení obrázku na příkazovém tlačítku. Do pole vlastnosti Obrázek příkazového tlačítka zadejte cestu a název souboru obrázku (například souboru .bmp, .ico nebo .dib). Pokud cestu nebo název souboru přesně neznáte, klikněte na

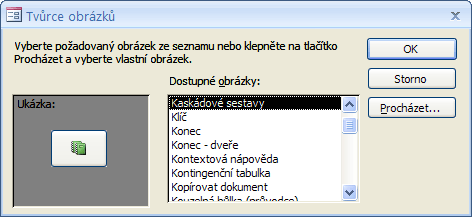
Klikněte na Procházet a najděte požadovaný obrázek, nebo klikněte na některý z obrázků v seznamu Dostupné a zobrazte tak ukázky profesionálně vytvořených obrázků, které můžete použít. Pokud najdete vhodný obrázek, přidejte ho kliknutím na OK do příkazového tlačítka.
Access nastaví vlastnost Typ obrázku standardně na Vložený. Když vlastnosti Obrázek příkazového tlačítka přiřadíte obrázek a použijete nastavení Vložený, vytvoří se kopie obrázku a uloží se v souboru databáze aplikace Access. Jakékoli další změny původního obrázku se v příkazovém tlačítku neprojeví. Pokud chcete vytvořit odkaz na původní obrázek, aby se všechny změny obrázku projevily v příkazovém tlačítku, změňte vlastnost Typ obrázku na Propojený. Původní obrázek musí zůstat na stejném místě. Pokud soubor obrázku přesunete nebo přejmenujete, Access při otevření databáze zobrazí chybovou zprávu a v příkazovém tlačítku se místo obrázku zobrazí titulek tlačítka.
-
Zobrazení obrázku i titulku na příkazovém tlačítku
Na příkazovém tlačítku můžete zobrazit titulek i obrázek. Postupujte takto:
-
Podle dřívějších pokynů v této části přidejte do příkazového tlačítka obrázek.
-
Vyberte příkazové tlačítko. Pokud není zobrazený seznam vlastností, zobrazte ho stisknutím klávesy F4.
-
Na kartě Formátové seznamu vlastností zadejte do pole vlastnosti Titulek požadovaný titulek.
-
V poli vlastnosti Umístění titulku obrázku klikněte na šipku rozevíracího seznamu a vyberte požadované umístění. Pokud chcete třeba zobrazit titulek pod obrázkem, vyberte možnost Dole. Pokud chcete zobrazit titulek vpravo od obrázku, vyberte možnost Vpravo. Pokud chcete, aby se umístění zvolilo automaticky podle národního prostředí systému, vyberte možnost Obecné. Při tomto nastavení se titulek pro jazyky, které se čtou zleva doprava, zobrazí vpravo, a pro jazyky, které se čtou zprava doleva, se zobrazí vlevo.
-
-










