Vejdete do konferenční místnosti jenom se smartphonem a předvedete prezentaci na velké obrazovce.

Video: Issa bezdrátově odesílá (nebo "přetypuje") prezentaci ze svého telefonu na obrazovku Surface Hubu.
Kliknutím na nadpis příslušného oddílu níže ho můžete otevřít a podívat se na podrobnosti.
-
Na telefonu si budete muset otevřít prezentaci aplikace PowerPoint uloženou v cloudové službě, jako je třeba OneDrive.
-
Použít musíte telefon s Androidem, který podporuje technologii Miracast. Příklady:
Značka
Telefon
Alcatel
A7 a A7 XL
HTC
U11 Plus a U11 Life
LG
V30 a V30 Plus
Samsung
Galaxy S8 a Galaxy Note8
Sony
Xperia XA2 a XA2 Ultra
Xiaomi
Mi 5X
Informace o tom, jestli váš smartphone podporuje Miracast, vyhledejte v příručce k telefonu nebo se zeptejte výrobce.
-
Na telefonu musíte mít nainstalovaný PowerPoint pro Android.
-
Dále potřebujete velkou obrazovku, která podporuje Miracast.
Některé velké monitory instalované na zeď (a větší televizory) mají Miracast integrovaný. Pokud monitor nebo projektor Miracast integrovaný nemá, můžete použít adaptér. Příklady:
Přesný postup se liší v závislosti na značce a modelu telefonu. Tento postup, stejně jako ve videu výše, popisuje proces na Zařízení Samsung Galaxy S8 nebo Note8.
-
Na telefonu otevřete panel Rychlé nastavení potáhnutím prstu dolů od horního okraje obrazovky.
-
Klepnutím otevřete aplikaci Smart View.
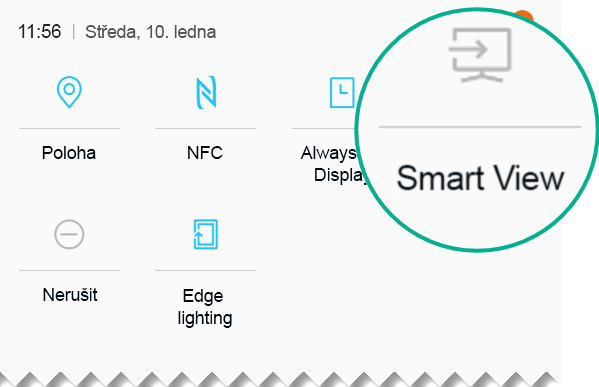
Aplikace Smart View vyhledá ve své blízkosti monitory podporující Miracast. Když najde monitor, propojí s ním telefon. Pokud je k dispozici více obrazovek, zobrazí se vám jejich seznam na displeji telefonu. Klepnutím na název se připojte k požadovanému zařízení.
Po navázání spojení mezi telefonem a monitorem se obsah vašeho displeje zobrazí na monitoru.
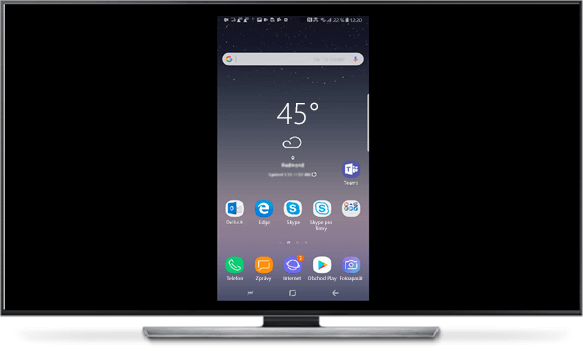
-
Přepněte na telefonu na PowerPoint a otevřete prezentaci. Klepnutím na Prezentace

-
Prezentací můžete procházet běžným způsobem, tedy klepnutím na šipky dopředu a dozadu na levé a pravé straně snímku na telefonu.
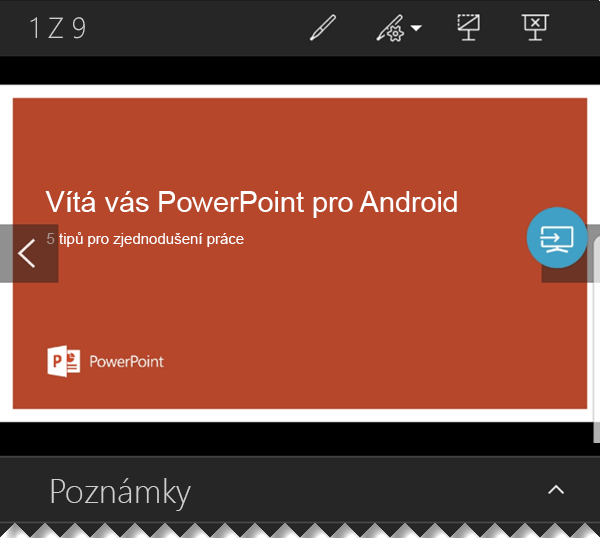
Pokud chcete zapnout laserové ukazovátko, stiskněte a podržte snímek. Až se ukazovátko objeví, můžete jím posouvat přetažením.
-
Pokud chcete přestat přetypovávání telefonu na obrazovku, klepnutím na ikonu připojení

Seel Také
Použití laserového ukazovátka na smartphonu při prezentaci v PowerPointu










