Správa sestav docházky na schůzky v Microsoft Teams
Získejte přehled o účasti na schůzce pomocí sestav docházky. Povolte sestavy docházky k zobrazení a stažení důležitých podrobností o docházkě během schůzky a po skončení schůzky.
Zjistěte, kdo se schůzky zúčastnil, kolik času se jednotliví uživatelé připojili a opustili a další. Aby byla tato funkce dostupná, musí ji zapnout správce. Další informace najdete v tématu Sestava docházky pro schůzky a webináře v Microsoft Teams .
Organizátoři
-
Sestavy se ukládají společně s dalšími daty organizátora, jako jsou e-maily a kontakty.
-
Sestavy se trvale odstraní, pokud organizátor organizaci opustí a nikdo jiný k nim nebude mít přístup.
-
Organizátoři můžou zapnout nebo vypnout sestavy docházky na schůzkách, které vytvořili.
Spoluorganizátoři
Spoluorganizátoři můžou zobrazit a stáhnout sestavy docházky za následujících podmínek:
-
Schůzka byla naplánovaná v Teams, ne v Outlooku.
-
Zatímco schůzka probíhá, přečtěte si téma Během schůzky.
-
Po schůzce z chatu schůzky.
Poznámka: Po schůzce nemůžou spoluorganizátoři zobrazit ani stáhnout sestavy docházky z pozvánky na schůzku.
Před schůzkou
Zapnutí nebo vypnutí sestav docházky před schůzkou:
-
Přejděte do kalendáře Teams.
-
Vyberte schůzku.
-
Vyberte Možnosti schůzky....
-
Zapněte nebo vypněte přepínač Povolit sestavu docházky.
-
Vyberte Uložit.
Účastníci se můžou rozhodnout, jestli se mají jejich informace zobrazovat v sestavách docházky, tak, že přejdou na Nastavení > soukromí v Teams a zapne nebo vypne přepínač Identifikovat mě v sestavách docházky.
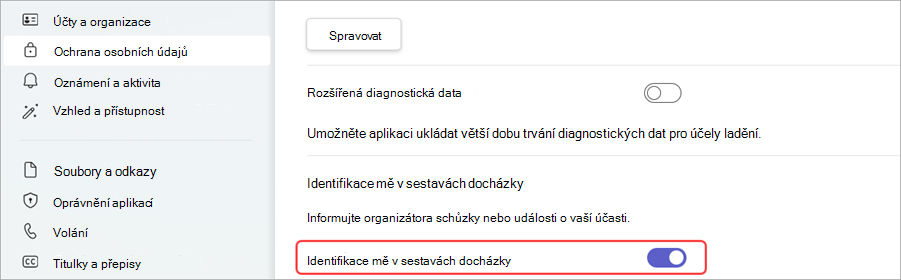
Pokud potřebujete další pomoc se správou nastavení sestavy docházky na schůzku, obraťte se na správce IT.
Během schůzky
-
Pokud není podokno účastníků otevřené, vyberte v ovládacích prvcích schůzky Lidé

-
Vyberte Další akce

-
Vyhledejte soubor ve složce Stažené soubory vašeho zařízení.
Po schůzce
Sestavu docházky najdete na několika různých místech.
V pozvánce na schůzku
V Teams přejděte na Kalendář 
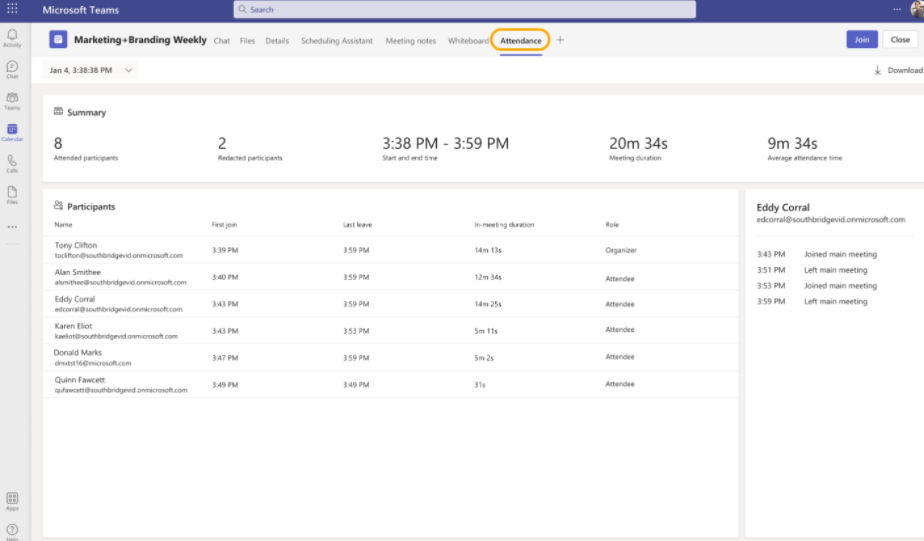
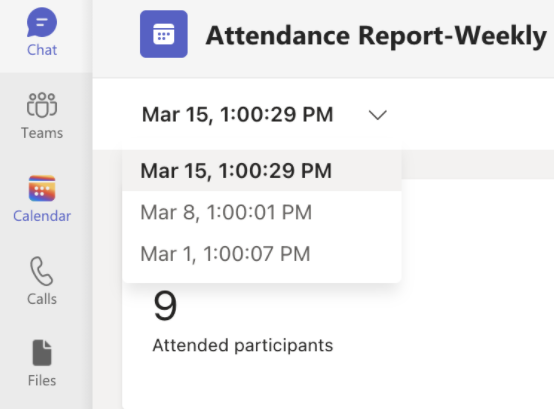
Poznámky:
-
U schůzek kanálu je sestava docházky dostupná jenom pro poslední schůzku z kanálu, ale můžete přejít na stránku pozvánky na schůzku v kalendáři Teams pro všechny sestavy docházky na schůzky v kanálu.
Pokud chcete stáhnout soubor CSV s účastí na schůzce, vyberte Stáhnout 
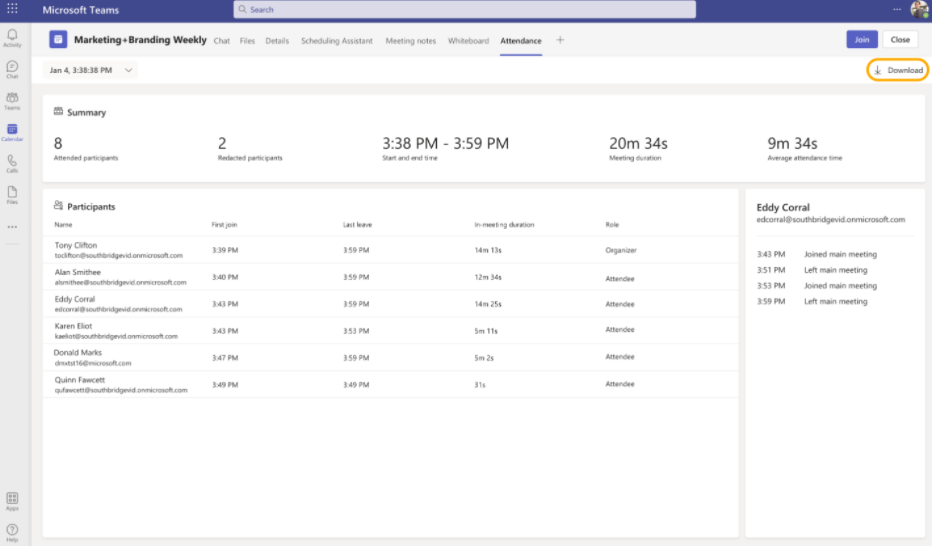
Poznámka: Pokud ve schůzkách nastavíte skupinové místnosti, informace o docházkě se zobrazí v sestavách docházky hlavní schůzky.
V chatu schůzky
Dlaždice označená Sestava docházky se objeví v chatu asi pět minut po ukončení schůzky. Vyberte ho a stáhněte si soubor CSV.
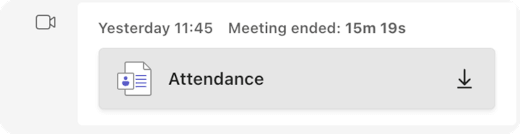
Poznámka: U opakovaných schůzek obdržíte po každém výskytu jedinečnou sestavu docházky. Dlaždice se v chatu schůzky nezobrazí pro schůzky s méně než 2 účastníky. Tyto sestavy stále uvidíte tak, že přejdete na kartu "docházka".
Naplánované schůzky kanálu
Dlaždice Docházka není podporovaná pro schůzky kanálu. Pokud chcete zobrazit sestavy docházky pro schůzky vytvořené v kanálech, vyberte Další akce 

Pak vyberte kartu Docházka.

Informace o rezervaci
Organizátoři s licencí Teams Premium mají přístup k novým informacím o zapojení, kde můžou zobrazit a stáhnout data o zapojení schůzky, jako jsou celkové reakce, zdvižené ruce, zapnuté kamery a další, na kartě Docházka po naplánované schůzce nebo webináři.
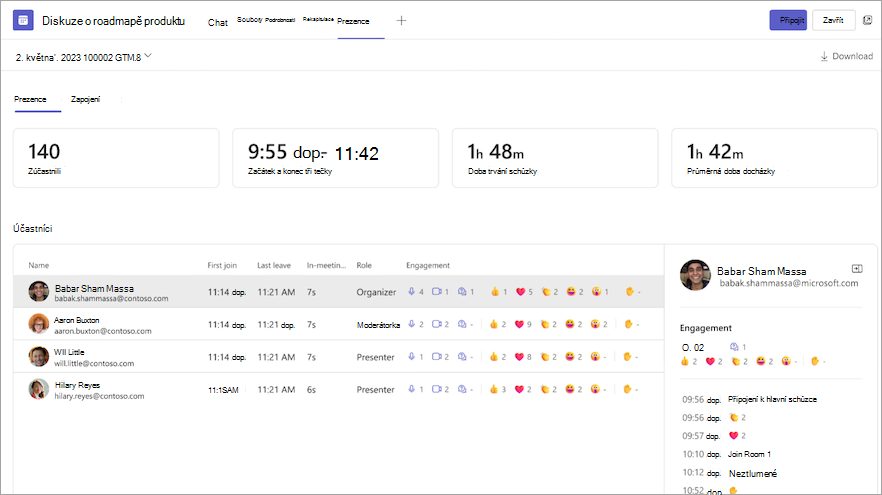
Známé problémy a omezení
-
U schůzek s více než 120 účastníky bude sestava docházky, která je během schůzky k dispozici, obsahovat pouze částečný seznam účastníků. Zpráva po schůzce bude obsahovat úplný seznam.
-
Sestava neobsahuje přehledy z odstraněných skupinových místností.
-
Sestava v současné době neobsahuje účastníky jen pro zobrazení.
-
Pokud probíhá schůzka kanálu a někdo zahájí druhou schůzku v rámci stejné konverzace kanálu, bude sestava docházky k dispozici pouze pro druhou schůzku. U všech sestav docházky na schůzky kanálu můžete v pozvánce kalendáře Teams přejít na kartu Docházka .
-
Pokud někdo čeká v předsálí a nedostane přístup ke schůzce, nezahrne se do sestavy.
-
Když je účastník na schůzce blokovaný, jsou jeho informace za toto časové období stále zahrnuty do sestavy docházky.
-
Sestava není podporovaná pro schůzku sejít se hned na schůzce kanálu.
Zobrazte si sestavy docházky přímo v mobilní aplikaci Microsoft Teams, abyste získali přehled o svých schůzkách a webinářích. Podívejte se na registrační data webináře, časy, kdy se účastníci připojili nebo opustili schůzky, a mnoho dalšího.
Poznámka: Pokud chcete zobrazit všechna data sestavy docházky, podívejte se na sestavu v Aplikaci Teams pro stolní počítače nebo web.
Zapnutí nebo vypnutí sestav docházky před schůzkou
Zapnutí nebo vypnutí sestav docházky před schůzkou:
-
Přejděte do kalendáře Teams.
-
Otevřete schůzku.
-
Klepněte na Možnosti schůzky

-
Zapněte nebo vypněte přepínač Povolit sestavu docházky.
-
Klepněte na Uložit.
Účastníci se můžou rozhodnout, jestli se mají jejich informace zobrazovat v sestavách docházky, a to tak, že přejdou na Nastavení a další 

Pokud potřebujete další pomoc se správou nastavení sestavy docházky na schůzku, obraťte se na správce IT.
Otevření sestavy docházky
Otevření sestavy docházky:
-
Otevřete historii chatu schůzky.
-
Klepněte na zprávu Schůzka skončila .
-
Klepněte na Další > Sestava docházky.
Sdílení sestavy docházky
Sdílení sestavy docházky:
-
Otevřete sestavu docházky.
-
Klepněte na Sdílet

-
Klepněte na Odeslat











