
Vyzkoušejte to!
S OneDrive Soubory na vyžádání se dostanete ke všem svým souborům v OneDrive nebo SharePointu Online, aniž byste je museli stahovat a využívat prostor úložiště na vašem zařízení.
Poznámka: V Windows 10 verze 1809 a novější je k dispozici Inteligentní úložiště, které automaticky uvolňuje místo na disku tím, že starší, nepoužívané a místně dostupné soubory OneDrive budou dostupné jenom online. Přečtěte si další informace o zapnutí a používání Inteligentního úložiště pro Windows.
Zapnutí funkce Soubory na vyžádání v OneDrive
-
Výběrem cloudu OneDrive v oznamovací oblasti zobrazte automaticky otevírané okno OneDrivu.
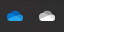
-
Vyberte ikonu Nápověda a nastavení OneDrivu a pak vyberte Nastavení.
-
Přejděte na kartu Účet.
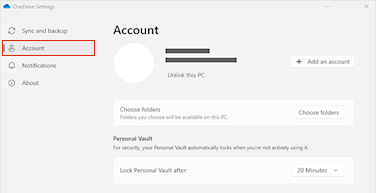
-
Klikněte na Zrušit propojení tohoto PC.
Práce se soubory ve službě Soubory na vyžádání
Když je zapnutá možnost Soubory na vyžádání, uvidíte vedle každého sharepointového souboru nové ikony stavu. Teď můžete kopírovat nebo přesouvat soubory z počítače do SharePointu Online přímo ze systému souborů.
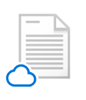 |
Ušetřete místo na zařízení tím, že soubory vytvoříte jenom online. Tyto soubory jsou dostupné jenom v případě, že jste připojení k internetu, ale nezabírají místo na vašem počítači. |
 |
Když otevřete soubor jenom online, stáhne se do vašeho zařízení a stane se místně dostupným. Místně dostupný soubor můžete kdykoli otevřít i bez přístupu k internetu. |
 |
Zajištění toho, aby byl soubor stále dostupný, i když jste offline:
Změna souboru zpět na soubor pouze online:
|
Chcete se dozvědět víc?
Další informace o funkci OneDrivu Soubory na vyžádání
Soubory OneDrivu na vyžádání a Inteligentní úložiště pro Windows










