Tisk listu nebo sešitu
Můžete tisknout celé listy nebo sešity, nebo jen jejich část, ať už postupně, nebo vždy několik najednou. Pokud chcete tisknout data, která jsou v tabulce Microsoft Excelu, můžete vytisknout tabulku samotnou.
Sešit můžete také vytisknout do souboru místo do tiskárny. To je užitečné, když potřebujete sešit vytisknout na jiném typu tiskárny, než je ta, kterou jste původně použili k tisku.
Před tiskem
Než něco vytisknete v Excelu, nezapomeňte, že pro optimální tisk je k dispozici mnoho možností. Další informace najdete v tématu Tisk v Excelu.
Důležité informace: Některé formátování, například barevný text nebo stínování buněk, může na obrazovce vypadat dobře, ale při tisku na černobílé tiskárně nevypadá očekávaným způsobem. Můžete také vytisknout list se zobrazenou mřížkou, aby data, řádky a sloupce lépe vynikly.
Tisk jednoho nebo několika listů
-
Vyberte listy , které chcete vytisknout.
-
Vyberte Soubor > Tisk nebo stiskněte kombinaci kláves CTRL+P.
-
Než vyberete tlačítko Tisk, vyberte tlačítko Tisk nebo upravte Nastavení.
Tisk jednoho nebo několika sešitů
Všechny soubory sešitů, které chcete vytisknout, musí být umístěny ve stejné složce.
-
Vyberte Soubor > Otevřít.
-
Podržte stisknutou klávesu CTRL, klikněte na název každého sešitu, který chcete vytisknout, a pak vyberte Tisk.
Tisk celého listu nebo jeho části
-
Klikněte na list a poté vyberte oblast dat, kterou chcete tisknout.
-
Vyberte Soubor a potom klikněte na Tisk.
-
V části Nastavení vyberte šipku vedle možnosti Vytisknout aktivní listy a vyberte příslušnou možnost.
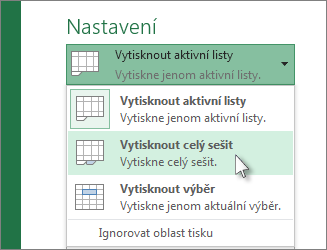
-
Vyberte Tisk.
Poznámka: Pokud jsou na daném listu definovány oblasti tisku, vytisknou se pouze tyto oblasti. Pokud nechcete tisknout jenom definovanou oblast tisku, zaškrtněte políčko Ignorovat oblast tisku . Přečtěte si další informace o nastavení nebo vymazání oblasti tisku.
Tisk tabulky Excelu
-
Vyberte buňku v tabulce, aby se tabulka povolila.
-
Vyberte Soubor a pak vyberte Tisk.
-
V části Nastavení vyberte šipku vedle možnosti Tisknout aktivní listy a vyberte Vytisknout vybranou tabulku.
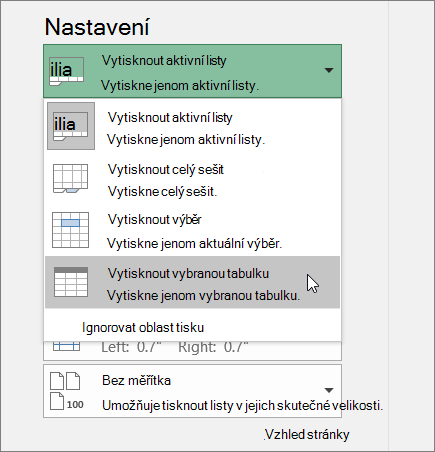
-
Vyberte Tisk.
Tisk sešitu do souboru
-
Vyberte Soubor a pak vyberte Tisk nebo stiskněte Ctrl+P.
-
V části Tiskárna vyberte možnost Tisk do souboru.
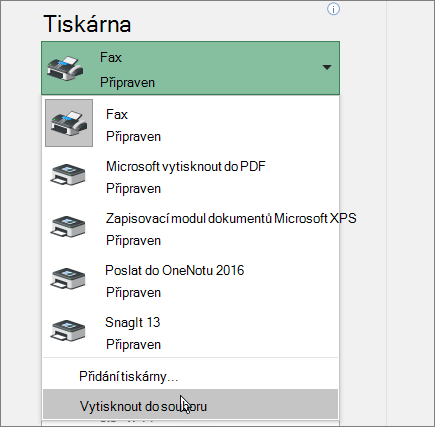
-
Vyberte Tisk.
-
V dialogovém okně Uložit výstup tisku jako zadejte název souboru a pak vyberte OK. Soubor se uloží do složky Dokumenty .
Důležité informace: Pokud si uložený soubor vytisknete na jiné tiskárně, můžou se změnit konce stránek a velikost písma.
Tisk listu
Nejlepších výsledků při tisku listu dosáhnete, když použijete příkaz Tisk v Excel pro web, ne příkaz Tisk v prohlížeči. Můžete vytisknout celý list nebo jenom požadované buňky.
Pokud chcete vytisknout oblast buněk, vyberte ji. Pokud chcete vytisknout celý list, nic nevybírejte.
-
Klikněte na Soubor > Tisk > Tisk.
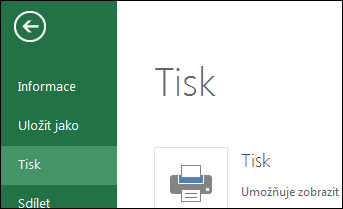
-
Pokud jste vybrali oblast buněk, ale rozhodnete se vytisknout celý list, přepněte před stisknutím možnosti Tisk na Možnost Celý sešit.
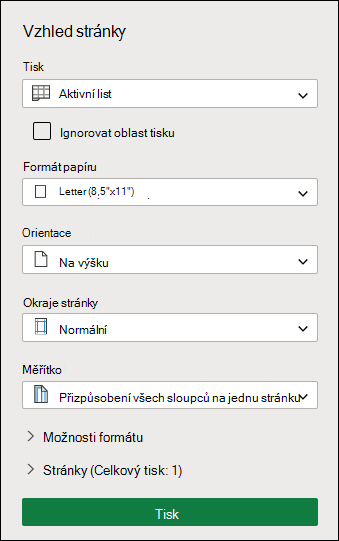
Změna vybrané oblasti tisku
V Excel pro web můžete buď zadat oblast, kterou chcete vytisknout, nebo vytisknout celý list. Pokud vyberete oblast tisku, ale rozhodnete se zadanou oblast změnit, můžete si zobrazit náhled změn:
-
V listu kliknutím a tažením vyberte buňky, které chcete vytisknout.
-
Klikněte na Soubor > Tisk > Tisk.
-
Pokud chcete vytisknout jenom vybranou oblast, vyberte v části Možnosti tiskumožnost Aktuální výběr.
-
Pokud náhled tisku zobrazuje, co chcete vytisknout, vyberte Tisk.
Pokud chcete změnit výběr tisku, zavřete náhled tisku kliknutím na X a zopakujte předchozí kroky.
Pokud chcete vytisknout celý list, vyberte Soubor > Tisk > Tisk. Ujistěte se, že je vybraná možnost Celý sešit.
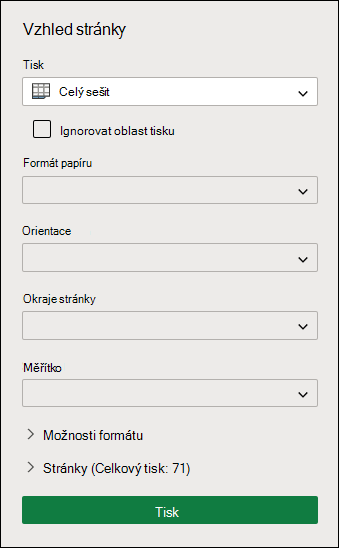
Pokud máte desktopovou aplikaci Excel, můžete nastavit další možnosti tisku. Vyberte Otevřít v aplikaci Excel a vyberte více oblastí tisku na listu.
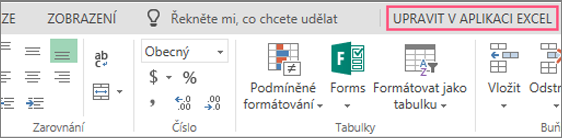
Tisk listu se skrytými řádky a sloupci
Když v Excel pro web vytisknete list se skrytými řádky nebo sloupci, skryté řádky a sloupce se nevytisknou. Pokud chcete zahrnout skryté řádky a sloupce, budete je muset před tiskem listu zobrazit.
To, jestli jsou řádky nebo sloupce skryté, poznáte buď podle chybějících popisků záhlaví, nebo podle dvojitých čar, jak je znázorněno na tomto obrázku.
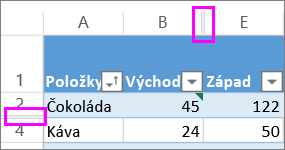
Tady je postup, jak můžete zobrazit skryté řádky nebo sloupce:
-
Vyberte oblast záhlaví, která obklopují skryté řádky nebo sloupce. V tomto příkladu vyberte všechna záhlaví řádků mezi 2 a 7, aby se zobrazovaly řádky 3 a 6.
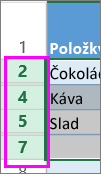
-
Klikněte pravým tlačítkem myši na výběr a vyberte Zobrazit skryté řádky (u sloupců vyberte Zobrazit skryté sloupce).
-
Klikněte na Soubor > Tisk.
-
Pokud chcete zobrazit náhled, vyberte Tisk .
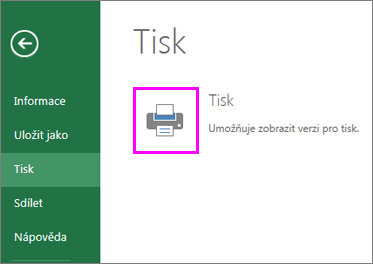
-
V poli Možnosti tisku se ujistěte, že je vybraná možnost Celý list , a vyberte Tisk.
Poznámka: Popisky řádků a sloupců se nezobrazují v náhledu a výtisku.
Tisk sešitu
Pokud Excel pro web sešit obsahuje jenom jeden list, můžete list vytisknout. Pokud ale sešit obsahuje více listů, budete muset přejít na každý list tak, že vyberete jeho ouško listu a pak list vytisknete.
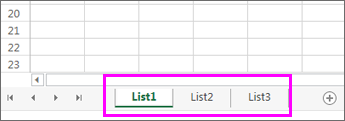
Nejste si jistí, jestli sešit obsahuje nějaké skryté listy? Tady je postup, jak můžete ověřit:
-
Klikněte pravým tlačítkem na libovolné ouško listu.
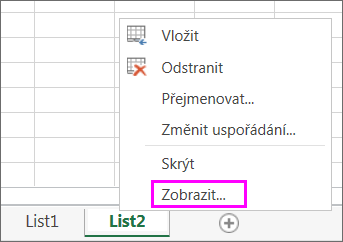
-
Pokud je možnost Zobrazit k dispozici, obsahuje sešit jeden nebo více skrytých listů. Výběrem možnosti Zobrazitzobrazte a zobrazte listy.
-
Když list zobrazíte, ouško listu se zpřístupní. Vyberte ouško listu a list vytiskněte.
Tisk tabulky
Někdy budete chtít vytisknout jenom část listu, třeba tabulku. Můžete to udělat v Excel pro web, pokud má tabulka méně než 10 000 buněk. U listů s více než 10 000 buňkami musíte použít desktopovou aplikaci Excel.
Tisk tabulky:
-
Pokud chcete vybrat všechny buňky v tabulce, vyberte první buňku a posuňte se k poslední buňce.
Pokud má tabulka hodně sloupců, vyberte místo posouvání první buňku, stiskněte a podržte klávesu Shift a vyberte poslední buňku.
-
Klikněte na Soubor > Tisk > Tisk.
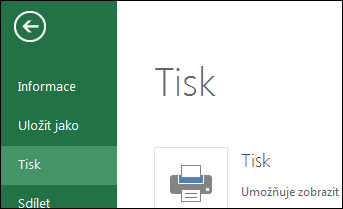
-
Vyberte Aktuální výběr , pokud ještě není vybraný, a pak vyberte Tisk.
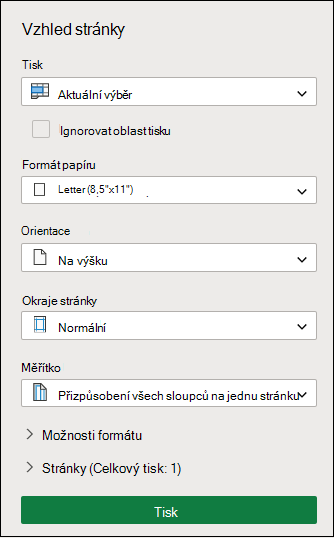
-
Pokud se vám náhled tisku líbí, vyberte Tisk. V opačném případě zavřete zobrazení a proveďte požadované změny.
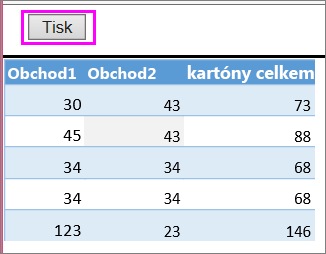
Zjistěte, jak můžete tisknout tabulku s mřížkami.
Tisk čísel stránek na listu
V Excel pro web nejde vkládat, zobrazovat ani tisknout čísla stránek. Pokud ale máte desktopovou aplikaci Excel, můžete přidat čísla stránek do listu nahoru (záhlaví) nebo dolů (zápatí) a vytisknout je.
Pomocí tlačítka Otevřít v aplikaci Excel otevřete sešit, přidejte čísla stránek v zobrazení Rozložení stránky a pak list vytiskněte z Excelu. Uděláte to takto:
-
Vyberte Otevřít v aplikaci Excel a vložte čísla stránek do listů.
Viz také
Potřebujete další pomoc?
Kdykoli se můžete zeptat odborníka z komunity Excel Tech nebo získat podporu v komunitách.










