Někdy potřebujete buňky prohodit (přehodit řádky a sloupce). Můžete to udělat zkopírováním, vložením a použitím možnosti Transponovat. Tak se ale vytvoří kopie dat. Pokud to tak nechcete, můžete místo toho zadat vzorec s funkcí TRANSPOZICE. Například vzorec =TRANSPOZICE(A1:B4) v následujícím obrázku vezme buňky A1 až B4 a uspořádá je vodorovně.
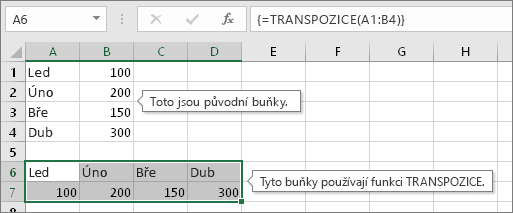
Poznámka: Pokud máte aktuální verzi Microsoftu 365 , můžete zadat vzorec do levé horní buňky výstupní oblasti a pak stisknutím klávesy ENTER vzorec potvrdit jako dynamický maticový vzorec. Jinak musíte vzorec zadat jako starší maticový vzorec tak, že nejprve vyberete výstupní oblast, potom zadáte vzorec do horní levé buňky výstupní oblasti a potvrdíte ho stisknutím Ctrl+Shift+Enter. Excel vloží složené závorky na začátku a konci vzorce za vás. Další informace o maticových vzorcích najdete v tématu s pokyny k používání a příklady maticových vzorců.
Krok 1: Vyberte prázdné buňky
Nejdřív vyberte oblast prázdných buněk. Musíte vybrat stejný počet buněk jako v původní oblasti buněk, ale v opačném směru uspořádání. Těchto 8 buněk je například uspořádaných ve svislém směru:
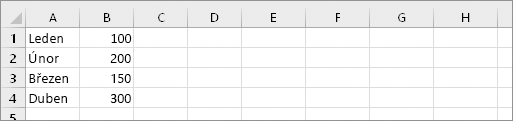
Vyberte proto osm prázdných buněk uspořádaných ve vodorovném směru.
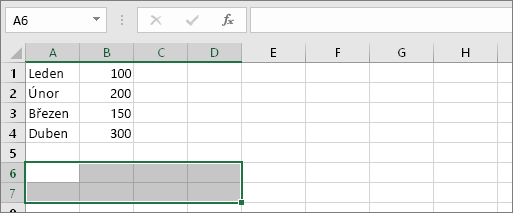
Do této oblasti přijdou transponované buňky.
Krok 2: Napište =TRANSPOZICE(
Nechte tyto prázdné buňky vybrané a napište: =TRANSPOZICE(
V Excelu uvidíte přibližně toto:
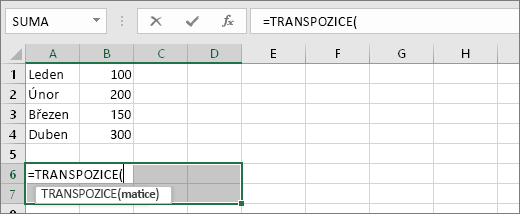
Všimněte si, že osm prázdných buněk je pořád vybraných, i když jste začali psát vzorec.
Krok 3: Zadejte oblast původních buněk.
Teď zadejte oblast buněk, které chcete transponovat. V tomto příkladu chcete transponovat buňky A1 až B4. Vzorec v tomto příkladu bude proto vypadat takto: =TRANSPOZICE(A1:B4) – zatím ale nestiskejte klávesu ENTER! Jenom přestaňte psát a přejděte na další krok.
V Excelu uvidíte přibližně toto:
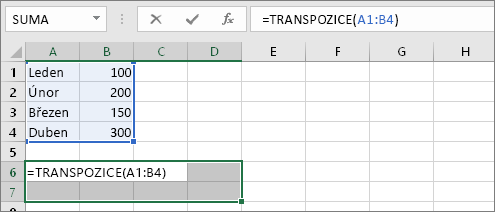
Krok 4: Nakonec stiskněte CTRL+SHIFT+ENTER
Teď stiskněte kombinaci kláves CTRL+SHIFT+ENTER. Proč? Protože funkce TRANSPOZICE se používá jenom v maticových vzorcích a tímto způsobem maticový vzorec dokončíte. Maticový vzorec je (ve stručnosti) vzorec, který je použitý na více než jednu buňku. Vzhledem k tomu, že jste v kroku 1 vybrali více než jednu buňku (a to jste udělali, že ano?), bude vzorec použitý na více než jednu buňku. Po stisknutí CTRL+SHIFT+ENTER uvidíte tento výsledek:
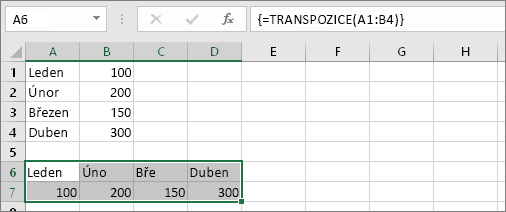
Tipy
-
Oblast nemusíte zadávat ručně. Když napíšete =TRANSPOZICE(, můžete vybrat oblast pomocí myši. Stačí jenom kliknout a táhnout od začátku oblasti do konce. Potom ale nezapomeňte, že musíte stisknout CTRL+SHIFT+ENTER, ne samotnou klávesu ENTER.
-
Potřebujete, aby se transponovalo i formátování textu a buněk? Zkuste to udělat zkopírováním, vložením a použitím možnosti Transponovat. Pamatujte ale na to, že se tak vytvoří kopie. Při změně původních buněk se proto kopie nebudou aktualizovat.
-
O maticových vzorcích se můžete dozvědět víc. Vytvořte maticový vzorec nebo si můžete přečíst podrobné pokyny a jejich příklady.
Technické podrobnosti
Funkce TRANSPOZICE vrátí svislou oblast buněk jako vodorovnou oblast nebo naopak. Funkce TRANSPOZICE musí být zadána jako Maticový vzorec v oblasti, která má stejný počet řádků a sloupců jako zdrojový Oblast obsahuje sloupce a řádky. Funkce TRANSPOZICE umožňuje posunout svislou a vodorovnou orientaci matice nebo oblasti na listu.
Syntaxe
TRANSPOZICE(matice)
Syntaxe funkce TRANSPOZICE obsahuje následující argument:
-
matice Povinný argument. Jde o matici (oblast buněk) na listu, kterou chcete transponovat. Transpozice matice probíhá tak, že z prvního řádku matice vznikne první sloupec nové matice, z druhého řádku vznikne druhý sloupec atd. Pokud nevíte, jak zadat maticový vzorec, přečtěte si téma Vytvoření maticového vzorce.
Viz také
Transpozice (otočení) dat z řádků do sloupců nebo naopak










