Uložení outlookové zprávy jako .eml souboru, souboru PDF nebo jako konceptu
Outlook nabízí několik možností pro uložení e-mailové zprávy. Zpráva, kterou dostanete, se například dá uložit jako soubor do počítače nebo do jiné složky v Outlooku. Zprávu, kterou vytváříte, můžete uložit jako koncept a dokončit ji později.
Níže vyberte možnost karty pro verzi Outlooku, kterou používáte. Jakou verzi Outlooku používám?
Poznámka: Pokud kroky na této kartě Nový Outlook nefungují, je možné, že ještě nepoužíváte nový Outlook pro Windows. Vyberte Klasický Outlook a postupujte podle těchto kroků.
Uložení zprávy jako souboru do počítače nebo do cloudu
-
V aplikaci Pošta vyberte v seznamu zpráv zprávu, kterou chcete uložit, aby se otevřela v podokně čtení, nebo poklikáním na zprávu otevřete a otevřete ji v novém okně.
-
V záhlaví zprávy vyberte Další akce > Uložit jako.
Tip: Můžete také kliknout pravým tlačítkem myši na zprávu ze seznamu zpráv a v nabídce vybrat Uložit jako.
-
Vyberte složku (nebo cloudové umístění), kam chcete zprávu uložit. Výchozí název souboru je název zprávy, který můžete přejmenovat, pokud se tak rozhodnete.
-
Klikněte na Uložit.
Uložení zprávy jako souboru PDF
Nový Outlook neobsahuje PDF jako jeden z výchozích typů Uložit jako. Nástroj Microsoft Print To PDF, který je součástí Windows 10 a Windows 11, umožňuje vytisknout všechny e-mailové zprávy přímo do PDF.
-
Otevřete zprávu, kterou chcete uložit jako PDF.
-
Ve zprávě vyberte Další akce > Tisk > Tisk.
-
V rozevíracím seznamu Tiskárna vyberte Microsoft Tisk do PDF.
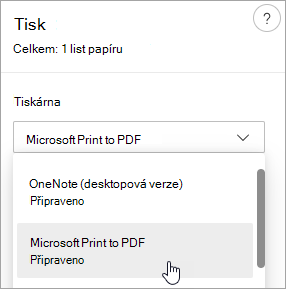
-
Vyberte Tisk.
-
V poli Uložit výstup tisku jako zvolte složku, do které chcete PDF uložit, a zadejte název souboru. Pak zvolte Uložit.
Uložení konceptu zprávy, která bude dokončena později
Koncept se ukládá automaticky. Koncept se vždy uloží do složky Koncept .
Koncept se ukládá každých 30 sekund a neexistuje způsob, jak tento časový interval změnit nebo změnit umístění pro uložení konceptu.
Ruční uložení konceptu
-
Na pásu karet vyberte Možnosti a pak vyberte Uložit koncept.
Návrat k uloženému konceptu zprávy
-
V podokně Složka vyberte Koncepty a pak vyberte zprávu nebo na ni poklikáním otevřete zprávu v novém okně.
-
Pokud chcete koncept odstranit, vyberte zprávu a klikněte na Odstranit nebo na ni klikněte pravým tlačítkem a v rozevíracím seznamu vyberte Odstranit.
Tip lépe společně: Správa konceptů z Outlooku pro iOS a Outlooku pro Android
Pokud používáte Outlook pro iOS nebo Outlook pro Android, vaše koncepty se automaticky synchronizují s mobilním zařízením. Odtud můžete dokončovat zprávy, které jste začali na počítači, snadno přidávat přílohy z fotek nebo fotoaparátu nebo používat Office Lens k zachycení poznámek z tabule během schůzky.
Uložení zprávy jako Word dokumentu nebo šablony
Uložení zprávy jako Word dokumentu nebo šablony se nepodporuje.
Uložení nebo přesunutí zprávy do jiné složky Outlooku
Pokud chcete zprávu uložit do jiné složky Outlooku, nejjednodušší způsob, jak to udělat, je přesunout nebo zkopírovat zprávu do cílové složky. Viz Přesunutí nebo zkopírování položky do jiné složky.
Uložení zprávy jako souboru do počítače nebo do cloudu
-
Poklikáním otevřete zprávu, kterou chcete uložit, a v nabídce Soubor klikněte na Uložit jako.
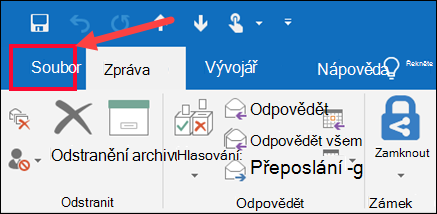
-
V dialogovém okně Uložit jako zvolte v podokně Složkasložku a potom umístění ve vybrané složce, kam chcete soubor uložit.
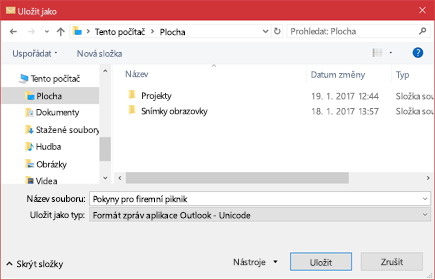
-
Do pole Název souboru zadejte název souboru.
-
V seznamu Uložit jako typ přijměte výchozí typ nebo v seznamu zvolte jiný typ souboru.
Co chcete udělat?
Outlook neobsahuje PDF jako jeden z výchozích typů Uložit jako. Nástroj Microsoft Print To PDF, který je součástí Windows 10 umožňuje vytisknout všechny e-mailové zprávy přímo do PDF. Pokud nemáte Windows 10, můžete e-mailovou zprávu uložit jako soubor HTML, otevřít ho v Word a pak pomocí funkce Uložit jako v Word uložit e-mail jako soubor PDF.
Uložení (nebo tisk do) PDF v Windows 10
-
Otevřete zprávu, kterou chcete uložit, a na kartě Soubor klikněte na Tisk.
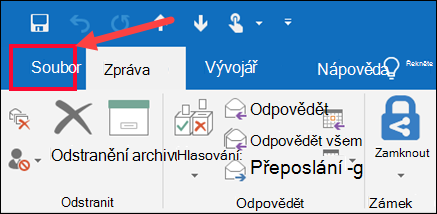
-
V rozevíracím seznamu Tiskárna zvolte Microsoft Print to PDF.
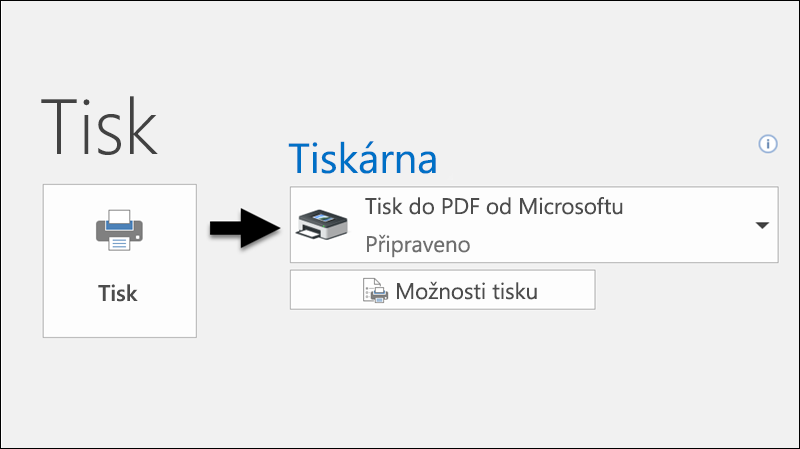
-
Zvolte Tisk.
-
V poli Uložit výstup tisku jako zvolte složku pro PDF a zadejte název souboru. Pak zvolte Uložit.
Uložení ve formátu PDF v jiných verzích Windows
-
Otevřete zprávu, kterou chcete uložit, a na kartě Soubor klikněte na Uložit jako.
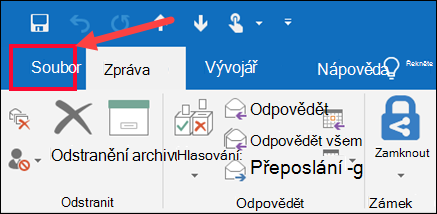
-
V dialogovém okně Uložit jako zvolte v podokně Složkasložku a potom umístění ve vybrané složce, kam chcete soubor uložit.
-
Do pole Název souboru zadejte název souboru.
-
V seznamu Uložit jako typ zvolte HTML a pak zvolte Uložit.
-
Otevřete Word a zvolte Soubor > Otevřít.
-
Vyberte soubor HTML, který jste uložili v kroku 4.
-
Zvolte Soubor > Uložit jako a pak zvolte PDF (*.pdf) z rozevíracího seznamu typu souboru, než zvolíte Uložit.
Pokud chcete zprávu uložit do jiné složky Outlooku, nejjednodušší způsob, jak to udělat, je přesunout nebo zkopírovat zprávu do cílové složky. Viz Přesunutí nebo zkopírování položky do jiné složky.
Outlook nemůže uložit zprávu přímo jako soubor Word dokumentu. Zprávu ale můžete uložit jako soubor HTML a pak tento soubor otevřít v Word. Když e-mailovou zprávu uložíte jako soubor HTML, zachováte si veškeré formátování, obrázky a odkazy a také informace o záhlaví, mezi které patří informace Od, Komu, Kopie a Předmět .
-
Otevřete zprávu, kterou chcete uložit, a na kartě Soubor klikněte na Uložit jako.
-
V dialogovém okně Uložit jako zvolte v podokně Složkasložku a potom umístění ve vybrané složce, kam chcete soubor uložit.
-
Do pole Název souboru zadejte název souboru.
-
V seznamu Uložit jako typ zvolte HTML a pak zvolte Uložit.
-
Otevřete Word a zvolte Soubor > Otevřít.
-
Vyberte soubor HTML, který jste uložili v kroku 4.
-
Zvolte Soubor > Uložit jako a potom zvolte Word dokument (*.docx) z rozevíracího seznamu typu souboru, než zvolíte Uložit.
Pro odesílání zpráv obsahujících informace, které se od zprávy ke zprávě nemění, používejte e-mailové šablony. Zprávu můžete vytvořit a uložit jako šablonu a pak používat tuto šablonu. Před odesláním šablony jako zprávy je možné přidat případné nové informace.
Tip: Další informace o tom, jak používat šablony, najdete v tématu Odeslání e-mailové zprávy založené na šabloně.
-
Na kartě Domů klikněte na Nový e-mail.
-
V textu zprávy zadejte požadovaný obsah.
-
V okně zprávy klikněte na kartu Soubor a potom klikněte na Uložit jako.
-
V okně Uložit jako klikněte v seznamu Uložit jako typ na Šablona Outlook.
-
Do pole Název souboru zadejte název šablony a klikněte na Uložit.
Outlook podporuje Kódování Unicode, standard kódování znaků, který umožňuje reprezentovat většinu psaných jazyků na světě pomocí jedné znakové sady. Pokud pracujete v nadnárodní organizaci nebo sdílíte zprávy a položky s lidmi, kteří používají Outlook na počítačích v jiných jazycích, můžete využít podporu unicode v Outlook.
Ukládání zpráv v kódování Unicode ve výchozím nastavení
-
Klikněte na kartu Soubor. zvolte Možnosti > Pošta.
-
V části Uložit zprávy zaškrtněte políčko Použít formát Unicode .
Každá zpráva, kterou vytvoříte, ale neodešlete, se automaticky uloží ve složce Koncepty. Do Outlook se můžete vrátit později a zprávu o neodeznané zprávě najít.
Ruční uložení konceptu zprávy
-
Udělejte něco z tohoto:
-
Na panelu nástrojů Rychlý přístup klikněte na Uložit.
-
Na kartě Soubor klikněte na možnost Uložit.
-
Návrat k uloženému konceptu zprávy
-
V podokně Pošta klikněte v podokně Složky na Koncepty a potom na zprávu poklikejte.
Tip lépe společně: Správa konceptů z Outlooku pro iOS a Outlooku pro Android
Pokud používáte Outlook pro iOS nebo Outlook pro Android, vaše koncepty se automaticky synchronizují s mobilním zařízením. Odtud můžete dokončovat zprávy, které jste začali na počítači, snadno přidávat přílohy z fotek nebo fotoaparátu nebo používat Office Lens k zachycení poznámek z tabule během schůzky.
Ve výchozím nastavení jsou nedokončené zprávy ukládány do složky Koncepty každé tři minuty. Časový interval nebo umístění lze změnit.
-
Na kartě Soubor klikněte na Možnosti > Pošta.
-
V části Ukládání zpráv proveďte jednu nebo více z následujících akcí:
-
Pokud chcete změnit umístění pro ukládání konceptů, zvolte v seznamu Uložit do této složkymožnost Koncepty, Doručená pošta, Odeslaná pošta nebo Pošta k odeslání.
-
Pokud chcete změnit četnost ukládání konceptů, zadejte do pole Automaticky ukládat položky, které nebyly odeslány po uplynutí tohoto počtu minut , číslo od 1 do 99.
-
Uložení zprávy jako souboru do počítače nebo do cloudu
-
V seznamu zpráv vyberte zprávu, kterou chcete uložit, aby se otevřela v podokně čtení, nebo poklikáním zprávu otevřete a otevřete ji v novém okně.
-
V záhlaví zprávy vyberte Další akce > Uložit jako.
Tip: Můžete také kliknout pravým tlačítkem myši na zprávu ze seznamu zpráv a v nabídce vybrat Uložit jako.
-
Vyberte složku (nebo cloudové umístění), kam chcete zprávu uložit. Výchozí název souboru je název zprávy, který můžete přejmenovat, pokud se tak rozhodnete.
-
Klikněte na Uložit.
Uložení zprávy jako souboru PDF
Nový Outlook neobsahuje PDF jako jeden z výchozích typů Uložit jako. Nástroj Microsoft Print To PDF, který je součástí Windows 10 nebo Windows 11 umožňuje vytisknout všechny e-mailové zprávy přímo do PDF.
-
Otevřete zprávu, kterou chcete uložit jako PDF.
-
Ve zprávě vyberte Další akce > Tisk > Tisk.
-
V rozevíracím seznamu Tiskárna vyberte Microsoft Tisk do PDF.
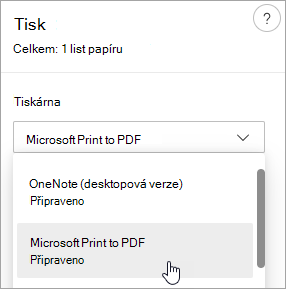
-
Vyberte Tisk.
-
V poli Uložit výstup tisku jako zvolte složku pro PDF a zadejte název souboru. Pak zvolte Uložit.
Uložení konceptu zprávy, která bude dokončena později
Koncept se ukládá automaticky. Koncept se vždy uloží do složky Koncept .
Koncept se ukládá každých 30 sekund a neexistuje způsob, jak tento časový interval změnit nebo změnit umístění pro uložení konceptu.
Ruční uložení konceptu
-
Na pásu karet vyberte Možnosti a pak vyberte Uložit koncept.
Návrat k uloženému konceptu zprávy
-
V podokně Složka vyberte Koncepty a pak vyberte zprávu nebo na ni poklikáním otevřete zprávu v novém okně.
-
Pokud chcete koncept odstranit, vyberte zprávu a klikněte na Odstranit nebo na ni klikněte pravým tlačítkem a v rozevíracím seznamu vyberte Odstranit.
Tip lépe společně: Správa konceptů z Outlooku pro iOS a Outlooku pro Android
Pokud používáte Outlook pro iOS nebo Outlook pro Android, vaše koncepty se automaticky synchronizují s mobilním zařízením. Odtud můžete dokončovat zprávy, které jste začali na počítači, snadno přidávat přílohy z fotek nebo fotoaparátu nebo používat Office Lens k zachycení poznámek z tabule během schůzky.
Uložení zprávy jako Word dokumentu nebo šablony
Uložení zprávy jako Word dokumentu nebo šablony se nepodporuje.
Uložení nebo přesunutí zprávy do jiné složky Outlooku
Pokud chcete zprávu uložit do jiné složky Outlooku, nejjednodušší způsob, jak to udělat, je přesunout nebo zkopírovat zprávu do cílové složky. Viz Přesunutí nebo zkopírování položky do jiné složky.










