Pokud chcete prezentaci spustit na počítačích, na kterých není nainstalovaný PowerPoint, můžete prezentaci uložit jako videosoubor.
Soubory MOV lze přehrávat v jakékoli aplikaci, která podporuje filmy QuickTime. Formát MP4 je mezinárodní standard, takže se podporuje obecněji, zejména na hardwarových zařízeních.
Uložení ve formátu videa
-
Vyberte Soubor > Exportovat.
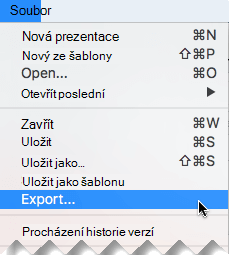
(Funkci Uložit jako nepoužívejte, protože nenabízí možnosti videa.)
-
Otevřete seznam Formát souboru a vyberte požadovaný formát videa (MP4 nebo MOV).

Pokud ve vaší verzi PowerPoint nejsou možnosti MP4 a MOV , další informace najdete v části Požadavky níže.
-
Vyberte požadovanou kvalitu videa: Kvalita prezentace, Kvalita pro internet nebo Nízká kvalita. Čím vyšší je kvalita videa, tím větší je velikost souboru.
-
Pokud máte zaznamenaná časování a chcete je používat ve videu, které vytvoříte z prezentace, nezapomeňte zaškrtnout políčko vedle možnosti Použít zaznamenané časování a mluvený komentář. Můžete taky nastavit časový úsek, po který budou ve videu zobrazené jednotlivé snímky, pokud nemáte nastavené časování.
-
Pokud jste nastavili všechno potřebné, zvolte Exportovat.
Poznámka: Když prezentaci exportujete jako video, přehraje se veškerý mluvený zvuk zaznamenaný v prezentaci, ale ostatní vložené multimediální soubory se nepřehrají.
Po uložení prezentace jako videa ji můžete sdílet stejně jako jiné video pomocí aplikací nebo zařízení, která umí otevřít a přehrávat videa.
Požadavky na ukládání ve formátu videa
|
|
Platí pro:
|
|
Platí pro:
|
Omezení prezentací uložených jako filmy
Poznámky:
-
Když se prezentace přehrává jako film, zobrazí se každý snímek po stejnou dobu, pokud nenastavíte individuální časování nebo nenahrajete prezentaci, abyste vytvořili časování pro celou prezentaci. Další informace o nastavení časování snímků najdete v tématu Vyzkoušení a nastavení časování snímků.
-
Několik přechodů se ve filmu přehrává jinak než v prezentaci. Animační efekty se ve filmu vůbec nepřehrávají.
-
V PowerPoint pro Mac 2011 se mluvený komentář při uložení prezentace jako filmu neuloží.











