Řekněme, že chcete zjistit kolik jedinečných hodnot existuje v oblasti obsahující duplicitní hodnoty. Například sloupec obsahuje:
-
Hodnoty 5, 6, 7 a 6, potom budou výsledkem tři jedinečné hodnoty – 5, 6 a 7.
-
Hodnoty Novotný, Zelenka, Zelenka, Zelenka, potom budou výsledkem dvě jedinečné hodnoty – Novotný a Zelenka.
Existuje několik způsobů zjištění počtu jedinečných hodnot mezi duplicitními položkami.
Chcete-li extrahovat jedinečné hodnoty ze sloupce dat a vložit je do nového umístění, můžete použít dialogové okno Rozšířený filtr. Pomocí funkce ŘÁDKY pak můžete spočítat položky v nové oblasti.
-
Vyberte oblast buněk nebo zkontrolujte, že se aktivní buňka nachází v tabulce.
Zkontrolujte, zda oblast buněk obsahuje záhlaví sloupce.
-
Na kartě Data klikněte ve skupině Seřadit a filtrovat na tlačítko Upřesnit.
Zobrazí se dialogové okno Rozšířený filtr.
-
Klikněte na přepínač Kopírovat jinam.
-
Do pole Kopírovat do zadejte odkaz na buňku.
Případně můžete kliknout na ikonu Sbalit dialog


-
Zaškrtněte políčko Bez duplicitních záznamů a potom klikněte na tlačítko OK.
Jedinečné hodnoty z vybrané oblasti budou zkopírovány do nového umístění s počátkem v buňce zadané v poli Kopírovat do.
-
Do prázdné buňky pod poslední buňkou v oblasti zadejte funkci ŘÁDKY. Použijte rozsah jedinečných hodnot, které jste právě zkopírovali jako argument, s výjimkou záhlaví sloupce. Pokud je například rozsah jedinečných hodnot B2:B45, zadáte =ŘÁDKY(B2:B45).
K provedení tohoto úkolu použijete kombinaci funkcí KDYŽ, SUMA, ČETNOSTI, POZVYHLEDAT a DÉLKA.
-
Pomocí funkce KDYŽ přiřaďte každé pravdivé podmínce hodnotu 1.
-
Pomocí funkce SUMA přidejte součet.
-
Pomocí funkce ČETNOSTI určete počet jedinečných hodnot pomocí funkce. Funkce ČETNOSTI ignoruje textové a nulové hodnoty. Pro první výskyt konkrétní hodnoty vrátí tato funkce číslo, které se rovná počtu výskytů dané hodnoty. Pro každý výskyt stejné hodnoty po první vrátí funkce nulu.
-
Pomocí funkce POZVYHLEDAT bude vrácena pozice textové hodnoty v oblasti. Tato vrácená hodnota bude poté použita jako argument funkce ČETNOSTI tak, aby mohly být vyhodnoceny odpovídající textové hodnoty.
-
Prázdné buňky najdete pomocí funkce DÉLKA. Prázdné buňky mají délku 0.
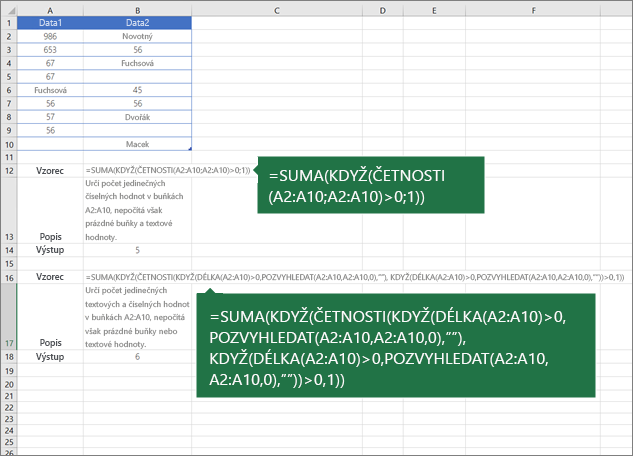
Poznámky:
-
Vzorce v tomto příkladu se musí zadat jako maticové vzorce. Pokud máte aktuální verzi Microsoftu 365, můžete snadno vložit vzorec do horní levé buňky výstupní oblasti a potom stisknutím klávesy Enter vzorec potvrdit jako dynamický maticový vzorec. Jinak musíte vzorec zadat jako starší maticový vzorec tak, že nejprve vyberete výstupní oblast, potom vložíte vzorec do horní levé buňky výstupní oblasti a potvrdíte ho stisknutím kláves Ctrl+Shift+Enter. Excel vloží složené závorky na začátku a konci vzorce za vás. Další informace o maticových vzorcích najdete v tématu s pokyny k používání a příklady maticových vzorců.
-
Pokud chcete vidět vyhodnocování funkce krok po kroku, vyberte buňku obsahující vzorec a poté na kartě Vzorce ve skupině Závislosti vzorců klikněte na možnost Vyhodnocení vzorce.
-
Funkce ČETNOSTI vypočte počet výskytů hodnot v oblasti hodnot a vrátí vertikální matici čísel. Funkce ČETNOSTI se používá třeba k sečtení počtu výsledků testu, které spadají do určitých rozmezí. Vzhledem k tomu, že tato funkce vrací matici, musí být zadána jako maticový vzorec.
-
Funkce POZVYHLEDAT vyhledá zadanou položku v oblasti buněk a vrátí relativní pozici této položky v oblasti. Pokud například oblast A1:A3 obsahuje hodnoty 5, 25 a 38, vrátí vzorec =POZVYHLEDAT(25;A1:A3;0) číslo 2, protože hodnota 25 je druhou položkou v této oblasti.
-
Funkce DÉLKA vrátí počet znaků textového řetězce.
-
Funkce SUMA sečte všechna čísla, která zadáte jako argumenty. Každý argument může být oblast, odkaz na buňku, matice, konstanta, vzorec nebo výsledek z jiné funkce. Například SUMA(A1:A5) sečte všechna čísla obsažená v buňkách A1 až A5.
-
Funkce KDYŽ vrátí jednu hodnotu, pokud je zadaná podmínka vyhodnocena jako PRAVDA, a jinou hodnotu, pokud je zadaná podmínka vyhodnocena jako NEPRAVDA.
Potřebujete další pomoc?
Kdykoli se můžete zeptat odborníka z komunity Excel Tech nebo získat podporu v komunitách.
Viz také
Filtrování jedinečných hodnot nebo odebrání duplicitních hodnot










