Poznámka: Tento článek není aktuální. Nejnovější informace získáte na stránce podpory Whiteboardu na stránce Microsoft Teams a na stránce podpory Whiteboardu .
Integrace Whiteboardu do schůzek v Microsoft Teams využívá Whiteboard pro web, který umožňuje účastníkům schůzek Teams spolupracovat na sdíleném digitálním plátně.
Jak začnu pracovat s tabulí na schůzce přes Teams?
Tabuli můžete sdílet, aby byla přístupná všem účastníkům schůzky přes Teams. Stejná tabule je současně dostupná v aplikacích Whiteboard na Windows 10, iOS a na webu.
-
Když se připojíte ke schůzce přes Teams, klikněte na ikonu Sdílet na panelu sdílení této schůzky.
-
V části Tabule vyberte Microsoft Whiteboard.
Jak se tabule používá při schůzce v Teams?
Jakmile se plátno Whiteboardu spustí, můžou účastníci schůzky v Teams psát rukopis a psát společně. Pokud chcete přidat rukopis, klikněte na ikonu pera , vyberte barvu a začněte kreslit, načrtněte nebo napište na tabuli. Pokud chcete přidat text, klikněte na ikony Poznámky nebo Text a začněte psát. Tyto objekty se dají přesouvat po plátně.
Účastníci schůzky v Teams můžou v plnohodnotných aplikacích Microsoft Whiteboard pro Windows 10 nebo iOS otevřít tabuli, kterou upravují, a přidat další typy obsahu a používat další funkce. Tyto změny se objeví na tabuli, která se upravuje ve schůzce přes Teams.
Pokud je schůzka v Teams nahraná, bude součástí nahrávky whiteboard?
Pokud během nahrávání schůzky v Teams sdílíte tabuli, nebude součástí nahrávky. Až bude tahle funkce dostupná, dáme o tom zákazníkům vědět.
Mám k tabuli přístup po tom, co schůzka přes Teams skončí, a můžu ji dál upravovat?
Až schůzka přes Teams skončí, její tabule bude k dispozici všem účastníkům v chatu schůzky přes Teams na kartě s názvem Tabule. Tabule bude také dostupná v Galerii panelů v aplikacích Microsoft Whiteboard pro Windows 10 a iOS, aby účastníci schůzky mohli na tabuli dál spolupracovat i po ukončení schůzky.
Může během schůzky přes Teams kdokoli spustit tabuli nebo na ní použít rukopis?
Účastníci schůzky Teams ve stejném Microsoft 365 tenantovi můžou spolupracovat na tabuli. Anonymní, federované nebo externí uživatele se zatím nepodporují. Až bude tahle funkce dostupná, dáme o tom zákazníkům vědět.
Můžu získat Whiteboard na schůzkách přes Teams na Surface Hubu?
Když se připojíte ke schůzce Teams, přihlaste se k Whiteboardu nebo Surface Hubu a potom kliknutím na ikonu Tabule v ovládacích prvcích schůzky sdílejte tabuli.
Poznámka: Pokud do Whiteboardu přidáte nějaký obsah, aniž byste se přihlásili, a pak se pomocí ikony Tabule v Teams pokusíte ho sdílet, vytvoří se nová prázdná tabule a bude se schůzkou sdílet. (Předchozí tabule bude pořád synchronizovaná se seznamem tabulí.)
Bude integrace Whiteboardu v Teams dostupná pro Microsoft Teams Rooms?
Whiteboard na schůzkách Teams je k dispozici pro Microsoft Teams Rooms. Rukopis je k dispozici, pokud je systém místnosti vybaven dotykovým displejem. V Teams Rooms se standardním displejem bude Whiteboard v režimu View-Only.
Poznámka: Tabule v Microsoft Teams Rooms aktuálně zobrazuje tlačítko Otevřít v aplikaci, které aplikaci neotevře. V budoucnu se odebere.
Kdy bude Whiteboard k dispozici pro hovory one-on-One Teams?
Až bude dostupná, zákazníkům poskytneme další informace. V současné době je Whiteboard v Teams dostupný jenom pro hovory se třemi nebo více účastníky.
Jak můžu povolit Microsoft Whiteboard na schůzkách přes Teams pro mou organizaci?
Whiteboard je automaticky povolený pro příslušné Microsoft 365 tenanty a zákazníci můžou whiteboard používat na schůzkách Teams s klienty Microsoft Teams na Windows 10, Macu, iOSu, Androidu a na webu.
Pokud pro vás Whiteboard není v Teams dostupný, obraťte se na správce Microsoft 365 vaší organizace. Podrobné pokyny pro správce najdete v tématu Povolení Microsoft Whiteboardu pro vaši organizaci .
Návody začít s tabulí na mobilní schůzce Teams?
Tabuli můžete sdílet, aby byla přístupná všem účastníkům schůzky přes Teams. Stejná tabule je současně dostupná v aplikacích Whiteboard na Windows 10, iOS a na webu.
-
Po připojení ke schůzce Teams z telefonu nebo tabletu vyberte další možnosti

-
Ze seznamu možností vyberte Sdílet tabuli .
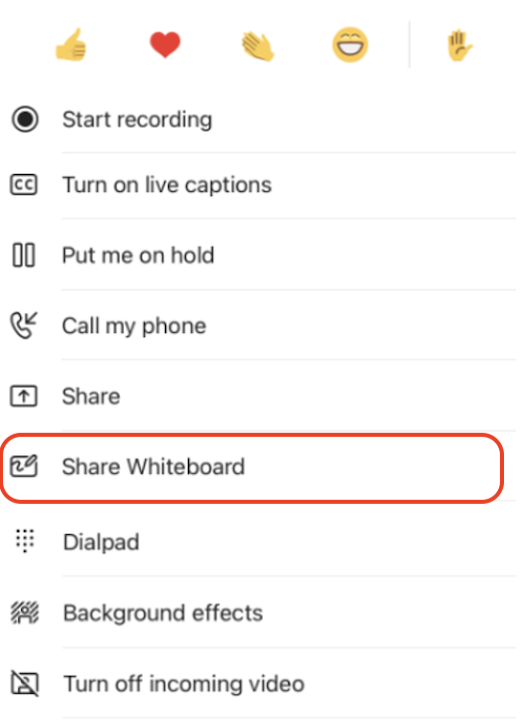
Jak se tabule používá ve schůzce Teams na mobilním zařízení?
Jakmile se plátno Whiteboardu spustí, můžou účastníci schůzky v Teams psát rukopis a psát společně. Pokud chcete přidat rukopis, klepněte na ikonu pera , vyberte barvu a začněte kreslit, načrtněte nebo napište na tabuli. Pokud chcete přidat text, klepněte na ikony Poznámky nebo Text a začněte psát. Tyto objekty se dají přesouvat po plátně.
Účastníci schůzky v Teams můžou v plnohodnotných aplikacích Microsoft Whiteboard pro Windows 10 nebo iOS otevřít tabuli, kterou upravují, a přidat další typy obsahu a používat další funkce. Tyto změny se objeví na tabuli, která se upravuje ve schůzce přes Teams.
Návody přestat sdílet tabuli ve schůzce Teams na mobilním zařízení?
Existují dva způsoby, jak ukončit sdílení tabule v mobilní schůzce Teams.
V hlavním okně schůzky klepněte na Tlačítko Zastavit na banneru Whiteboardu nebo v části Další možnosti 










