Uspořádání složky Doručená pošta v Outlooku pro Windows
Uspořádání složky Doručená pošta je prvořadým nejdůležitějším. Pokud chcete přejít z Gmail do Outlooku, tady je pár rozdílů v terminologii a funkčnosti mezi těmito dvěma aplikacemi:
-
Outlook používá složky, zatímco Gmail používá štítky, k organizování zpráv.
-
Outlook používá pravidla k řazení e-mailů do složek a kategorií, jak jsou doručovány. Gmail používá filtry. Outlook má taky filtry, ale v Outlooku můžete řadit doručenou poštu nebo složku.
-
Označení e-mailu v Outlooku příznakem je šarže, jako ukazujete e-mailu v Gmail.
Uspořádání e-mailů pomocí složek
-
Vyberte zprávu.
-
Vyberte Přesunout.
-
Zvolte složku.
Nebo přetáhněte e-mail do složky.
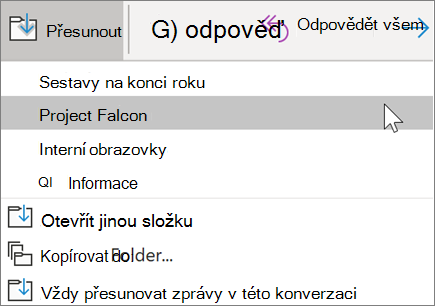
Vytvoření pravidel pro automatické seřazení e-mailů
Pravidla můžete nastavit jako komplikované nebo jednoduché. Tady je postup, jak rychle poslat všechny zprávy od jednoho odesílatele do určité složky:
-
Klikněte na zprávu pravým tlačítkem myši.
-
Vyberte pravidla.
-
Zvolte vždycky přesouvat zprávy od [jméno odesílatele].
-
Zvolte složku nebo vyberte Nový a vytvořte novou.
-
Vyberte OK.
Poznámka: Pokud chcete pravidlo složitější, klikněte na zprávu pravým tlačítkem myši a vyberte pravidla > vytvořit pravidlo. Přečtěte si téma Správa e-mailových zpráv pomocí pravidel pro další informace.
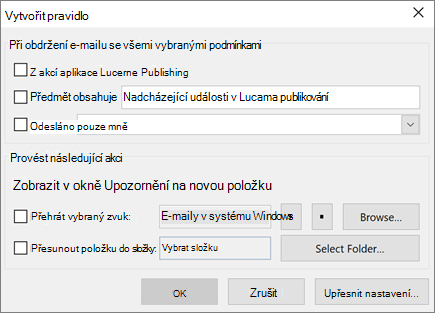
Označení e-mailu pro zpracování
-
Vyberte e-mail.
-
Vyberte zpracovat.
-
Vyberte možnost.
Nebo najeďte myší na zprávu a vyberte příznak.
Zobrazení všech zpráv s příznakem:
-
Vyberte filtrovat e-maily > označené příznakem.
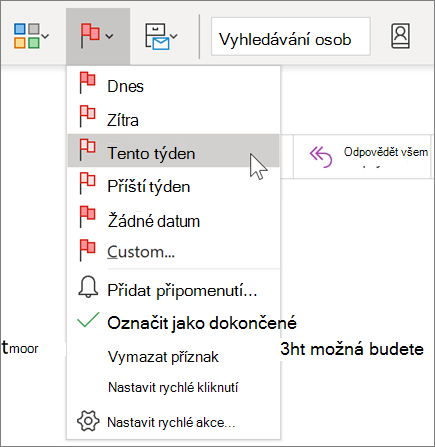
Archivace e-mailu
Pokud chcete uchovat čistou doručenou poštu, ale nechcete odstraňovat některé e-maily, použijte archiv . Na rozdíl od odstraněných zpráv lze prohledávat archivované zprávy.
-
Vyberte jednu nebo více zpráv.
-
Vyberte Archivovat.
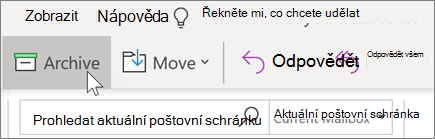
Poznámka: Funkce a informace v této příručce se týkají Outlooku pošta jako dostupného prostřednictvím Microsoft 365.










