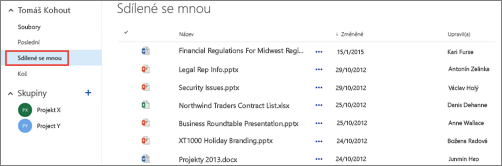Video: sdílení souborů a složek v Microsoft 365 Jedním z nejčastějších problémů v Workday je uspořádání OneDrive pro práci nebo školu a SharePoint dokumentů a webů. Tady je několik metod, jak ve službě OneDrive pro práci nebo školu uspořádat dokumenty a weby.
Ukládání dokumentů na Používání OneDrivu v práci nebo ve škole nebo v knihovně týmového webu
Informace o tom, jak používat OneDrive pro práci nebo školu a týmové weby, což je ideální pro malé firmy, najdete v tématu Nastavení ukládání a sdílení souborů v systému Microsoft 365.
OneDrive pro práci nebo školu je vaše osobní knihovna dokumentů v Microsoft 365. Soubory, které uložíte na OneDrive pro práci nebo školu, jsou ve výchozím nastavení soukromé, ale můžete je podle potřeby sdílet. Váš týmový web je web, který sdílí konkrétní lidé ve vaší organizaci.
Poznámka: OneDrive pro práci nebo školu se liší od služby OneDrive, která by měla být vaším osobním úložištěm, které nesouvisí s vaším zaměstnáním.
Ve službě OneDrive pro práci nebo školu můžete uložit až 1 TB dat. Další informace o limitech úložiště najdete v článku omezení SharePointu.
Pokud chcete přejít na OneDrive pro práci nebo školu nebo do knihovny týmového webu, přihlaste se k Microsoft 365 a pak jednu z těchto věcí:
-
V záhlaví vyberte OneDrive a potom na panelu Snadné spuštění na boční straně obrazovky klikněte na soubory . .
-
V záhlaví vyberte Weby, vyberte dlaždici Týmový web a vyberte knihovnu Dokumenty, kterou najdete na panelu Snadné spuštění na straně obrazovky.
Poznámka: Pokud váš web SharePointu prošel přizpůsobením, je možné, že na straně panel Snadné spuštění nenajdete.
Pokud chcete začít něco dělat ve službě OneDrive pro práci nebo školu nebo v knihovně dokumentů týmového webu, použijte možnosti na panelu Rychlá akce nad knihovnou, nebo u jednotlivých souborů klikněte na symbol tří teček (...):
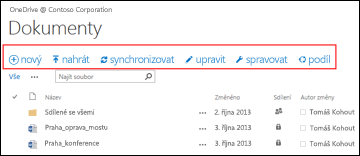
Můžete:
-
Vytvářet nové dokumenty
-
Ukládat dokumenty z počítače
-
Synchronizovat OneDrive pro práci nebo školu se svým počítačem, abyste měli k dokumentům místní přístup
-
Zobrazit a otevřít vybraný soubor v jeho aplikaci
-
Sdílet soubory. Další informace najdete v tématu sdílení souborů na OneDrivu pro práci nebo školu .
Pokud kliknete pravým tlačítkem na dokument, dostanete postupně zobrazovaný seznam dalších možností, jako je jeho sdílení, stažení, odstranění, přesunutí nebo zkopírování a možnost vygenerovat odkaz na soubor. Další tipy najdete v tématu Uspořádání souborů v knihovně.
Hledání dokumentů
Většina společností vytváří ohromné množství dokumentů a může být těžké najít mezi nimi ten, který potřebujete, dokonce i když jste ho sami vytvořili. Microsoft 365 nabízí několik způsobů, jak rychle najít potřebné dokumenty.
Způsob hledání dokumentů obvykle závisí na tom, co o dokumentu víte. Máte třeba například určitá místa, kde se můžete podívat, pokud sledujete dokument, který vám někdo nasdílel, nebo pokud víte, že je dokument uložený na OneDrivu pro pracovní nebo školní nebo v knihovně týmového webu.
Jindy můžete chtít dokument hledat podle názvu nebo jenom výrazu, který se podle vás v dokumentu vyskytuje. V takovém případě můžete v úložišti služby OneDrive pro práci nebo školu použít pole dotazu a hledat:
-
Dokumenty uložené ve službě OneDrive pro práci nebo školu
-
Dokumenty, které vám někdo nasdílel
-
Dokumenty uložené na webu, který sledujete
Pole Hledat je umístěné v horním levém nebo pravém rohu vašeho OneDrive pro práci nebo školu nebo webu služby SharePoint.
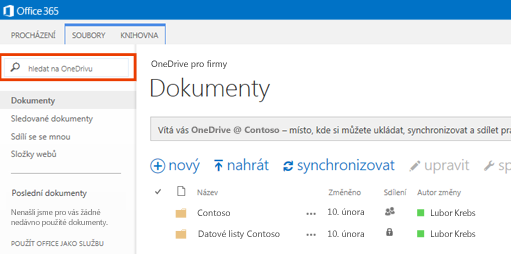
V SharePoint můžete taky použít pole najít soubor nad dokumenty nebo pole Hledat tento web .
Pokud chcete zobrazit shrnutí způsobů hledání dokumentů v Microsoft 365, přečtěte si článek vyhledání souboru v Microsoft 365.
Sledování dokumentů pro jejich pozdější snadné vyhledání
Pokud dokument sledujete, objeví se ve službě OneDrive pro práci nebo školu ve vašem seznamu Sledované dokumenty.
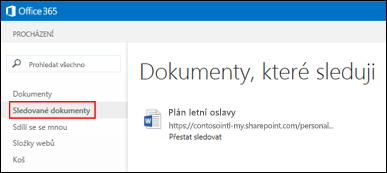
Pokud jste navíc do svého profilu zadali svoje osobní informace, jako jsou klíčová slova v polích Zájmy a Zeptejte se mě na, objeví se v seznamu Sledované dokumenty i návrhy dokumentů, které by vás mohly zajímat. Když pod některým navrženým dokumentem vyberete Sledovat, přidáte ho do svého seznamu Sledované dokumenty.
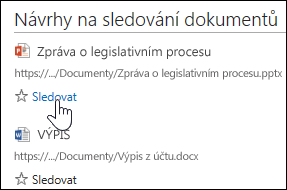
Postup sledování dokumentu na OneDrivu pro práci nebo školu nebo pro knihovnu webu:
-
Klikněte pravým tlačítkem na dokument, který chcete začít sledovat.
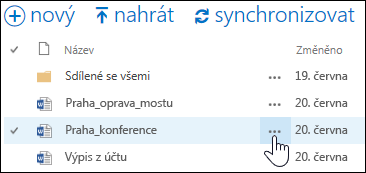
-
V popisku dokumentu vyberte sledovat. Pokud možnost Sledovat nevidíte, klikněte pravým tlačítkem na soubor, pak klikněte na Upřesnit, a pak na Sledovat.
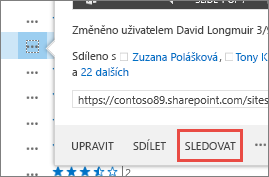
Zobrazení seznamu naposledy otevřených dokumentů
OneDrive pro práci nebo školu zobrazuje seznam dokumentů, které jste nedávno otevřeli přes Microsoft 365, ať už jsou uložené v knihovně OneDrivu nebo v knihovně týmového webu. Soubory zobrazíte tak, že kliknete na Naposledy otevřené vlevo na panelu Snadné spuštění.
Poznámka: Abyste mohli vidět poslední dokumenty, musíte mít spuštěný alespoň Office 2013.
Nastavení upozorňování na dokumenty ke sledování změn
U dokumentu můžete nastavit upozornění, které vám oznámí jakékoliv jeho změny včetně jeho odstranění. Můžete určit, jestli chcete dostávat upozornění e-mailem nebo textovou zprávou, a jak často.
Nastavení upozornění v Sharepointu:
-
Vyberte dokument v knihovně.
-
Vyberte Soubory>Upozornit>Nastavit upozornění nebo Stránka > >Upozornit>Nastavit upozornění u tohoto dokumentu.
-
V dialogovém okně Nové upozornění vyberte požadované možnosti a pak vyberte OK.
Další podrobnosti o nastavení upozornění najdete v článku Vytvoření upozornění na změnu souboru nebo složky na SharePointu.
Sledování webů pro jejich pozdější jednoduché vyhledání
Pokud jste ve svojí organizaci členy několika týmových webů, můžete je začít sledovat, abyste se k nim jednoduše dostali. Když sledujete týmový web, objeví se v seznamu na stránce Weby. Jestliže sledujete weby, můžete rychle přejít do knihoven na těchto webech ze služby OneDrive pro práci nebo školu postupem uvedeným v další části.
Pokud chcete začít sledovat web:
-
Přejděte na web, který chcete začít sledovat.
-
V pravé části záhlaví vyberte Sledovat.
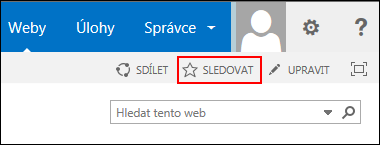
Další informace najdete v tématu Video: Sledování sharepointového webu.
Přecházení ke knihovnám dokumentů na týmových webech, které sledujete
Ve službě OneDrive pro práci nebo školu můžete zobrazit seznam týmových webů, které v Microsoft 365 sledujete, a pak přejít do knihoven dokumentů na těchto webech.
-
Na panelu Rychlá akce vyberte Složky webů. Zobrazí se seznam všech webů, které sledujete:
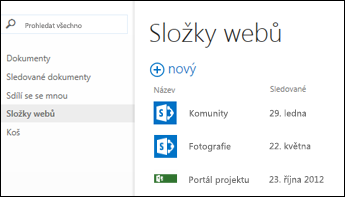
-
Pokud chcete zobrazit knihovny dokumentů na webu, vyberte web ze seznamu.
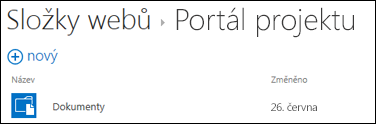
Viz také
Zobrazení a úpravy vašeho profilu v Office Delvu
Video: Zkopírování nebo přesunutí souborů knihovny pomocí příkazu Otevřít v Průzkumníkovi