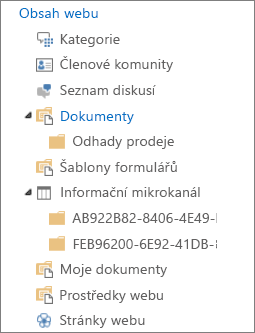Poznámka: Snažíme se pro vás co nejrychleji zajistit aktuální obsah nápovědy ve vašem jazyce. Tato stránka byla přeložena automaticky a může obsahovat gramatické chyby nebo nepřesnosti. Naším cílem je to, aby pro vás byl její obsah užitečný. Mohli byste nám prosím dát ve spodní části této stránky vědět, jestli vám informace v článku pomohly? Pokud byste se rádi podívali na jeho anglickou verzi, najdete ji tady .
Jak uspořádání souborů v knihovně SharePoint závisí na potřeb skupiny a jak chcete ukládat a hledat informace. Plánování můžete vytvářet strukturu, která je nejlepší pro vaši organizaci.
Způsoby uspořádání souborů
Knihovny mají několik funkcí, které vám pomůžou práce s více souborů do stejné knihovny. Více knihoven může podle potřeb organizace lepší.
Je vhodné je o jednu velkou knihovnu a bude předávat různorodého potřeb. Například může mít několik projektů ve stejné skupině nebo pracovat na stejném projektu více skupin.
Použití jedné knihovně při:
-
Skupina potřebuje pro zobrazení souhrnných informací o souborech nebo různá zobrazení stejnou sadu souborů. Například odpovědi vhodné je o zobrazíte všechny soubory seskupené podle oddělení nebo termínu datum.
-
Uživatelé chtějí vyhledávat soubory ve stejném umístění na webu.
-
Chcete pro soubory použít stejné nastavení, například sledování verzí souborů nebo vyžadování schválení.
-
Skupiny pracující s knihovnou sdílejí podobné vlastnosti, například stejné úrovně oprávnění.
Poznámka: Jedinečná oprávnění lze pro konkrétní soubory, ale pokud úrovně oprávnění liší, zvažte použití více knihovnami.
-
Chcete-li analyzovat informace o souborech v tabulce nebo dostávat konsolidované aktualizace týkající se souborů.
Poznámka: Můžete jim zobrazovat upozornění při změně souborů, nebo můžete zobrazit všechny změny do knihovny pomocí technologie RSS. Informační kanály RSS povolit členům vaší pracovní skupiny najdete v článku konsolidované seznam souborů, které se změnily. V tématu Vytvořit nebo přihlášení k odběru informačního kanálu RSS nebo vytvořit upozornění, jak si nechat oznámit změny souborů nebo složek ve službě SharePoint dalších informací.
Tady jsou uvedené některé způsoby, můžete zobrazit a spravovat soubory ve stejné knihovně:
-
Přidání sloupců Jestliže chcete zdůraznit data, která je nejdůležitější nebo zobrazit data různými způsoby, můžete knihovny přidat sloupce. Sloupce se zobrazí v horní části stránky knihovny jako záhlaví, jako je název vašeho oddělení nebo termín data. Záhlaví sloupce můžete použít k řazení a filtrování souborů v knihovně. Další informace najdete v článku Přidání, odebrání nebo změna Sharepointových knihoven a sloupců webu .
-
Vytvoření zobrazení Zobrazení můžete použít v případě uživatelé ve vaší skupině často zobrazíte data určitým způsobem. V zobrazeních sloupce se používají k řazení, seskupení, filtrování a zobrazení dat. Další informace naleznete v tématu Vytvoření, změna nebo odstranění zobrazení .
-
Vytvoření složky Pro větší množství souborů, které lze seskupovat určitým způsobem jsou složky jednu z možností. Složky můžou pomoct ostatním lidem můžete zkontrolovat a spravovat soubory známým způsobem. SharePoint obsahuje stromové zobrazení, které uživatelé můžete používat k navigaci webů a složek, podobně jako pracují s složky na pevném disku. Další informace naleznete v tématu Vytvoření složky v knihovně dokumentů .
-
Nastavení více šablon Pokud jsou nastavili více typů obsahu v knihovně, můžete vytvořit různé typy výchozích šablon – například prodejních smlouvy, marketingové prezentace a rozpočtové listy – v rámci stejné knihovny. Typy obsahu přidat flexibilitu a konzistence ve více knihovnách. Další informace najdete v článku Nastavení šablony souboru pro knihovnu dokumentů nebo formulářů .
Pokud existují výrazných rozdílů mezi výše uvedené množiny souborů, které chcete ukládat a spravovat, nebo mezi skupinami uživatelů, kteří budou pracovat se soubory, které můžete více knihoven.
Použití více knihoven při:
-
Typy souborů, které chcete ukládat a spravovat, se liší a neočekáváte, že uživatelé budou často zobrazovat souhrny souborů nebo soubory najednou prohledávat.
-
Skupiny uživatelů, kteří soubory používají, se liší a mají různé úrovně oprávnění.
-
Budete muset používat různá nastavení, například Správa verzí nebo schválení pro víc sad souborů.
-
Není potřeba analyzovat soubory společně ani dostávat konsolidované aktualizace týkající se souborů.
-
Chcete-li nabídnout různé sady možností vytváření nových souborů nebo změnit pořadí možnosti v nabídce Nový knihovny.
Zde jsou uvedeny některé způsoby efektivní práce s více knihovnami:
-
Nastavení sloupců a šablon webu Pokud vaše organizace chce nastavit konzistentní nastavení ve svých knihovnách, můžete nastavit tak šablon webů a sloupců webu. Nastavení můžete sdílet v několika knihovny tak, aby se nemuseli začínat nastavení pokaždé, když.
-
Odeslání souborů do jiného umístění Pokud chcete soubor k dispozici do více knihoven, můžete uložit do jedné knihovny a odešlete jeho kopii do jiných knihoven. Když aktualizujete původní dokument, můžete upozornění na aktualizace dokumentu v jiné umístění.
-
Vytvoření šablony knihovny Pokud chcete vytvořit jednotné nastavení pro knihovny a používat různé vlastnosti ve knihovnách, můžete uložení knihovny jako šablony. Šablony knihoven jsou k dispozici jako jednu z možností na svém webu po klepnutí na tlačítko vytvořit v nabídce Akce webu.
Poznámka: Pokud přidáváte nové soubory do knihovny, která obsahuje soubory z předchozích projektu, může být obtížné se rozhodnout, jestli chcete vytvořit novou knihovnu nebo přidat existující. Každý situace se liší, ale pokud si myslíte, budete muset analyzovat nebo spravovat všechny soubory společně nastane okamžik, můžete do ní přidat soubory do existující knihovny. Můžete sloupce, filtry a zobrazení tak, aby se zobrazí jenom nejnovější soubory ve výchozím zobrazení.
Ve výchozím nastavení knihovny sledovat název souboru, jakož i informace o stavu souboru, například jestli se změnami. Můžete zadat další sloupce, které umožní skupině zařadit do kategorií a sledování soubory, třeba oddělení název nebo číslo projektu. Přidávání sloupců umožňuje maximálně využít více zobrazení knihovny.
U typu sloupce, který vytváříte, je k dispozici několik možností, k nimž patří jeden řádek textu, rozevírací seznam možností, číslo vypočtené z jiných sloupců nebo jméno a obrázek osoby na webu.
Poznámka: Následující postup začíná na stránce pro knihovnu, kterou chcete přidat sloupec. Pokud knihovnu ještě není otevřený, klepněte na jeho název na panelu Snadné spuštění. Pokud název knihovny nezobrazí, klikněte na Nastavení 
-
Na pásu karet klikněte na kartu Seznam nebo Knihovna.
-
Ve skupině Spravovat zobrazení klikněte na tlačítko Vytvořit sloupec.
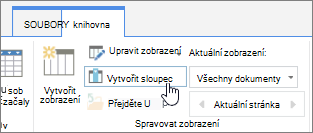
-
V oddílu Název a typ zadejte do pole Název sloupce požadovaný název sloupce.
-
V seznamu Typ informací v tomto sloupci vyberte typ informací, které chcete zobrazit ve sloupci.
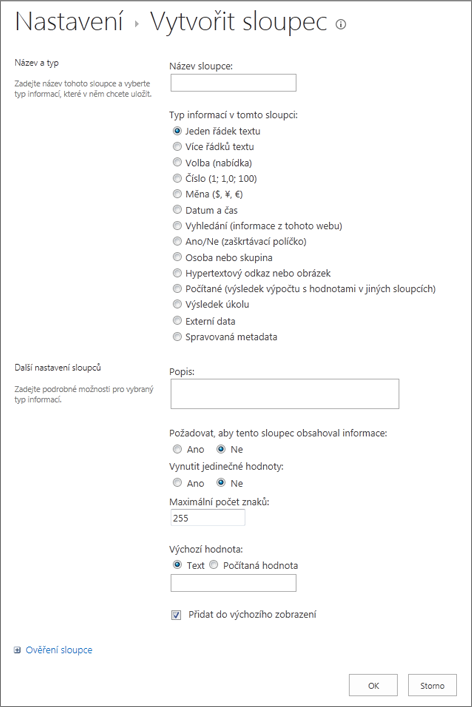
-
V oddílu Další nastavení sloupců zadejte do pole Popis popis, který uživatelům usnadní porozumění účelu sloupce a druhu dat, která by měl obsahovat. Tento popis je nepovinný.
-
Klikněte na OK.
Zobrazení můžete použít k zobrazení souborů, které jsou pro vás nejdůležitější ani, přizpůsobit účel. Můžete například vytvořit zobrazení souborů, které byly vytvořeny v poslední době, soubory z konkrétního oddělení nebo soubory, které se vytvářely v určité osoby. Po vytvoření zobrazení je vždy dostupné při hledání v knihovně.
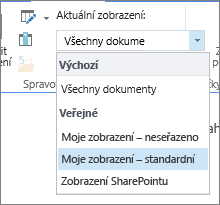
Když se podíváte na souborů v knihovně, můžete dočasně řadit nebo filtrovat soubory tak, že přejdete na název sloupce a potom klikněte na šipku dolů vedle názvu. To je užitečné, pokud chcete zobrazit soubory určitým způsobem, musíte ale opakujte kroky při příštím zobrazení knihovny.
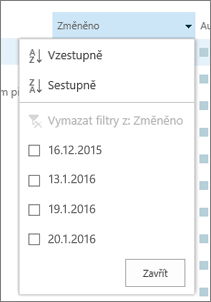
Pokud budete chtít zobrazit soubory určitým způsobem často, můžete vytvořit zobrazení. Můžete použít toto zobrazení pokaždé, když pracujete s knihovnou. Když vytvoříte zobrazení, přidá se do nabídky zobrazení podokně úloh Knihovna.

Knihovny mohou mít osobní a veřejná zobrazení. Kdokoliv můžete vytvořit osobní zobrazení soubory určitým způsobem zobrazit nebo filtrovat pouze soubory, které mají být zobrazeny. Pokud máte oprávnění k návrhu webu, můžete vytvořit veřejné zobrazení využívající kdokoliv můžete při prohlížení knihovnu. Můžete taky uděláte veřejné zobrazení výchozí zobrazení tak, aby lidé automaticky zobrazení této knihovny.
Kromě toho při návrhu webu můžete propojit různá zobrazení nebo návrh stránky s webovými částmi využívající v různých zobrazeních.
Pokud členové skupiny se zobrazují knihoven na mobilním zařízení, můžete vytvořit mobilní zobrazení, které jsou zdrojem omezení, jako je třeba počet položek zobrazených v zobrazení jsou optimální pro šířku pásma a omezení zařízení. Odkazy na další informace o vytváření zobrazení naleznete v části Viz také.
Následující postup je pro vytváření standardní typ zobrazení. Možnosti, můžete si vybrat, se liší pro některé z dalších typů zobrazení, ale základní kroky při vytváření zobrazení jsou podobné.
-
V seznamu nebo knihovně, kde chcete vytvořit zobrazení, klikněte na kartu Seznam nebo Knihovna a potom klikněte na Vytvořit zobrazení.
Poznámka: Je-li Vytvořit zobrazení zakázaný, nemáte oprávnění k vytváření zobrazení. Obraťte se na správce webu.
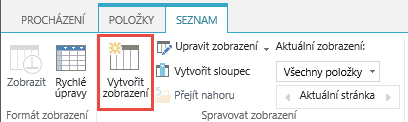
-
Klikněte na formát (třeba Standardní zobrazení) nebo na existující zobrazení, na kterém chcete svoje zobrazení založit.
-
Do pole Název zobrazení zadejte název zobrazení. Chcete-li dané zobrazení použít jako výchozí pro seznam či knihovnu, zaškrtněte políčko Nastavit jako výchozí zobrazení. Výchozím zobrazením pro seznam či knihovnu může být pouze veřejné zobrazení.
-
V sekci Cílová skupina klikněte v části Cílová skupina zobrazení na přepínač Vytvořit osobní zobrazení nebo Vytvořit veřejné zobrazení.
Poznámka: Pokud je přepínač Vytvořit veřejné zobrazení zakázaný, nemáte potřebná oprávnění k vytváření veřejných zobrazení pro tento seznam nebo knihovnu.
V části sloupce zaškrtněte sloupce, které chcete v zobrazení a zrušte sloupce, které chcete zobrazit. Vedle sloupce čísel vyberte pořadí, ve kterém chcete sloupce v zobrazení. Další ve sloupcích naleznete v tématu Vytvoření sloupce v seznamu nebo knihovně.
-
V části Seřadit vyberte možnosti řazení souborů. Dva sloupce můžete použít k řazení. Například můžete seřadit nejdřív podle autora a potom podle názvu souboru pro každý z autorů.
-
V části Filtr vyberte možnosti filtrování souborů. Filtrovaného zobrazení ukazuje menší výběr souborů, například pouze soubory vytvořené specifické názvy oddělení nebo jenom soubory schválené.
-
V části Seskupit podle můžete seskupit položky stejné hodnoty v dané části, například oddílu dokumentů podle každý z autorů, můžete rozbalit nebo sbalit.
-
V oblasti Souhrny můžete počítat položky ve sloupcích, například celkový počet problémů. Někdy můžete zjišťovat i další informace, jako jsou třeba průměry.
-
V oblasti Styl vyberte požadovaný styl zobrazení, třeba stínovaný seznam, ve kterém je každý druhý řádek stínovaný.
-
Pokud má vaše knihovna složky, můžete vytvořit zobrazení, které neobsahuje složky. Toto je někdy se jí říká v nestrukturovaném zobrazení. Pokud chcete zobrazit všechny soubory na stejné úrovni, klikněte na Zobrazit všechny položky bez složek v části složky.
-
Můžete omezit počet souborů můžete zobrazit v knihovně nebo kolik souborů můžete zobrazit na stejné stránce. Toto nastavení je velmi důležitým Pokud vytváříte zobrazení pro mobilní zařízení. V části Omezení počtu položek vyberte požadované možnosti.
-
Pokud budete chtít zobrazit knihovnu na mobilním zařízení, vyberte požadované možnosti, které chcete v části mobilní.
-
Klikněte na OK.
Pokud máte několik typů dokumentů nebo různorodého obsahu v knihovně, můžete vytvořit složky líp uspořádat obsah.
-
Pokud knihovnu ještě není otevřený, klepněte na jeho název na panelu Snadné spuštění.
Pokud název knihovny nezobrazí, klikněte na nabídku Nastavení

-
Klikněte na kartu soubory, klikněte na Nová složka.
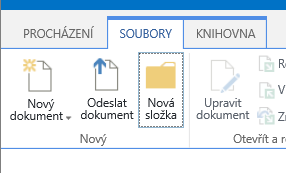
Poznámka: Člověk, který vaši knihovnu vytvořil, mohl zadat, že nemá být v knihovně možné složky vytvářet. V takovém případě nebude příkaz Nová složka k dispozici.
-
Zadejte název složky a potom klikněte na Uložit nebo OK.
Tip: Pokud máte víc knihovny pomocí složek a uživatelé ve vaší skupině chtějí procházet knihovnu stejně jejich pevného disku, skupiny vhodné povolit stromové zobrazení na webu. Pomocí stromového zobrazení rozbalte, sbalit a snadno procházet složky.
Povolit stromové zobrazení
-
Klikněte na nabídku Nastavení

-
Stromové zobrazení klikněte v části Vzhled a chování.
-
Na stránce stromové zobrazení můžete nastavit zda jsou povoleny panelu Snadné spuštění nebo stromové zobrazení. Protože stromového zobrazení se zobrazí na panelu Snadné spuštění, pravděpodobně chcete povolit obojí.
-
Klikněte na OK.