Použití Asistivní čtečky pro Word
Podpořte čtení a psaní pomocí aplikace Asistivní čtečka, která umožňuje přizpůsobit zobrazení wordových dokumentů při čtení a úpravách. Asistivní čtečka poskytuje možnosti pro pohodlné a snadné zpracování, protože umožňuje poslouchat text předčítaný nahlas nebo upravit zobrazení textu úpravou mezer, barvy a dalších parametrů.
Hledáte další možnosti poslechu dokumentů aplikace Word? Další informace najdete v Poslechněte si wordové dokumenty.
Níže zvolte verzi Wordu, kterou používáte:

Tip: Není video ve vašem jazyce? Zkuste vybrat Skryté titulky 
V tomto tématu
Použití Asistivní čtečky v desktopové verzi Wordu
-
Otevřete wordový dokument.
-
Vyberte kartuZobrazení a pak vyberte Asistivní čtečka

-
Na pásu karet zvolte možnosti Asistivní čtečky, které vám vyhovují.
-
Když kliknete do wordového dokumentu, který chcete přečíst nebo upravit, pás karet Asistivní čtečky se minimalizuje. Pokud chcete pás karet zobrazit, abyste mohli změnit nastavení Asistivní čtečky nebo zavřít Asistivní čtečku, vyberte ... v horní části obrazovky.
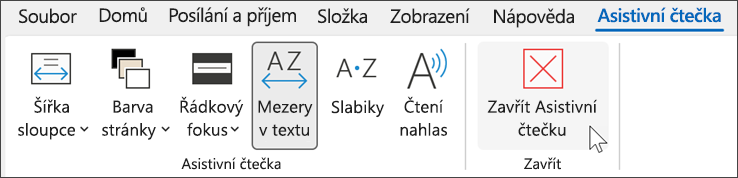
Možnost Šířka sloupce umožňuje změnit délku řádku, což přispívá k lepšímu soustředění a porozumění.
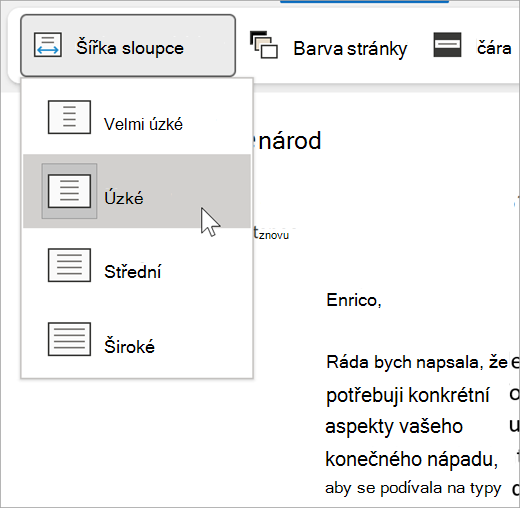
Možnost Barva stránky usnadňuje procházení textu, takže se oči se při čtení tolik nenamáhají.
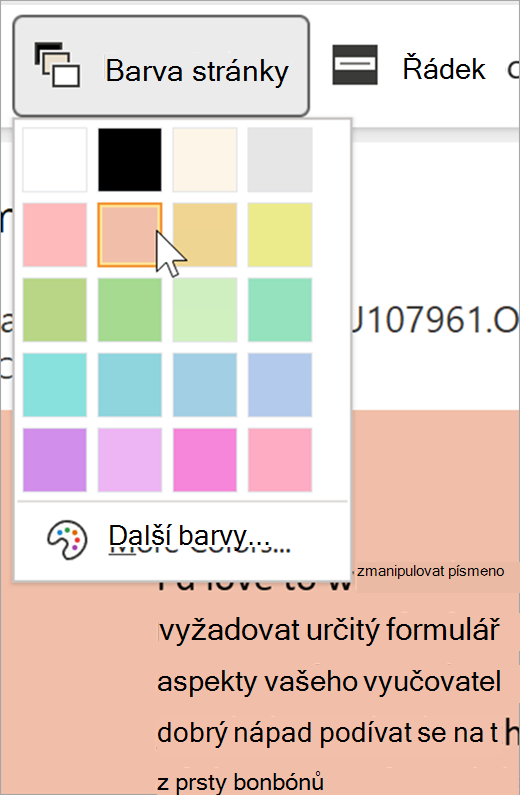
řádkový fokus odebere rušivé prvky, abyste mohli procházet dokument řádek po řádku. Fokus můžete nastavit tak, aby se najednou zobrazoval jeden, tři nebo pět řádků.
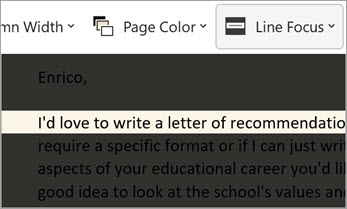
Možnost Mezery v textu umožňuje rozšířit volný prostor mezi slovy, znaky a řádky.
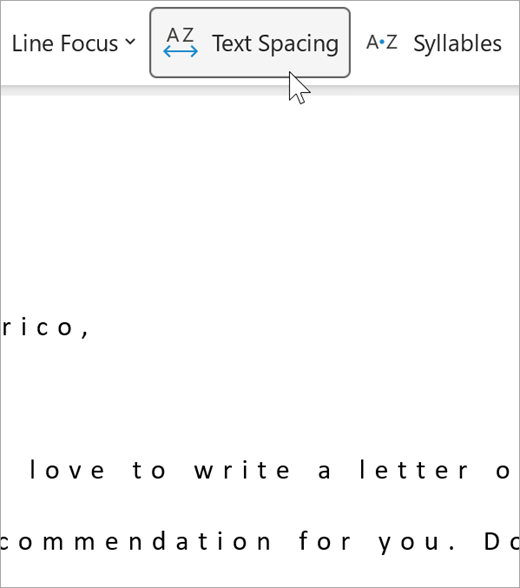
Možnost Slabiky zobrazuje dělení na slabiky, takže zjednodušuje rozpoznávání a správnou výslovnost slov.
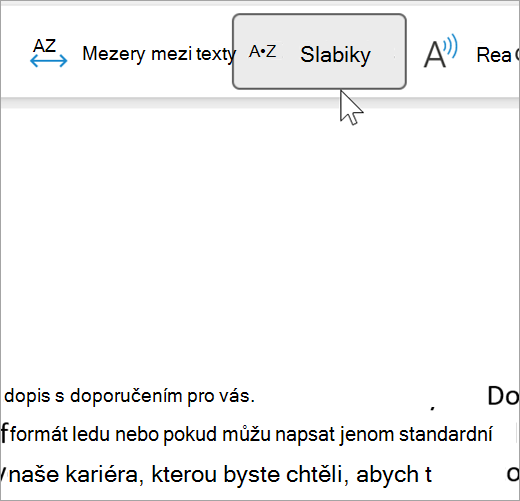
Číst nahlas zvýrazní každé slovo při čtení dokumentu.
-
Vyberte ikonu nastavení a pak:
-
Přetažením ovládacího prvku Rychlost čtení upravíte rychlost čtení. Potažením směrem doprava zvýšíte rychlost a směrem doleva ji snížíte. Stiskněte Přehrát a poslechněte si hlas při různých rychlostech.
-
Rozevírací nabídka Výběr hlasu umožňuje zvolit různé hlasy předčítání. Vyberte hlas a stisknutím Přehrát si ho poslechněte.
-
-
Výběrem symbolu X nástroj Číst nahlas zavřete
Tip: Pokud chcete zvolit čtení nahlas, klikněte pravým tlačítkem na libovolné místo v dokumentu a vyberte Číst nahlas.
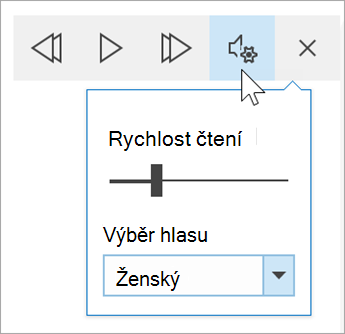
Nastavení jazyka
Pokud chcete změnit jazyk asistivní čtečky, vyberte Revize, Jazyk, Pak Jazyk a pak Nastavit jazyk kontroly pravopisu. Jazyk můžete vybrat tam.
Další zdroje informací:
Zavřít Asistivní čtečku
Vyberte kartu Zobrazení a pak vyberte Asistivní čtečkaa pak vyberte Zavřít Asistivní čtečku.
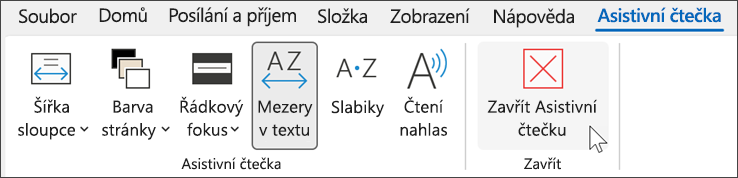
Klávesové zkratky pro funkci Číst nahlas
Spuštění nebo ukončení čtení nahlas: Ctrl + Alt + Mezerník
Pozastavení nebo spuštění přehrávání čtení nahlas: Ctrl + Mezerník
Zrychlení čtení: Alt + Šipka vpravo
Zpomalení čtení: Alt + Šipka vlevo
Přečtení předchozího odstavce: Ctrl + Šipka vpravo
Přečtení dalšího odstavce: Ctrl + Šipka vlevo
Použití Asistivní čtečky ve Wordu pro macOS
Přejděte na kartu Zobrazení > Výukové nástroje a vyberte požadované možnosti:
-
Možnost Šířka sloupce umožňuje změnit délku řádku, což přispívá k lepšímu soustředění a porozumění.
-
Možnost Barva stránky usnadňuje procházení textu, takže se oči při čtení tolik nenamáhají.
-
Možnost Mezery v textu umožňuje rozšířit volný prostor mezi slovy, znaky a řádky.
-
Možnost Slabiky zobrazuje dělení na slabiky, takže zjednodušuje rozpoznávání a správnou výslovnost slov.
-
Možnost Číst nahlas umožňuje nechat si dokument číst nahlas a zároveň zvýrazňovat každé slovo, které právě slyšíte.
Poznámka: Prostřednictvím ovládacích prvků pro přehrávání můžete spustit a zastavit předčítání, změnit rychlost čtení nebo přepnout na jiný hlas.
V tomto tématu
Použití Asistivní čtečky ve Wordu pro web
-
Vyberte Zobrazení a pak vyberteAsistivní čtečka. Dokument se otevře ve formátu celé obrazovky.
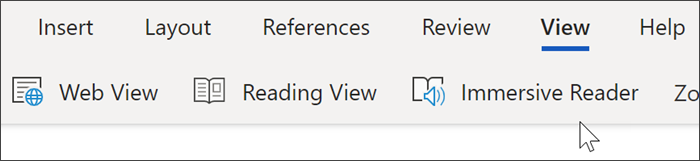
Použití Asistivní čtečky
Podle toho, jak se chcete soustředit na obsah dokumentu, můžete po otevření dokumentu v Asistivní čtečce udělat tyto věci:
-
Pokud si chcete odstavce nechat přečíst, vyberte tlačítko Přehrát.
-
Pokud chcete poslech zahájit od konkrétního místa na stránce, vyberte příslušné slovo.
Možnosti hlasu
Vyberte ikonu ozubeného kola a otevřete Nastavení hlasu.
Rychlost přehrávání čtečky se ovládá pomocí posuvníku Rychlost hlasu.
-
Vyberte Rychlost hlasu a potáhněte posuvníkem doprava nebo doleva. Potažením směrem doprava zvýšíte rychlost a směrem doleva ji snížíte.
-
Vyberte si preferenci mužský nebo ženský hlas.
-
Stiskněte Přehrát a poslechněte si různé rychlosti a hlasy.
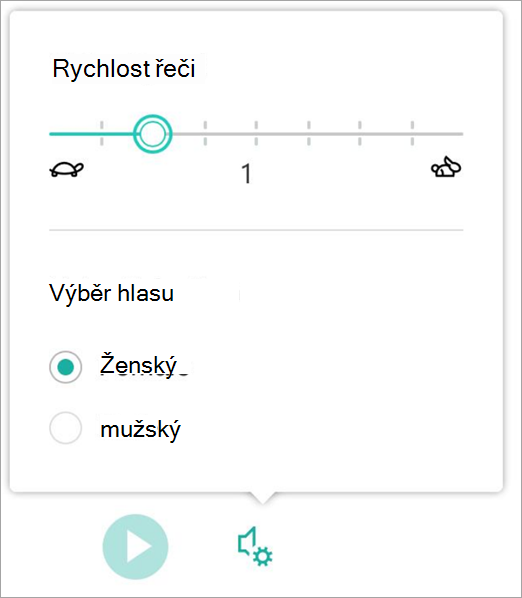
Možnosti textu
Vzhled dokumentu můžete změnit pomocí Možností textu. Zvolené možnosti textu můžou odebrat vizuálně rušivé prvky a vylepšit čitelnost textu.
Nabídka Možnosti textu vám umožňuje:
-
Změnit velikost textu
-
Zmenšit agnózii mezi písmeny
-
Změnit písmo
-
Změnit barvu pozadí
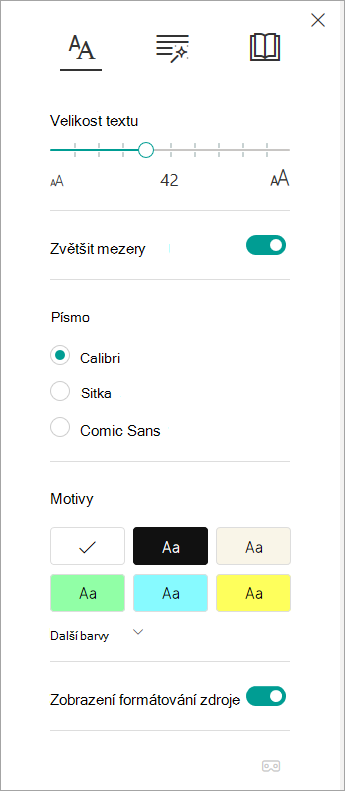
Slovní druhy
Slovní druhy řídí zvýrazňování gramatických jevů a pomáhají čtenářům porozumět složitým větám.
-
Pokud chcete tuto funkci použít, vyberte Slovní druhy (ikona vypadá jako tři knihy).
-
Vyberte, co chcete zvýraznit:
-
Sla·bi·ky rozdělí slova na slabiky a mezi jednotlivými slabikami zobrazí malé tečky.
-
V části Slovní druhy zapněte podstatná jména, slovesa nebo přídavná jména a nechte si na dané stránce zvýrazňovat jednotlivá podstatná jména, slovesa nebo přídavná jména barvou, která odpovídá barvě popisku.
-
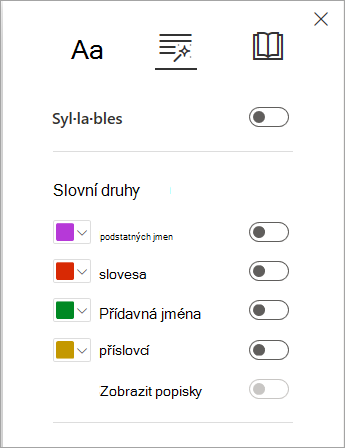
Předvolby čtení
-
Řádkový fokus umožňuje čtenářům zúžit při čtení fokus zvýrazněním jednoho, třech nebo pěti řádků čteného textu v Asistivní čtečce.
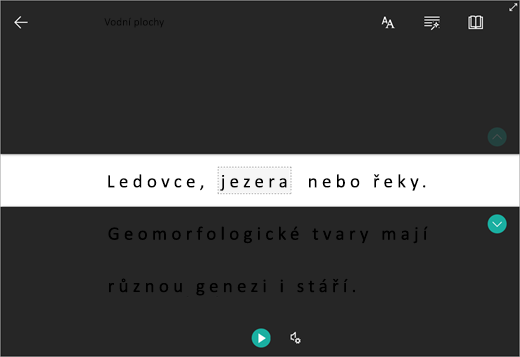
-
Obrázkový slovník umožňuje kliknout na libovolné slovo a zobrazit vizuální podporu. Také si můžete určité slovo nechat přečíst nahlas.
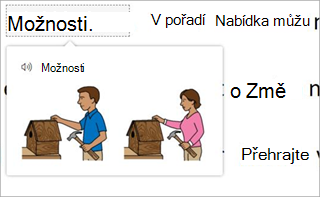
-
Přeložit umožňuje zobrazit vybrané slovo nebo celý dokument v preferovaném jazyce.
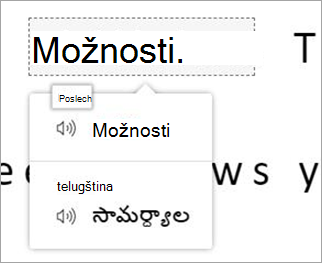
-
Trenér čteníumožňuje číst nahlas, poskytuje zprávu o rychlosti a přesnosti čtení. Pak identifikuje pět slov, se kterými jste měli nejvíce problém, a poskytuje podporovanou příležitost k opětovnému procvičování slov.
Pomocí přepínačů můžete upravit předvolby čtení.
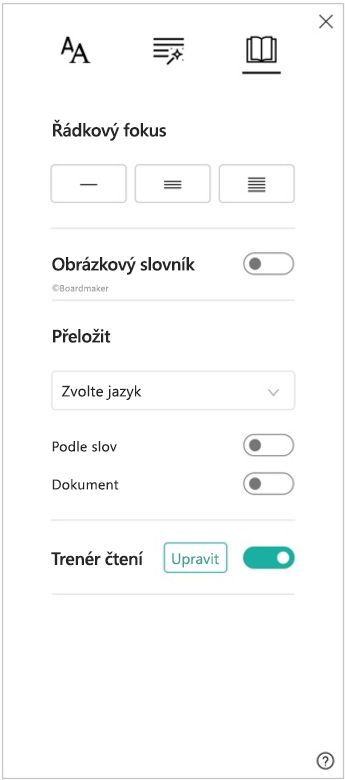
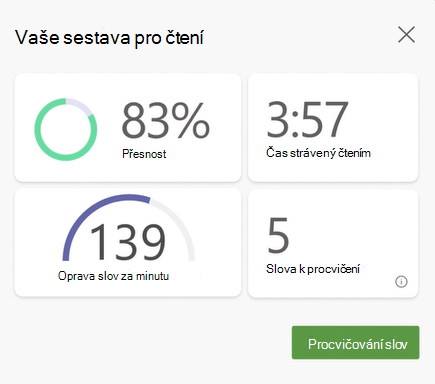
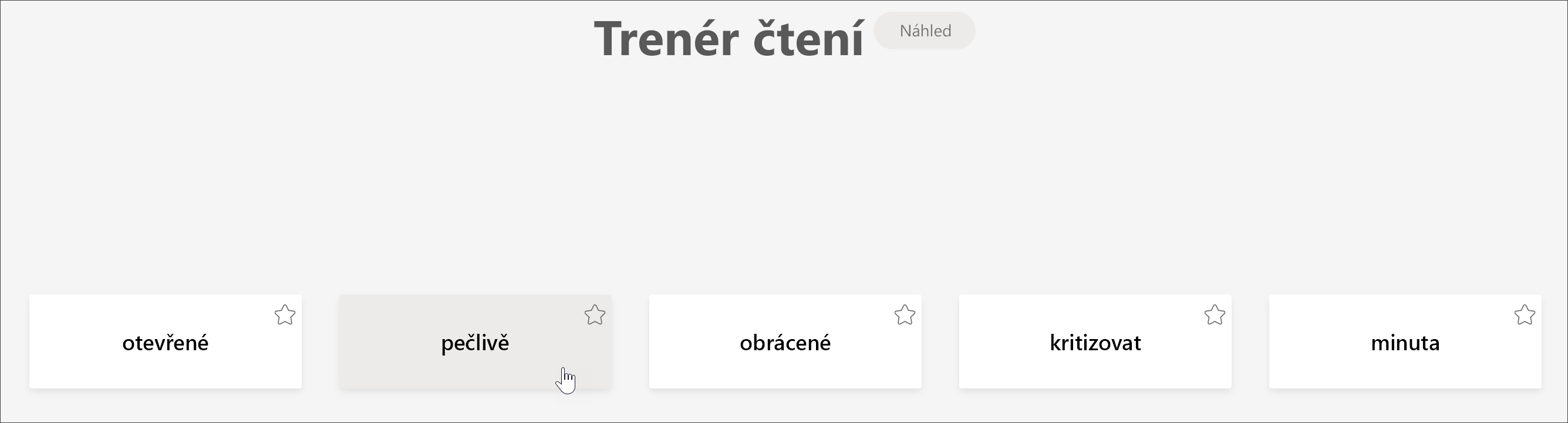
Klávesové zkratky pro Asistivní čtečku
K navigaci použijte klávesové zkratky.
-
Šipka nahoru/dolů – posouvání po řádcích
-
Page Up/Page Down – posouvání po stránkách
-
Šipka vlevo/vpravo – přechod na předchozí nebo následující stránku ve onenotovém poznámkovém bloku
-
Esc – zavření čtečky nebo nabídky
-
Tabulátor – přechod na další ovládací prvek v nastavení Asistivní čtečky
-
Mezerník – výběr aktuálního nástroje
Zavřít Asistivní čtečku
Vyberte šipku zpětnebo klepnutím na Esc na klávesnici ukončete Asistivní čtečku.

Použití Asistivní čtečky ve Wordu pro iPad
Ve Wordu pro iPad jsou k dispozici některé nástroje Asistivní čtečky. Zapnutí Asistivní čtečky při čtení nebo úpravách wordového dokumentu:
-
Vyberte možnost Zobrazit

2. vyberte Asistivní čtečka

3. Vyberte si z následujících nástrojů, aby byl váš dokument lépe čitelný a upravitelný.
-
Pomocí nástroje Šířka sloupce jde změnit šířka řádků. To může zlepšit soustředění a porozumění.
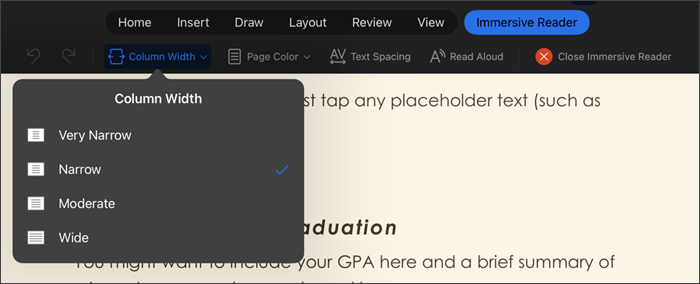
-
Vyberte Barva stránky a vyberte si mezi
-
Žádná (standardní bílá stránka)
-
Sépiová (světle žlutá stránka s chováním při tisku)
-
Inverzní (černé pozadí s bílým textem)
-
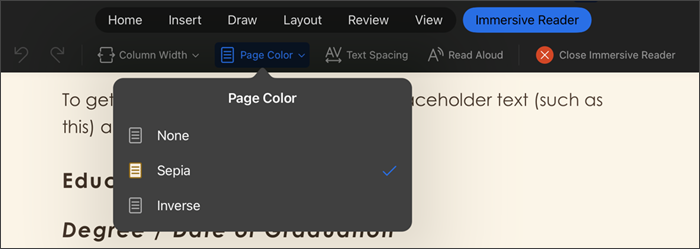
-
Vyberte Mezery v textu a zvětší se vzdálenost mezi znaky.
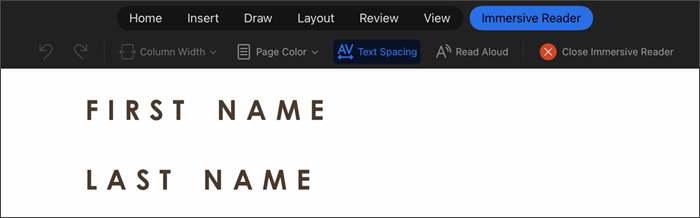
-
Vyberte Číst nahlas, aby se při čtení dokumentu nahlas zvýraznily oddíly textu. Změna nastavení Čtení nahlas:
-
Vyberte ikonu nastavení a pak:
-
Přetažením ovládacího prvku Rychlost čtení upravíte rychlost čtení. Potažením směrem doprava zvýšíte rychlost a směrem doleva ji snížíte. Stiskněte Přehrát a poslechněte si hlas při různých rychlostech.
-
Rozevírací nabídka Výběr hlasu umožňuje zvolit různé hlasy předčítání. Vyberte hlas a stisknutím Přehrát si ho poslechněte.
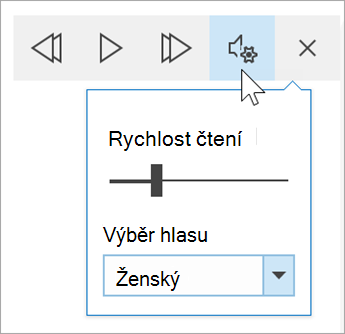
-
-
-
Výběrem symbolu X nástroj Číst nahlas zavřete
Poznámka: Tato funkce čte text ve výchozím mluveném jazyce operačního systému. Informace o podporovaných jazycích a o tom, jak přidat další hlasy převodu textu na řeč, najdete v tématu Stažení jazyků převodu textu na řeč pro Windows
-
Výběrem možnosti Zavřít Asistivní čtečku ukončíte prostředí a vrátíte se k naformátovanému dokumentu aplikace Word.











