
Vyzkoušejte to!
Poznámka: Informace na této stránce platí jenom pro desktopové databáze Accessu. Webové aplikace pro Access nepodporují navigační formuláře.
Pokud často používáte stejnou sadu formulářů a sestav, vytvořte navigační formulář, který je seskupí. Všechno, co potřebujete, budete mít po ruce.
-
Otevřete desktopovou databázi, do které chcete přidat navigační formulář.
-
Na kartě Vytvořit vyberte ve skupině Formulářemožnost Navigace. Pak vyberte požadovaný styl navigačního formuláře.
Přidání formuláře nebo sestavy do navigačního formuláře
-
Přetáhněte formulář nebo sestavu z navigačního podokna na kartu Přidat nový .
Access přidá formulář nebo sestavu do nového navigačního formuláře. -
Tento postup opakujte pro všechny ostatní formuláře nebo sestavy, které chcete přidat.
-
Vyberte Uložit

-
Zadejte název formuláře a vyberte OK.
Formulář se uloží a název formuláře se zobrazí na kartě nad formulářem.
Změna popisku v navigačním formuláři
Když vytvoříte nový navigační formulář, Access přidá výchozí popisek a pojmenuje ho "Navigační formulář". Změňte popisek na popisnější.
-
Vyberte popisek formuláře a pak ho znovu vyberte, abyste mohli začít upravovat.
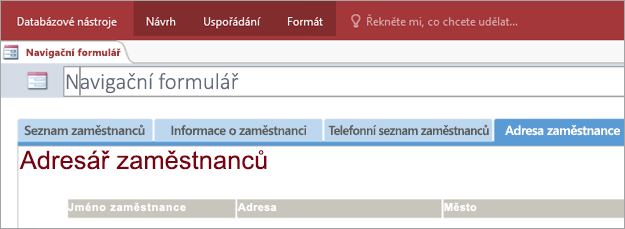
-
Upravte popisek tak, aby vyhovoval vašim potřebám, a stiskněte Enter.
Použití vizuálního motivu u navigačního formuláře nebo sestavy
Přizpůsobte si databázi a zjednodušte hledání informací změnou barev a písem používaných ve všech formulářích a sestavách. Vyzkoušejte barevně sladěný motiv nebo si vytvořte vlastní.
-
Na kartě Domů vyberte Zobrazení > zobrazení rozložení.
-
Na kartě Návrh vyberte Motivy.
-
Pokud chcete zjistit, jak bude motiv vypadat, zastavte se na něj.
-
Pokud chcete změnit všechny barvy a písma, vyberte motiv.
-
Pokud chcete změnit jenom barvy, vyberte Barvy a pak vyberte barvu.
-
Pokud chcete změnit jenom písma, vyberte Písma a pak vyberte styl textu.
-
Nastavení navigačního formuláře jako výchozího formuláře pro zobrazení
Navigační formulář představuje praktickou domovskou stránku databáze, proto zvažte jeho automatické otevření při každém otevření databáze.
-
Vyberte Možnosti > souborů > Aktuální databáze.
-
V části Možnosti aplikace vyberte šipku v poli Formulář zobrazení a pak vyberte nový navigační formulář.
-
Akci dokončíte výběrem OK .
-
Na panelu nástrojů Rychlý přístup vyberte Uložit

-
Zavřete databázi a znovu ji otevřete.
Navigační formulář se otevře současně, takže často používané formuláře a sestavy máte po ruce.










