Kódy pro vložení můžete použít k snadnému vkládání Stream videosouborů a zvukových souborů do aplikací jiných výrobců nebo webů třetích stran, pokud jsou uživatelé přihlášení do vašeho prostředí Microsoft 365 a mají k souboru přístup. Nejlepších výsledků při vkládání do aplikací Microsoftu (např. Viva Engage, SharePointu atd.) použijte pokyny pro konkrétní aplikaci.
Poznámka: Stream podporuje kódy pro vložení jenom pro přihlášené uživatele interně ve vaší organizaci. Kód pro vložení můžete použít na webových stránkách mimo Microsoft 365, ale kód pro vložení bude vyžadovat, aby se prohlížeč přihlásil a měl k souboru přístup. Kromě toho nemusí vložená média na webech třetích stran poskytovat určité funkce (např. komentování, hlášení problémů). Alternativně tlačítko Otevřít v prohlížeči umožní zobrazení v Stream, které podporuje všechny funkce.
-
Kódy pro vložení fungují jenom pro uživatele, kteří mají oprávnění k souboru. Než použijete kód pro vložení, na stránce Stream videa vyberte tlačítko Sdílet, aby se otevřela rozevírací nabídka, a pak vyberte Spravovat přístup.
-
Zkontrolujte uživatele a skupiny, kteří mají k souboru přístup. Prostřednictvím kódu pro vložení budou mít přístup jenom uživatelé a skupiny uvedené v části Spravovat přístup. To zahrnuje uživatele a skupiny, kteří mají přístup k týmu, webu nebo složce, ve které je soubor uložený, a také lidi, kteří mají přímý přístup k samotnému souboru.
-
Pokud potřebujete udělit přístup dalším uživatelům nebo skupinám, vyberte ikonu osoby se znaménkem + a udělte přístup dalším lidem.
-
Teď, když jsou vaše oprávnění správně nastavená, na stránce Stream videa vyberte tlačítko Sdílet a otevřete rozevírací nabídku a pak vyberte Vložit kód.
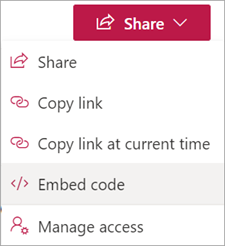
-
Zvolte možnosti přehrávání.
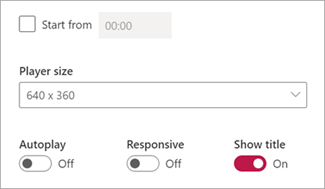
Velikost přehrávače: Umožňuje dynamickou změnu velikosti v prohlížeči.
Automatické přehrávání: Když je uživatel v režimu Vypnuto , musí kliknout na Přehrát, aby se spustilo přehrávání.
Responzivní: Zapnuto umožňuje uživateli řídit velikost přehrávače při změně velikosti okna prohlížeče.
Zobrazit název: Určuje, zda se během přehrávání zobrazí název videa nebo zvuku. -
Vyberte Kopírovat kód pro vložení.

-
Pokud je to možné, vložte kód pro web jiné společnosti než Microsoft nebo aplikaci třetí strany, ke které mají přihlášení uživatelé přístup.










