Vkládání nebo připojování souborů k poznámkám
V poznámkových blocích, které vytvoříte ve OneNotu, můžete shromažďovat a udržovat informace všeho druhu na jednom místě. Vkládáním informací z jiných zdrojů ušetříte spoustu času. Nemusíte přepisovat informace nebo spoléhat na propojení s dokumenty a soubory, které můžou být při práci offline nedostupné. Potřebný obsah si můžete přenést přímo do OneNotu jako přílohu nebo jako výtisk, ke kterému můžete přidat poznámky.
Připojení souboru
Když připojíte soubor (třeba dokument Microsoft Wordu) na stránku ve OneNotu, vloží se vám kopie daného souboru do poznámek. Soubor se zobrazí jako ikona, na kterou můžete poklikat a otevřít nebo upravit obsah tohoto souboru.
-
Ve OneNotu klikněte na libovolné místo na stránce, kam chcete soubor vložit.
-
Klikněte na kartu Vložení a na tlačítko Soubor jako příloha.
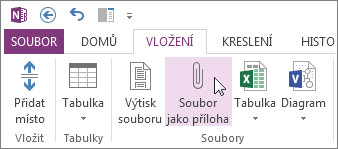
-
V dialogovém okně Vyberte soubor nebo sadu souborů, které chcete vložit klikněte na soubor, který chcete připojit, a potom klikněte na Vložit.
-
Pokud se zobrazí dialogové okno s dalšími možnostmi, klikněte na Připojit soubor.
Na aktuální stránku se vloží kopie souboru a zobrazí se jako ikona, která se dá otevřít.
Přiložené soubory se uloží jako součást jejich přidruženého poznámkového bloku. Pokud poznámkový blok přesunete do jiného umístění, všechny vložené soubory se přesunou s ním.
Důležité informace: OneNote připojuje jednom statické snímky zdrojových dokumentů nebo souborů, které do poznámek vložíte. Neudržuje propojení na zdrojový soubor. Změny, které v OneNotu uděláte v kopii souboru, se nijak nepromítnou do původního souboru. A naopak, když uděláte nějakou změnu v původním souboru, neuloží se do kopie.
Do OneNotu můžete vložit dva typy souborů Microsoft Office, které udržují propojení mezi vloženou verzí a zdrojovými soubory: Můžete na stránku přidat tabulku Excelu nebo diagram Visia.
Vložení souboru jako výtisku
Pokud vkládáte soubor jako výtisk, umístí se na stránku ve OneNotu obrázek jeho obsahu. Výtisky nemůžete upravovat jako běžné poznámky, proto jsou dobrou volbou v případě, že chcete zachovat původní formátování. Vložené výtisky se chovají stejně jako vložené obrázky. Můžete změnit jejich velikost a přesunout je kamkoli na stránku. K obrázku můžete přidat poznámky a můžete dokonce zkopírovat text z výtisku souboru a pak ho někam vložit a upravovat.
-
Ve OneNotu klikněte na libovolné místo na stránce, kam chcete výtisk souboru vložit.
-
Klikněte na kartu Vložení a na tlačítko Výtisk souboru.
-
V dialogovém okně Zvolit vkládaný dokument klikněte na soubor, který chcete vložit, a potom klikněte na Vložit.
Poznámka: Pokud chcete vložit dokument chráněný heslem, budete muset zadat správné heslo, aby se dokument mohl vytisknout do OneNotu.
Kopírování textu z výtisku souboru
Můžete taky extrahovat text z výtisku souboru a vložit ho do svých poznámek. To je užitečné, pokud chcete v textu udělat změny nebo pokud chcete kopírovat nějakou část textu do e-mailu nebo jiného souboru, třeba wordového dokumentu.
-
Klikněte na obrázek pravým tlačítkem myši a udělejte jednu z těchto věcí:
-
Pokud chcete zkopírovat text jenom z právě vybraného obrázku (stránky), klikněte na Kopírovat text z této stránky výtisku.
-
Pokud chcete zkopírovat text ze všech obrázků (stránek), klikněte na Kopírovat text ze všech stránek výtisku.
-
-
Klikněte na místo, kam chcete zkopírovaný text vložit, a stiskněte Ctrl+V.
Poznámka: Efektivita rozpoznávání textu v aplikaci OneNote závisí na kvalitě formátování zdrojového textu ve vloženém dokumentu nebo souboru. Text, který jste zkopírovali z obrázku nebo výtisku souboru, si po vložení vždy prohlédněte a ujistěte se, že byl výběr rozpoznán správně.










