Do šablony formuláře aplikace Microsoft Office InfoPath můžete vložit zaškrtávací políčko, aby mohli uživatelé rychle zadat hodnoty PRAVDA nebo NEPRAVDA.
V tomto článku
Kdy použít zaškrtávací políčko
Jedno nebo více zaškrtávacích políček použijte, pokud chcete:
-
Dát uživatelům možnost zvolit mezi pravda/nepravda nebo ano/ne.
-
Zobrazit informace pravda/nepravda nebo ano/ne, které jsou převzaté z databáze, webové služby nebo jiného zdroje dat.
Následující obrázek ukazuje, jak mohou uživatelé zaškrtnutím políček uvádět, jestli si chtějí spolu s rezervací letenek rezervovat i hotel nebo pronajmout auto.
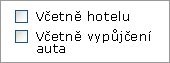
Tip: Ve výchozím nastavení políčko zaškrtnuté není. Pokud chcete, aby bylo zaškrtávací políčko ve výchozím nastavení zaškrtnuté, poklikejte na něj a změňte jeho výchozí stav.
Související ovládací prvky
Aplikace InfoPath obsahuje další ovládací prvky, které jsou zaškrtávacím políčkům podobné, ale slouží pro jiné účely. Abyste se mohli rozhodnout, které z těchto ovládacích prvků budou pro vaši šablonu formuláře nejlepší, prostudujte si tento seznam:
Přepínač Stejně jako zaškrtávací políčko, i skupina přepínačů umožňuje uživatelům dělat rozhodnutí. Na rozdíl od zaškrtávacích políček, kde uživatelé vybírají ze sady čtvercových políček, v případě přepínačů vybírají uživatelé ze sady malých kroužků. Zaškrtávací políčka také obvykle zastupují nevýlučné volby, zatímco přepínače se používají v případech, kdy je možnost pouze jedné volby z omezené sady vzájemně se vylučujících možností.
Seznam s vícenásobným výběrem Seznam s vícenásobným výběrem se skládá z několika zaškrtávacích políček umístěných uvnitř posuvného seznamu. Uživatelé mohou v tomto seznamu zaškrtnout víc než jedno políčko nebo na seznam přidat vlastní položky, podle toho, jak je šablona formuláře navržená.
Vložení zaškrtávacího políčka
Postup pro vložení zaškrtávacího políčka se mírně liší podle toho, jestli navrhujete novou prázdnou šablonu formuláře, nebo jestli šablonu formuláře navrhujete na základě databáze nebo jiného externího zdroje dat.
Na následujícím obrázku vidíte, jak zaškrtávací políčko vypadá, když ho vyberete v režimu návrhu.
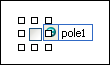
Ovládací prvky můžou být vázané nebo nevázané. Pokud je ovládací prvek vázaný, je připojený k poli nebo skupině ve zdroji dat, takže data zadaná do tohoto ovládacího prvku se uloží do souboru podkladového formuláře (.xml). Pokud je ovládací prvek nevázaný, není připojený k poli ani skupině a data zadaná do tohoto ovládacího prvku se neuloží. Když ovládací prvek vyberete nebo na něho najedete ukazatelem, zobrazí se v jeho pravém horním rohu text a ikona vazby. Text označuje skupinu nebo pole, s kterým má tento ovládací prvek vazbu ve zdroji dat. Ikona označuje, jestli má ovládací prvek správnou vazbu s touto skupinou nebo polem. Pokud je vazba správná, zobrazuje se zelená ikona. Pokud je u vazby něco špatně, uvidíte místo toho modrou nebo červenou ikonu.
Zdroj dat pro šablonu formuláře sestává z polí a skupin, které jsou vidět v hierarchickém zobrazení v podokně úloh Zdroj dat.
Zaškrtávací políčka jsou vždycky vázaná k poli. V následujícím příkladu je zaškrtávací políčko Včetně hotelu v šabloně formuláře vázané k poli includeHotel (včetněHotelu) v podokně úloh Zdroj dat.
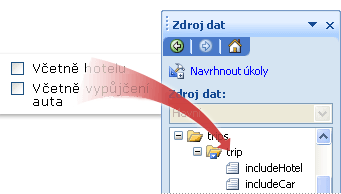
Pokud ho vážete k opakujícímu se poli, musí být zaškrtávací políčko uvnitř opakujícího se pole, jako jsou například opakující se tabulka nebo opakující se oddíl.
Vložení zaškrtávacího políčka do nové prázdné šablony formuláře
Při návrhu nové prázdné šablony formuláře je standardně zaškrtnuté políčko Automaticky vytvořit zdroj dat v podokně úloh Ovládací prvky. Díky tomu bude InfoPath při přidávání ovládacích prvků na šablonu formuláře automaticky vytvářet pole a skupiny ve zdroji dat. Pole a skupiny jsou znázorněné ikonami složky a souboru v podokně úloh Zdroj dat.
-
Na šabloně formuláře umístěte kurzor na místo, kam chcete vložit ovládací prvek.
-
Pokud není vidět podokno úloh Ovládací prvky, klikněte na Další ovládací prvky v nabídce Vložit nebo stiskněte klávesy ALT+I, C.
-
V části Vložit ovládací prvky klikněte na Zaškrtávací políčko.
-
Výchozí popisek ovládacího prvku nahradíte tak, že vyberete text vedle zaškrtávacího políčka vloženého do šablony formuláře a zadáte vlastní popisek.
-
Hodnotu, která se uloží ve zdroji dat když uživatelé zaškrtnou nebo zruší zaškrtnutí políčka v šabloně formuláře, změníte tak, že poklikáte na zaškrtávací políčko, kliknete na kartu Data a potom kliknete na hodnoty, které chcete na seznamech Hodnota, není-li zaškrtnuto a Hodnota, je-li zaškrtnuto.
Poznámka: Pro zaškrtávací políčka standardně platí, že PRAVDA znamená „vybrané“ nebo „zaškrtnuté“ a NEPRAVDA znamená „nevybrané“ nebo „nezaškrtnuté“.
Vložení zaškrtávacího políčka do šablony formuláře, která je založená na existujícím zdroji dat
Pokud navrhnete svou šablonu formuláře podle již existujícího souboru ve formátu XML (Extensible Markup Language), databáze nebo webové služby, odvodí aplikace InfoPath pole a skupiny v podokně úloh Zdroj dat z existujícího zdroje dat. V takovém případě můžete zaškrtávací políčko vložit jeho přetažením z podokna úloh Zdroj dat do šablony formuláře nebo ho místo toho vložit z podokna úloh Ovládací prvky, jak je popsáno v následujícím postupu:
-
Na šabloně formuláře umístěte kurzor na místo, kam chcete vložit ovládací prvek.
-
Pokud není vidět podokno úloh Ovládací prvky, klikněte na Další ovládací prvky v nabídce Vložit nebo stiskněte klávesy ALT+I, C.
-
V části Vložit ovládací prvky klikněte na Zaškrtávací políčko.
-
V dialogovém okně Vazby zaškrtávacího políčka (Check Box Binding) vyberte pole, ve kterém chcete uložit hodnotu zaškrtávacího políčka a pak klikněte na tlačítko OK.
-
Aplikace InfoPath používá jako popisek ovládacího prvku název pole nebo skupiny. V případě potřeby text popisku změňte.
-
Hodnotu, která se uloží ve zdroji dat když uživatelé zaškrtnou nebo zruší zaškrtnutí políčka, změníte tak, že poklikáte na zaškrtávací políčko vložené v šabloně formuláře, kliknete na kartu Data a potom kliknete na hodnoty, které chcete v políčkách Hodnota, není-li zaškrtnuto a Hodnota, je-li zaškrtnuto.
Poznámka: Pro zaškrtávací políčka standardně platí, že PRAVDA znamená „vybrané“ nebo „zaškrtnuté“ a NEPRAVDA znamená „nevybrané“ nebo „nezaškrtnuté“.
Tip: K vložení ovládacích prvků můžete použít také podokno úloh Zdroj dat. V podokně úloh Zdroj dat klikněte pravým tlačítkem myši na pole, ke kterému chcete svázat zaškrtávací políčko, a v místní nabídce pak klikněte na Zaškrtávací políčko. Aby se vám tento příkaz zobrazoval, musí pole používat odpovídající datový typ. Například datový typ Pravda/Nepravda (logická hodnota).
Tipy k rozložení
Následující tipy vám pomůžou vyladit vzhled, velikost a další aspekty ovládacího prvku zaškrtávacího políčka:
-
Pokud chcete změnit velikost několika zaškrtávacích políček najednou, vyberte ta, jejichž velikost chcete změnit. Stiskněte ALT+ENTER a na kartě Velikost udělejte potřebné změny.
-
Pokud zvětšíte zaškrtávací políčko moc, může se značka zaškrtnutí umístěná uvnitř zobrazovat zkresleně.
-
Pokud chcete změnit ohraničení nebo barvu zaškrtávacího políčka, vyberte ho. Pak v nabídce Formát klikněte na Ohraničení a stínování a udělejte potřebné změny.
-
Pomocí podmíněného formátování můžete zobrazit položky z šablony formuláře v případě, že uživatelé zaškrtnou určité políčko. Například ve formuláři vyúčtování výdajů můžete použít podmíněné formátování k tomu, aby se lidem při zaškrtnutí políčka Požadavek o schválení manažerem zobrazil oddíl o schválení manažerem. Pokud ale schválení manažerem není potřeba, uživatelé tlačítko nezaškrtnou a oddíl tudíž zůstane ve formuláři skrytý.










