Chcete převést obrázky s tabulkovými daty na data, která můžete upravit v Excelu? S funkcí Data z obrázku je to hračka.

Pomocí funkce Data z obrázku můžete vložit data ze snímku obrazovky do schránky nebo ze souboru obrázku z počítače.
Důležité informace: Podporují se pouze následující znakové sady: angličtina, bosenština, chorvatština, čeština, dánština, holandština, finština, francouzština, němčina, maďarština, italština, norština, polština, portugalština, rumunština, srbština, srbština, slovinština, španělština, švédština a turečtina.
Důležité informace: Data z obrázku v Excelu pro Windows jsou podporovaná jenom v Windows 11 nebo Windows 10 verzi >=1903 (musí mít nainstalovaný modul Runtime Microsoft Edge WebView2).
Jak to funguje
-
Zachyťte data z obrázku. Existují dvě metody:
Metoda
Kroky
Tipy
Použití existujícího souboru obrázku
Klikněte na Data > z obrázku > obrázek ze souboru.
-
Obrázek by měl znázornit jenom data, která chcete importovat. V případě potřeby obrázek ořízněte.
-
Vyhněte se obrázkům, které znázorňují data z úhlu – perspektiva by měla být přehledná a zaostřená.
Vytvoření snímku obrazovky
Pořiďte snímek obrazovky s tabulkou a klikněte na Data > Z obrázku > Obrázek ze schránky.
-
Ujistěte se, že snímek obrazovky obsahuje jenom data, která chcete importovat.
-
-
Po výběru obrázku se v dialogovém okně Data z obrázku zobrazí průběh analýzy dat v Excelu.
-
Zkontrolujte výsledky, proveďte potřebné opravy dat a klikněte na Vložit data.
Scénáře k vyzkoušení
-
Import dat z ukázkového souboru obrázku Klikněte pravým tlačítkem na následující obrázek a klikněte na Uložit obrázek jako. klikněte na Data > Z obrázku > Obrázek ze souboru a podle pokynů na obrazovce převeďte obrázek na data.
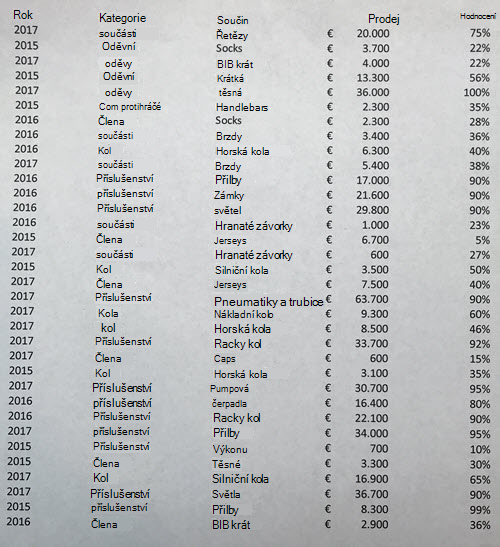
-
Snímek obrazovky tabulky z webu Pokud jste se někdy pokusili zkopírovat a vložit nějaká data z webu, pravděpodobně jste si všimli, že formátování po vložení vypadá jinak než na webu. Místo toho zkuste zachytit výřez obrazovky tabulky (stisknutím klávesy Windows Log + Shift + S) a pak vyberte Data > Z obrázku > Obrázek ze schránky. Pak postupujte podle pokynů na obrazovce.
-
Pořízení obrázku tištěných dat Možná byste chtěli do Excelu dostat data z předchozích daňových přiznání a máte jenom vytištěné kopie. Stačí vyfotit každou z nich a přenést je do počítače (k tomu je skvělý OneDrive). Potom klikněte na Data > Z obrázku > Obrázek ze souboru a podle pokynů na obrazovce převeďte obrázek na data.
Pomocí funkce Data z obrázku můžete vložit data ze souboru obrázku z počítače.
Důležité informace: Podporují se pouze následující znakové sady: angličtina, bosenština, chorvatština, čeština, dánština, holandština, finština, francouzština, němčina, maďarština, italština, norština, polština, portugalština, rumunština, srbština, srbština, slovinština, španělština, švédština a turečtina.
Jak to funguje
-
Pokud chcete zachytit data z obrázku, postupujte takto:
Metoda
Kroky
Tipy
Použití existujícího souboru obrázku
Klikněte na Data > data z obrázku > vyhledejte a vyberte soubor obrázku > Otevřít.
-
Obrázek by měl znázornit jenom data, která chcete importovat. V případě potřeby obrázek ořízněte.
-
Vyhněte se obrázkům, které znázorňují data z úhlu – perspektiva by měla být přehledná a zaostřená.
-
-
Po výběru a otevření souboru obrázku se v dialogovém okně Data z obrázku zobrazí průběh analýzy dat v Excelu.
-
Zkontrolujte výsledky, proveďte potřebné opravy dat a klikněte na Vložit data.
Scénáře k vyzkoušení
-
Import dat z ukázkového souboru obrázku Klikněte pravým tlačítkem na následující obrázek a klikněte na Uložit obrázek jako. místní kopii, klikněte na Data > Data z obrázku a podle pokynů na obrazovce převeďte obrázek na data.
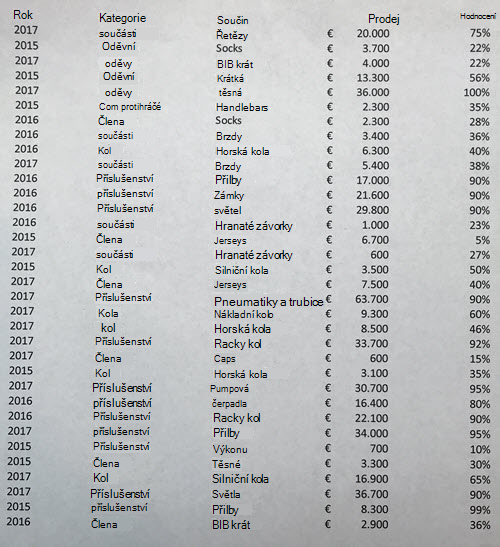
-
Pořízení obrázku tištěných dat Možná byste chtěli do Excelu dostat data z předchozích daňových přiznání a máte jenom vytištěné kopie. Stačí vyfotit každou z nich a přenést je do počítače (k tomu je skvělý OneDrive). Potom klikněte na Data > data z obrázku a podle pokynů na obrazovce převeďte obrázek na data.

Pomocí funkce Data z obrázku můžete vložit data z výřezu obrazovky do schránky, ze souboru obrázku z počítače nebo z fotoaparátu iPhonu.
Důležité informace: Podporují se pouze následující znakové sady: angličtina, bosenština, chorvatština, čeština, dánština, holandština, finština, francouzština, němčina, maďarština, italština, norština, polština, portugalština, rumunština, srbština, srbština, slovinština, španělština, švédština a turečtina.
Jak to funguje
-
Zachyťte data z obrázku. Existují tři metody:
Metoda
Kroky
Tipy
Použití existujícího souboru obrázku
Klikněte na Data > data z obrázku > obrázek ze souboru.
-
Obrázek by měl znázornit jenom data, která chcete importovat. V případě potřeby obrázek ořízněte.
-
Vyhněte se obrázkům, které znázorňují data z úhlu – perspektiva by měla být přehledná a zaostřená. Pokud je to možné, zvažte opravu perspektivy pomocí ovládacích prvků iPhonu.
Vytvoření snímku obrazovky
Pořiďte snímek obrazovky s tabulkou a klikněte na Data > data z obrázku > obrázek ze schránky.
-
Ujistěte se, že snímek obrazovky obsahuje jenom data, která chcete importovat.
Skenování dat pomocí iPhonu (Vyžaduje, aby iPhone byl nakonfigurovaný tak, aby používal kameru kontinuity.)
-
V Excelu klikněte pravým tlačítkem na buňku a pak klikněte na Zkontrolovat dokumenty.
-
Namířte fotoaparát iPhonu na data.
Upravte osvětlení a fokus a potom klepnutím na tlačítko pořiďte obrázek.
-
Proveďte další úpravy obrázku a klepněte na Uložit.
-
Dokument, který skenujete, by měl být co nejsvícenější.
-
Zkontrolujte jenom data, která chcete importovat.
-
Neskenujte z úhlu – zaměřte se přímo na data. V případě potřeby můžete pomocí ovládacích prvků iPhonu provést úpravy naskenovaného obrázku.
-
-
Po zachycení obrázku se v dialogovém okně Data z obrázku zobrazí průběh analýzy dat v Excelu.
-
Zkontrolujte výsledky, proveďte potřebné opravy dat a klikněte na Vložit data.
Scénáře k vyzkoušení
-
Import dat z ukázkového souboru obrázku Klikněte pravým tlačítkem na následující obrázek a klikněte na Uložit obrázek jako. klikněte na Data > Data z obrázku > Obrázek ze souboru a podle pokynů na obrazovce převeďte obrázek na data.
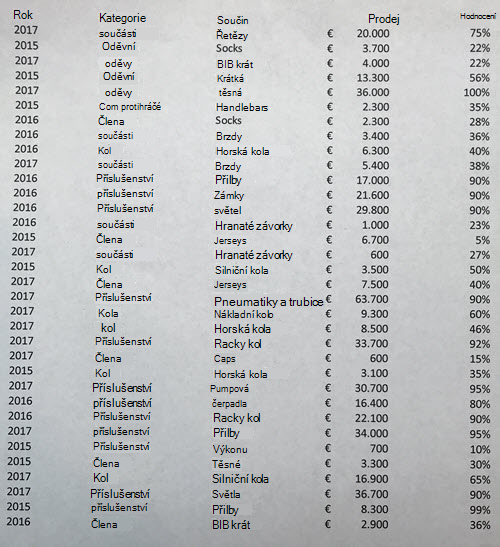
-
Skenování dat z knihy nebo časopisu Pokud v knize vidíte nějaká zajímavá data a chcete je použít v Excelu, je to skvělý způsob, jak psaní přeskočit. Pokud máte iPhone, klikněte pravým tlačítkem v Excelu na Macu a vyberte Naskenovat dokumenty. Váš iPhone se rozsvítí. Pak můžete data vyfotit a podle pokynů na obrazovce je v Excelu hned přenést.
-
Snímek obrazovky tabulky z webu Pokud jste se někdy pokusili zkopírovat a vložit nějaká data z webu, pravděpodobně jste si všimli, že formátování po vložení vypadá jinak než na webu. Místo toho zkuste zachytit výřez obrazovky tabulky (stisknutím kombinace kláves SHIFT+CTRL+CMD+4 na Macu) a pak vyberte Data > Data z obrázku > Obrázek ze schránky. Pak postupujte podle pokynů na obrazovce.
-
Pořízení obrázku tištěných dat Možná byste chtěli do Excelu dostat data z předchozích daňových přiznání a máte jenom vytištěné kopie. Stačí vyfotit každou z nich a přenést obrázky do počítače Mac (k tomu je skvělý OneDrive). Potom klikněte na Data > Data z obrázku > Obrázek ze souboru a podle pokynů na obrazovce převeďte obrázek na data.

Úvodní informace
Otevřete Excel na telefonu nebo tabletu a klepněte na tlačítko Vložit data z obrázku , abyste mohli začít.

Pak data zúžíte tak, aby byla ohraničená červeným ohraničením, a pak klepněte na tlačítko zachycení. V případě potřeby můžete pomocí úchytů pro změnu velikosti kolem okrajů obrázku nejprve oříznout velikost obrázku.
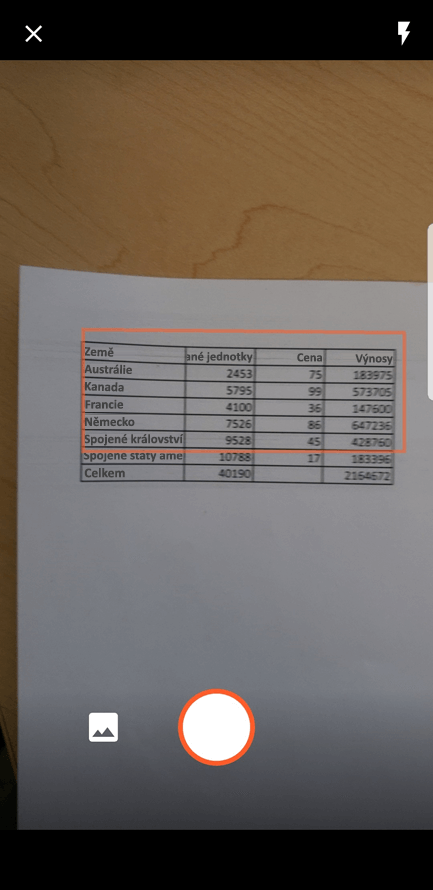
Výkonný modul AI v Excelu zpracuje obrázek a převede ho na tabulku. Při prvním importu dat získáte možnost opravit případné problémy zjištěné během procesu převodu. Pokud chcete přejít k dalšímu problému, klepněte na Ignorovat . Pokud chcete problém opravit, klepněte na Upravit .
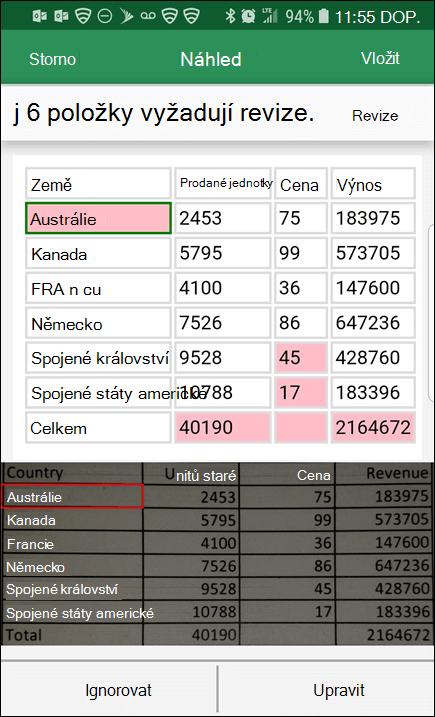
Až budete hotovi, stiskněte klávesu Insert a Excel dokončí proces převodu a zobrazí vaše data.
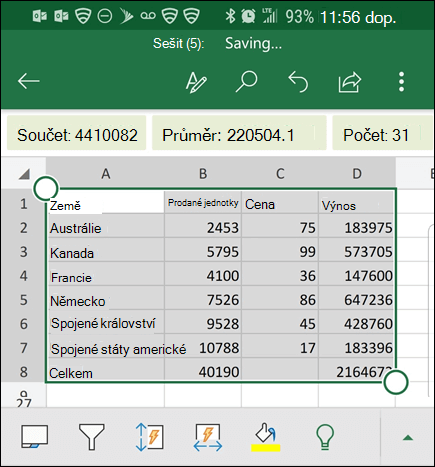
Použití Microsoft 365 aplikace
Pokud chcete používat Microsoft 365 aplikace, můžete to samé udělat i odsud.
-
OtevřeteMicrosoft 365 aplikace v telefonu a vyberte Akce > Obrázek do tabulky.
-
Nasměrujte fotoaparát na stůl, který potřebujete, a klepněte na tlačítko pro zachycení. Aplikace obrázek automaticky ořezává tak, aby byla zahrnuta jenom tabulka. V případě potřeby upravte oříznutí pomocí úchytů pro změnu velikosti kolem okrajů obrázku. Až budete hotovi, vyberte Potvrdit . Aplikace extrahuje data z obrázku a zobrazí náhled tabulky.
-
Výběrem možnosti Otevřít otevřete tabulku v Excel. Pokud Microsoft 365 aplikace v tabulce zjistil nějaké problémy, například překlepy způsobené procesem extrakce, zeptá se, jak je chcete zpracovat. Udělejte jednu z těchto věcí:
-
Výběrem možnosti Přesto otevřít tabulku vExcel a opravit případné problémy.
-
Vyberte Zkontrolovat a opravte problémy v Microsoft 365 aplikace. U každého problému vyberte Ignorovat a přejděte k dalšímu problému nebo ho opravte pomocí klávesnice na obrazovce. Po vyřešení každého problému se tabulka otevře vExcel.
-
-
Až tabulku upravíte podle svých představ, nezapomeňte ji uložit.
Důležité informace: Podporují se pouze následující znakové sady: angličtina, bosenština, chorvatština, čeština, dánština, holandština, finština, francouzština, němčina, maďarština, italština, norština, polština, portugalština, rumunština, srbština, srbština, slovinština, španělština, švédština a turečtina.










