Své partnery, tým a kolegy můžete udržovat ve smyčce a také je zapojit do důležitých nebo zajímavých příběhů pomocí funkce Zprávy na týmovém webu. Můžete rychle vytvářet poutavé příspěvky, jako jsou oznámení, zprávy o lidech, aktualizace stavu a další, které můžou obsahovat grafiku a bohaté formátování. Kromě webového prostředí popsaného níže můžete také vytvářet a zobrazovat novinky z mobilní aplikace SharePoint pro iOS.
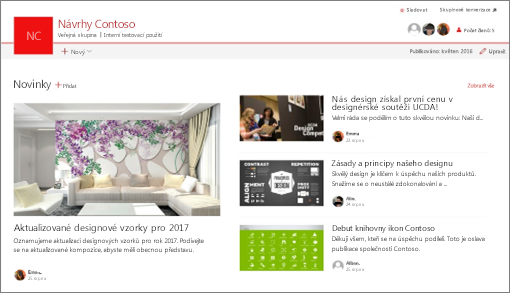
Poznámka: Některé funkce jsou postupně zaváděny do organizací, které se přihlásily k programu cílených verzí. To znamená, že se vám tato funkce zatím nemusí zobrazovat nebo že může vypadat jinak než v popisu v článcích nápovědy.
Stručný úvod k vytváření novinek najdete v tomto videu:

Vizuální přehled novinek najdete v infografice Přečtěte si všechno o tom: Microsoft SharePoint News, kterou si můžete stáhnout jako .PDF nebo powerpointovou šablonu na stránce Způsoby práce se SharePointem.
V tomto článku:
Kde se zobrazují zprávy
Příspěvky se zobrazují jako přizpůsobený informační kanál na úvodní stránce SharePointu a v mobilní aplikaci. Dá se také zobrazit na týmových webech, komunikačních webech a centrálních webech. Můžete se také rozhodnout, že chcete zprávy zobrazovat v kanálu Teams.
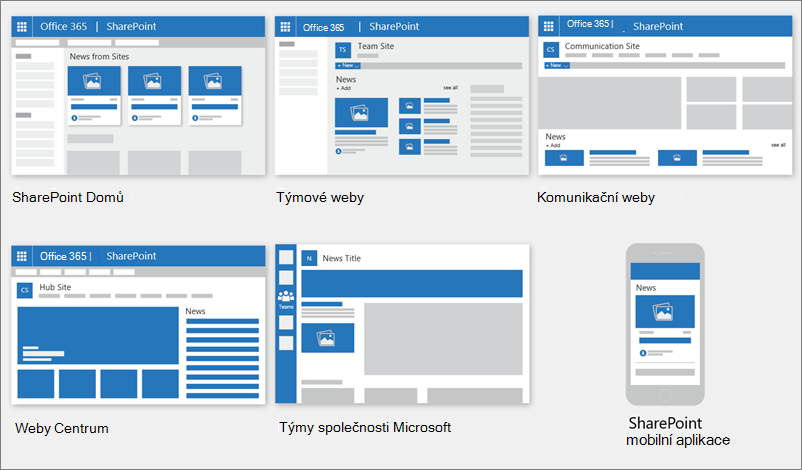
Přizpůsobený informační kanál
Systém SharePoint příspěvků se na několika místech zobrazí přizpůsobený informační kanál. Jeden z nich je v horní části úvodní stránky SharePointu v oddílu s názvem Zprávy z webů.
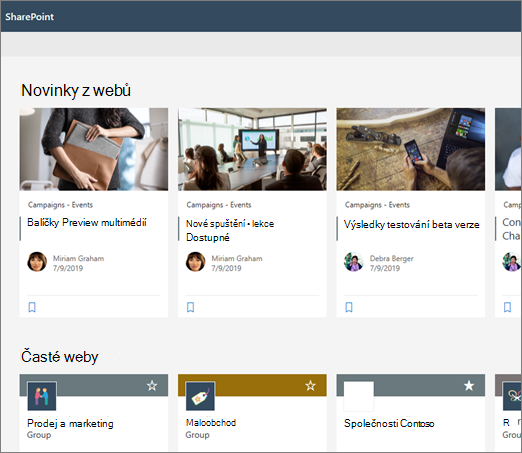
Na úvodní stránku SharePointu se dostanete ze spouštěče aplikací Microsoft 365, když vyberete SharePoint.
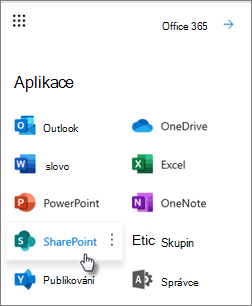
Přizpůsobený informační kanál je také k dispozici v mobilní aplikaci SharePoint v iOSu a Androidu na levé kartě s názvem Zprávy. Přizpůsobený informační kanál se může na stránce zobrazit také v případě, že autor stránky nastavil webovou část Příspěvky tak, aby jako zdroj zpráv používal možnost Doporučeno pro aktuálního uživatele .
-
Jak se určují příspěvky pro přizpůsobený informační kanál
SharePoint využívá možnosti Microsoft Graphu a kombinuje zprávy v přizpůsobeném informačním kanálu z těchto zdrojů:
-
Lidé pracujete
-
Manažeři v řetězci lidí, se kterými spolupracujete, namapované na váš vlastní řetězec správy a propojení
-
Prvních 20 sledovaných webů
-
Často navštěvované weby
-
Poznámka: Ve svém přizpůsobeném informačním kanálu se můžou zobrazovat zprávy z webu, který jste nedávno navštívili, jenom jednou. Pokud tento web často nebo ho nesledujete, bude se časem vymýtit z vašeho informačního kanálu, protože ho zaplní nové příspěvky.
Oznámení na mobilním zařízení
Když někdo z vaší blízké pracovní sféry publikuje důležitý a relevantní zpravodajský článek nebo se publikuje na web, na kterém jste aktivní, obdržíte oznámení na mobilním zařízení "ze SharePointu" v oznamovací oblasti vašeho zařízení. Když kliknete na oznámení, budete přesměrováni přímo do mobilní aplikace SharePoint, abyste si zobrazili zpravodajský článek a veškerý jeho interaktivní obsah s bohatými daty.
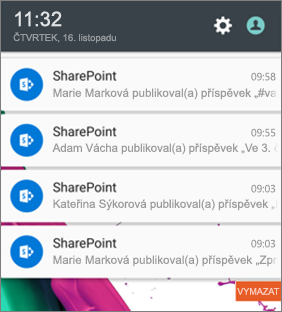
-
Jak se určují oznámení o příspěvcích
SharePoint s využitím možností Microsoft Graphu odesílá oznámení na základě:
-
Lidé pracujete
-
Manažeři v řetězci lidí, se kterými spolupracujete, namapované na váš vlastní řetězec správy a propojení
-
Novinky organizace
Zprávy můžou pocházet z mnoha různých webů. ale můžou existovat "oficiální" nebo "autoritativní" weby pro zprávy organizace. Zprávy z těchto webů se rozlišují barevným blokem v názvu jako vizuální pomůcka a jsou prokládané napříč všemi příspěvky zobrazenými pro uživatele na úvodní stránce SharePointu. Následující obrázek ukazuje novinky na domovské stránce SharePointu, kde News@Contoso je zpravodajský web organizace.
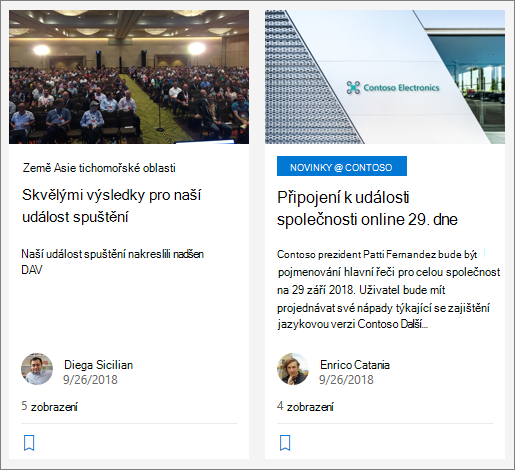
Pokud chcete tuto funkci povolit a určit weby pro příspěvky organizace, musí globální správce SharePointu použít příkazy PowerShellu sharepointu :
Správci SharePointu můžou zadat libovolný počet zpravodajských webů organizace. Pro tenanty s více geografickými oblastmi by musely být informační weby organizace nastavené pro každé geografické umístění. Každé geografické umístění může používat stejný centrální zpravodajský web organizace a/nebo mít vlastní jedinečný web, který zobrazuje zprávy organizace specifické pro danou oblast.
Další informace o tom, jak nastavit informační web organizace, najdete v tématu Vytvoření informačního webu organizace.
Přidání příspěvku z úvodní stránky SharePointu
V SharePoint můžete přidávat příspěvky z úvodní stránky SharePointu.
-
V horní části úvodní stránky SharePointu klikněte na Vytvořit příspěvek.
-
Zvolte web, na kterém chcete publikovat svůj příspěvek.
-
Na webu, který jste zvolili, se zobrazí prázdná stránka příspěvku, kterou můžete vyplnit.
-
Vytvořte svůj příspěvek podle pokynů k vytvoření příspěvku.
Přidání příspěvku na týmový nebo komunikační web
Ve výchozím nastavení jsou zprávy v horní části týmového webu a pod hrdinou na komunikačním webu.
Poznámka: Pokud nevidíte novinky, možná budete muset na stránku přidat webovou část Příspěvky .
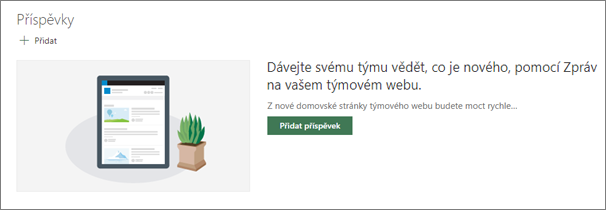
-
Kliknutím na + Přidat v části Příspěvky začněte vytvářet svůj příspěvek. Budete mít připravenou prázdnou stránku příspěvku, abyste mohli začít vyplňovat.
-
Vytvořte příspěvek podle pokynů Vytvoření stránky příspěvku.
Případně můžete příspěvek vytvořit tak, že kliknete na + Nový v horní části webu a pak na Příspěvek. Pak vyberte šablonu stránky a začněte vytvářet příspěvek.
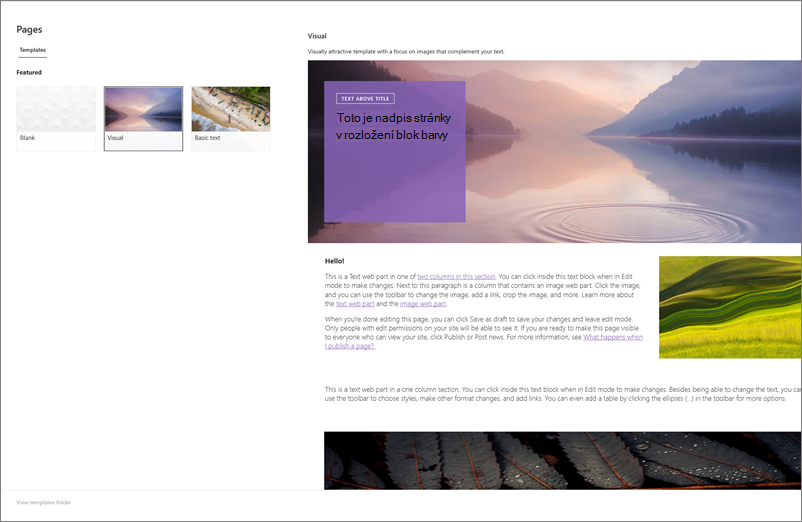
Vytvoření kopie existujícího příspěvku
Pokud chcete použít existující příspěvek jako šablonu, vytvořte nový příspěvek tak, že vytvoříte kopii samotného příspěvku.
Poznámka: Nepoužívejte prostředí CopyTo z knihovny stránek webu k vytváření kopií existujících příspěvků, které se pak znovu použijí jako nové příspěvky.
-
Přejděte na příspěvek, který chcete zkopírovat.
-
Klikněte na + Nový a potom klikněte na Kopie tohoto příspěvku.
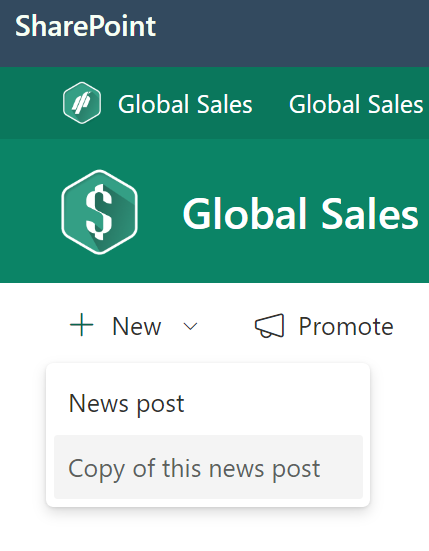
-
Získáte kopii příspěvku na stejném webu jako původní příspěvek, který můžete upravovat a publikovat.
-
Vytvořte svůj příspěvek podle pokynů k vytvoření příspěvku.
Přidání příspěvku pomocí odkazu
V SharePoint můžete přidat odkaz na obsah z vašeho webu nebo z jiného webu pomocí odkazu Příspěvky. Propojený obsah se zobrazí jako příspěvek.
Poznámka: Není k dispozici v SharePoint Server 2019.
-
Přejděte na web se zprávami, kam chcete příspěvek přidat. Na domovské stránce klikněte na + Nový a potom klikněte na Odkaz Příspěvky.
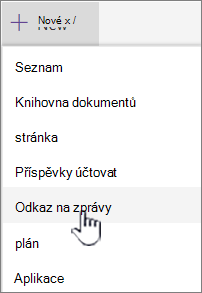
Pokud jste na jiné stránce a jako možnost nabídky nevidíte odkaz Příspěvky , přidejte nejdřív na stránku webovou část Příspěvky a potom v části Zprávy klikněte na + Přidat .
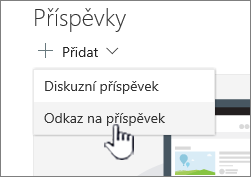
-
Do pole Odkaz vložte webovou adresu do existující příspěvkové položky. Zobrazí se několik dalších polí.
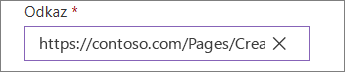
-
Do pole Obrázek názvu přidejte název, který se zobrazí pro položku příspěvku na stránce. Toto je povinné pole.
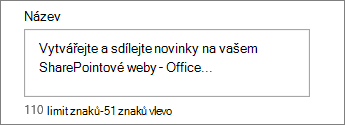
-
Pokud chcete přidat nebo změnit volitelný obrázek miniatury, klikněte na Přidat miniaturu nebo Změnit . Můžete si vybrat mezi jedním z následujících zdrojů obrázku:
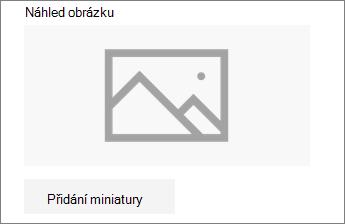
Kliknutím na Otevřít použijete vybraný obrázek.
-
Poslední Obrázky vrátí obrázky, které jste nedávno použili nebo přidali na sharepointový web.
-
Vyhledávání na webu vyhledá obrázky na webu ve výběru kategorií. Filtry můžete nastavit pro velikost (malé, střední, velké, x-velké nebo všechny), rozložení (čtvercové, široké, vysoké nebo všechny) nebo Creative Commons nebo všechny obrázky.
-
OneDrive vám ukáže složku OneDrive přidruženou k webu, kde můžete procházet a vybírat obrázky.
-
Web nabízí knihovny dokumentů na sharepointovém webu, kde můžete vybrat obrázky, které chcete použít.
-
Nahrání otevře okno, ve kterém můžete vybrat obrázek z místního počítače.
-
Z odkazu obsahuje soubor pro vložení odkazu na obrázek v OneDrive pro práci, školu nebo váš SharePoint web. Nemůžete odkazovat na obrázky z jiných webů ani z webu.
-
-
Přidejte nebo upravte popis v poli Popis . Adresa není povinná.

-
Kliknutím na Publikovat přidejte odkaz na novinky.
Poznámky:
-
Ve většině případů se pro vás automaticky vygeneruje náhled odkazu. V některých případech se miniatura, název a popis odkazu, který tvoří náhled, nezobrazují automaticky. V takových případech můžete podle výše uvedených kroků přidat miniaturu a zadat název a popis, které chcete zobrazit.
-
Pokud chtějí uživatelé zobrazit odkazy na příspěvky, musí po zobrazení výzvy otevřít odkaz v novém okně prohlížeče.
Vytvoření stránky příspěvku
-
Začněte tím, že přidáte název, který bude sloužit jako nadpis. K přidání nebo změně obrázku můžete použít panel nástrojů obrázku vlevo.
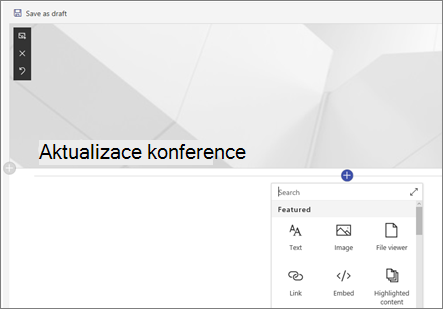
-
Kliknutím na + přidáte webové části, jako je text, obrázky, video a další. Přečtěte si o používání webových částí na sharepointových stránkách.
-
Po dokončení vytváření stránky klikněte v pravém horním rohu na Publikovat příspěvky a v části Příspěvky se text zobrazí jako nejnovější text. Novinky se zobrazují také na úvodní stránce SharePointu a můžou se zobrazovat i na jiných místech, která zvolíte. Kromě toho lidé, se kterými spolupracujete, a lidé, kteří vám hlásí zprávy, budou upozorněni, že jste publikovali novinky v mobilní aplikaci SharePoint.
Poznámky:
-
Po publikování se vaše příspěvky uloží do knihovny Stránek vašeho webu. Pokud chcete zobrazit seznam všech příspěvků, podívejte se na článek Zobrazit vše v pravém horním rohu oddílu příspěvky na publikované stránce.
-
Ve výchozím nastavení se scénáře zobrazují v chronologickém pořadí od nejnovějšího po nejstarší na základě data jejich počátečního publikování (úprava textu nezmění jeho pořadí). Uspořádání příspěvků je možné změnit pomocí funkce Uspořádat ve webové části Zprávy.
Úprava příspěvku
-
Přejděte na web s příspěvkem, který chcete upravit.
-
Klikněte na Zobrazit vše v pravém horním rohu oddílu zpráv. Pokud možnost Zobrazit vše nevidíte, klikněte v levém navigačním panelu na Stránky a v seznamu vyberte stránku zpráv, kterou chcete upravit.
-
Proveďte změny a klikněte na Aktualizovat zprávy. Tím se stránka příspěvků znovu publikuje, aby se změny zobrazily všem uživatelům, kteří si můžou váš příspěvek prohlédnout. Nezmění to pořadí, ve které je příspěvek.
Odstranění příspěvku nebo odkazu na příspěvky
Pro SharePoint:
-
Přejděte na web s příspěvkem, který chcete odebrat.
-
Přejděte do knihovny Stránky tak, že v levém navigačním panelu vyberete Stránky. Pokud na levé straně nevidíte Stránky, vyberte Nastavení, vyberte Obsah webu a pak vyberte Stránky webu.
-
V seznamu stránek vyberte příspěvek, který chcete odebrat.
-
Klikněte na tři tečky (...) napravo od stránky a potom klikněte na Odstranit.
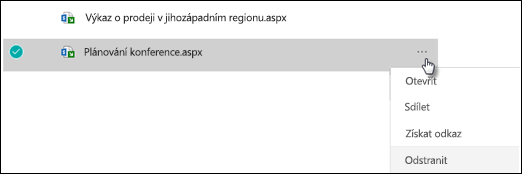
V případě SharePoint Server 2019 postupujte takto:
-
Na panelu Snadné spuštění klikněte na Stránky a pak vyberte položku příspěvku, kterou chcete odstranit.
-
Klikněte na tři tečky (...) a potom klikněte na Odstranit.
-
V potvrzovacím dialogovém okně klikněte na Odstranit .
Odebrání webové části Příspěvky
-
Přejděte na stránku s oddílem zpráv, který chcete odebrat.
-
V horní části stránky klikněte na Upravit.
-
Vyberte oddíl Zprávy a klikněte na Odstranit

Přidání webové části Příspěvky zpět na stránku nebo na jinou stránku
Pokud jste příspěvky ze stránky odebrali, můžete je přidat zpět. Nebo je můžete přidat na jinou stránku. K tomu můžete použít webovou část Zprávy .
-
V horní části stránky klikněte na Upravit.
-
Klikněte na symbol +.
-
Vyberte webovou část Zprávy . Další informace o používání webové části Příspěvky najdete v tématu Použití webové části Příspěvky na stránce SharePointu.
Poznámka: Další informace o práci s webovými částmi najdete v tématu Použití webových částí na stránkách.
Řešení potíží
Pokud se váš příspěvek nezobrazuje tam, kde se zobrazují zprávy:
-
Ujistěte se, že vytvořený příspěvek je příspěvek, a ne stránka. Poznáte, jestli se v pravém horním rohu zobrazí tlačítko Publikovat nebo Znovu publikovat. Stránky budou mít místo toho tlačítko Publikovat nebo Znovu publikovat.
-
Zkontrolujte, jestli je zdroj zpráv (který najdete v podokně vlastností webové části Příspěvky) správný a jestli k němu mají uživatelé přístup.
-
Ujistěte se, že příspěvek není stále ve stavu konceptu; to znamená, že jste po vytvoření příspěvku vybrali tlačítko Publikovat.










