Nové dokumenty Office můžete vytvářet přímo z OneDrive pro práci nebo školu. Potřebujete Office Web Apps Server, aby se vám zobrazila nabídka Nové. Jinak uvidíte ikonu složky.
Nevíte, kde dokument vytvořit? V zobrazení jsou soubory uložené na OneDrive nebo SharePoint?

-
Klikněte na Nový a zvolte typ dokumentu, který chcete vytvořit, například Word, Excel nebo PowerPoint.

Nový dokument se otevře ve vybraném programu Microsoft 365 pro web. Příklad: výběr wordového dokumentu se otevře Word pro web.
Tip: Není tu žádné tlačítko Uložit, protože dokument se vám ukládá automaticky.
-
Pokud chcete dokument přejmenovat, klikněte na jeho název v záhlaví, zadejte nový název, který má dokument mít, a stiskněte ENTER.
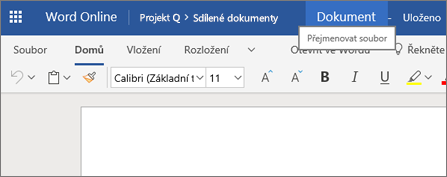
-
Až to budete mít a budete se chtít vrátit na místo, kde je soubor uložený, klikněte na svoje jméno vedle názvu souboru.
(Nebo klikněte na tlačítko zpět v prohlížeči a vraťte se tam, kde se dokument uloží. Když kliknete na zpět, kliknutím na aktualizovat zobrazte nový dokument v seznamu souborů.)
Tip: Pokud chcete mít přístup ke všem funkcím aplikace, můžete přejít do aplikace Office. Například v Word pro web klikněte na otevřít ve Wordu a pokračujte v práci na dokumentu v Word.
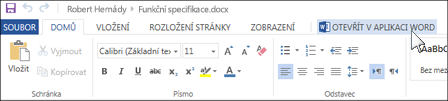
Vytvoření dokumentu v desktopové aplikaci Office
Můžete také začít pracovat v desktopové aplikaci Office, třeba Word, Excel nebo PowerPoint a vytvořit a uložit dokument přímo na OneDrive pro práci nebo školu.
-
Běžným způsobem otevřete dokument v desktopové aplikaci Office (Soubor > Nový a vyberte šablonu).
-
Až budete chtít dokument uložit, klikněte na Soubor > Uložit jako > OneDrive – Název_vaší_společnosti. Třeba OneDrive – Contoso.
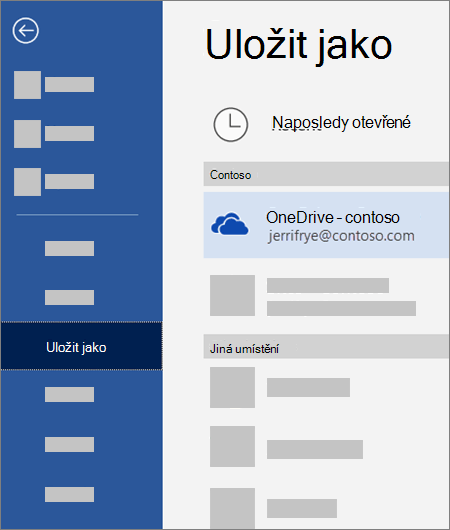
-
Pojmenujte soubor a klikněte na Uložit.
Tipy:
-
Pokud OneDrive – názevvašíspolečnostinevidíte, klikněte na Přidat místo > Office 365 SharePointu. Pak se přihlaste k Microsoft 365 pomocí pracovní nebo školní účet.
-
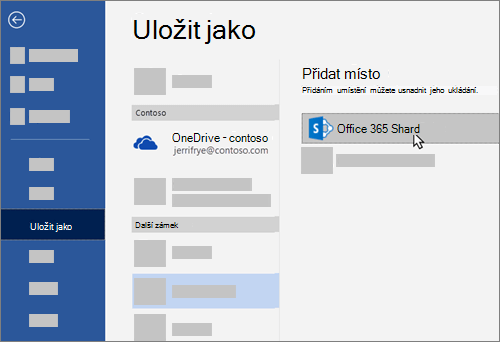
-
Jakmile přidáte OneDrive pro práci nebo školu jako místo v jedné Office aplikaci, můžete soubory ukládat ze všech Office aplikací.
Pokud jste přihlášení k Microsoft 365 a vaše předplatné zahrnuje Office, můžete nainstalovat nejnovější verzi desktopových aplikací. V horní části stránky v Microsoft 365 přejděte na nastavení 










