Histogram je sloupcový graf, ve kterém se zobrazují data četnosti.
Poznámka: Toto téma se týká jenom vytvoření histogramu. Informace o Paretových grafech (seřazený histogram) najdete v tématu Vytvoření Paretova diagramu.
- Kterou verzi nebo produkt používáte?
- Excel 2016 a novější verze
- Excel 2007–2013
- Outlook, PowerPoint, Word 2016
-
Vyberte data.
(Toto je typický příklad dat pro histogram.)
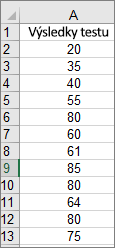
-
Klikněte na Vložení > Vložit statistický graf > Histogram.
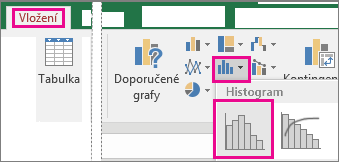
Histogram můžete vytvořit také na kartě Všechny grafy v části Doporučené grafy.
Tipy:
-
Pomocí karet Návrh a Formát můžete přizpůsobit vzhled grafu.
-
Pokud tyto karty nevidíte, kliknutím kamkoliv do histogramu přidejte Nástroje grafu na pás karet.
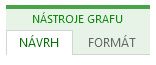
-
Klikněte pravým tlačítkem na vodorovnou osu grafu, klikněte na Formát osy a potom klikněte na Možnosti osy.
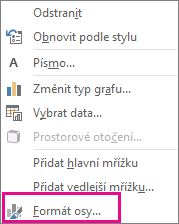
-
Informace v následující tabulce slouží k rozhodnutí, které možnosti chcete nastavit v podokně úloh Formát osy .
Možnost
Popis
Podle kategorie:
Tuto možnost vyberte, pokud jsou kategorie (vodorovná osa) založené na textu místo číselného čísla. Histogram seskupí stejné kategorie a na ose hodnot vynese součet hodnot.
Tip: Pokud chcete spočítat výskyty textových řetězců, přidejte sloupec a vyplňte ho hodnotou 1, pak vykreslete histogram a nastavte intervaly na Podle kategorie.
Automaticky:
Toto je výchozí nastavení pro histogramy. Šířka intervalu se vypočítá pomocí Scottova normálního referenčního pravidla.
Šířka intervalu:
Zadejte kladné desetinné číslo pro počet datových bodů v každém rozsahu.
Počet intervalů:
Zadejte počet intervalů histogramu (včetně intervalů přetečení a podtečení).
Interval přetečení:
Zaškrtnutím tohoto políčka vytvoříte přihrádku pro všechny hodnoty nad hodnotou v poli napravo. Pokud chcete změnit hodnotu, zadejte do pole jiné desetinné číslo.
Interval podtečení:
Zaškrtnutím tohoto políčka vytvoříte přihrádku pro všechny hodnoty pod nebo rovnou hodnotě v poli vpravo. Pokud chcete změnit hodnotu, zadejte do pole jiné desetinné číslo.
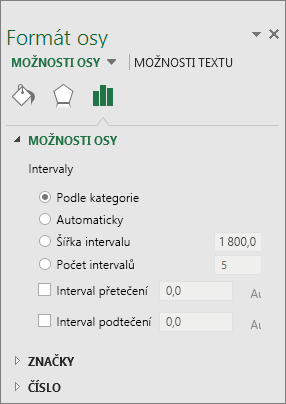
Tip: Další informace o histogramovém grafu a o tom, jak pomáhá vizualizovat statistická data, najdete v tomto blogovém příspěvku o histogramu, Paretovém a krabicovém grafu od týmu Excelu. Mohlo by vás také zajímat další informace o dalších nových typech grafů popsaných v tomto blogovém příspěvku.
Automatická možnost (Scottovo normální referenční pravidlo)

Scottovo normální referenční pravidlo se snaží minimalizovat odchylku histogramu v porovnání se sadou dat s předpokládaným normálním rozdělením.
Možnost přetečení přihrádky
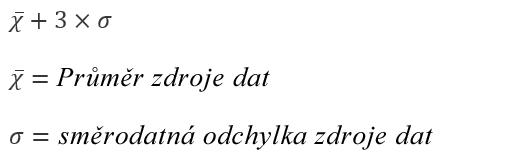
Možnost podtečení přihrádky
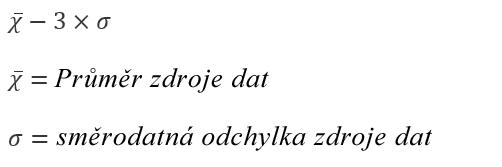
-
Ujistěte se, že jste načetli doplněk Analytické nástroje. Další informace najdete v tématu Načtení doplňku Analytické nástroje v Excelu.
-
V listu zadejte do jednoho sloupce vstupní data. První buňka může obsahovat popisek.
Použijte kvantitativní číselná data, například množství položek nebo skóre dosažená v testech. Nástroj Histogram nepracuje s kvalitativními číselnými daty, například s identifikačními čísly zadanými jako text.
-
Do dalšího sloupce zadejte čísla tříd seřazená vzestupně. První buňka může obsahovat popisek.
Doporučujeme použít vlastní čísla tříd, protože mohou být užitečnější pro vaši analýzu. Pokud nezadáte čísla tříd, nástroj Histogram vytvoří rovnoměrně rozdělené intervaly tříd použitím minimální a maximální hodnoty ve vstupní oblasti jako počátečního a koncového bodu.
-
Klikněte na Data > Analýza dat.
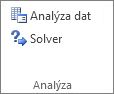
-
Klikněte na Histogram > OK.
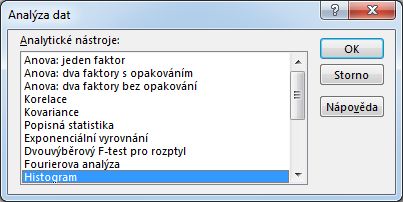
-
Ve skupinovém rámečku Vstup udělejte tohle:
-
Do pole Vstupní oblast zadejte odkaz na oblast buněk, která obsahuje vstupní čísla.
-
Do pole Hranice tříd zadejte odkaz na oblast buněk, která obsahuje čísla tříd.
Pokud jste v listu použili popisky sloupců, můžete je zahrnout do odkazů na buňky.
Tip: Místo ručního zadávání odkazů můžete kliknutím na

-
-
Pokud jste do odkazů na buňky zahrnuli popisky sloupců, zaškrtněte políčko Popisky.
-
Ve skupinovém rámečku Možnosti výstupu zvolte umístění výstupu.
Histogram můžete umístit na stejný list, na nový list v aktuálním sešitu nebo na list v novém sešitu.
-
Zaškrtněte některé z těchhle políček:
Pareto (tříděný histogram): Data se zobrazí v sestupném pořadí frekvencí.
Kumulativní procentuální podíl: Zobrazí se kumulativní procentuální podíly a do grafu histogramu se přidá čára pro kumulativní procentuální podíl.
Vytvořit graf: Zobrazí se vložený graf histogramu.
-
Klikněte na OK.
Pokud chcete histogram přizpůsobit, můžete změnit popisky textu a kliknout na libovolné místo v grafu histogramu a použít tlačítka Prvky grafu, Styly grafu a Filtr grafu na pravé straně grafu.
-
Vyberte data.
(Toto je typický příklad dat pro histogram.)
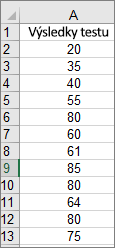
-
Klikněte na Vložení > Graf.
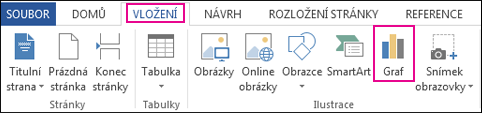
-
V dialogovém okně Vložit graf klikněte v části Všechny grafy na Histogram a klikněte na OK.
Tipy:
-
Pomocí karet Návrh a Formát na pásu karet můžete přizpůsobit vzhled grafu.
-
Pokud tyto karty nevidíte, kliknutím kamkoliv do histogramu přidejte Nástroje grafu na pás karet.
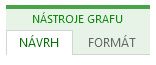
-
Klikněte pravým tlačítkem na vodorovnou osu grafu, klikněte na Formát osy a potom klikněte na Možnosti osy.
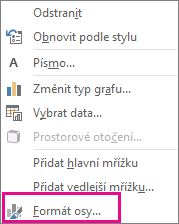
-
Informace v následující tabulce slouží k rozhodnutí, které možnosti chcete nastavit v podokně úloh Formát osy .
Možnost
Popis
Podle kategorie:
Tuto možnost vyberte, pokud jsou kategorie (vodorovná osa) založené na textu místo číselného čísla. Histogram seskupí stejné kategorie a na ose hodnot vynese součet hodnot.
Tip: Pokud chcete spočítat výskyty textových řetězců, přidejte sloupec a vyplňte ho hodnotou 1, pak vykreslete histogram a nastavte intervaly na Podle kategorie.
Automaticky:
Toto je výchozí nastavení pro histogramy.
Šířka intervalu:
Zadejte kladné desetinné číslo pro počet datových bodů v každém rozsahu.
Počet intervalů:
Zadejte počet intervalů histogramu (včetně intervalů přetečení a podtečení).
Interval přetečení:
Zaškrtnutím tohoto políčka vytvoříte přihrádku pro všechny hodnoty nad hodnotou v poli napravo. Pokud chcete změnit hodnotu, zadejte do pole jiné desetinné číslo.
Interval podtečení:
Zaškrtnutím tohoto políčka vytvoříte přihrádku pro všechny hodnoty pod nebo rovnou hodnotě v poli vpravo. Pokud chcete změnit hodnotu, zadejte do pole jiné desetinné číslo.
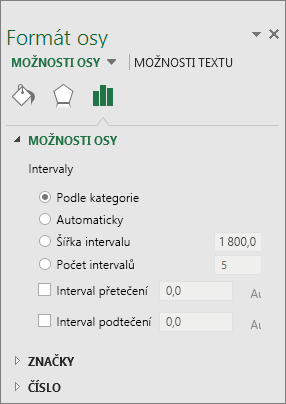
Histogram v Excel pro Mac vytvoříte takto:
-
Vyberte data.
(Toto je typický příklad dat pro histogram.)
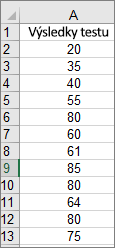
-
Na pásu karet klikněte na kartu Vložení, pak klikněte na

Tipy:
-
Pomocí karet Návrh grafu a Formát můžete přizpůsobit vzhled grafu.
-
Pokud karty Návrh grafu a Formát nevidíte, klikněte kamkoliv do histogramu a přidejte je na pás karet.
Pokud chcete vytvořit histogram v Excelu 2011 pro Mac, budete si muset stáhnout doplněk jiného výrobce. Další podrobnosti najdete v článku Analytické nástroje v Excelu 2011 pro Mac .
V Excel Online můžete zobrazit histogram (sloupcový graf, který zobrazuje frekvenční data), ale nemůžete ho vytvořit, protože vyžaduje doplněk Analytické nástroje, Excel, který Excel pro web nepodporuje .
Pokud máte Excel desktopovou aplikaci, můžete pomocí tlačítka Upravit v aplikaci Excel otevřít Excel na ploše a vytvořit histogram.
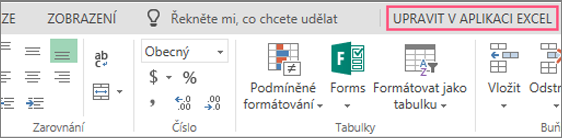
-
Klepnutím vyberte data.
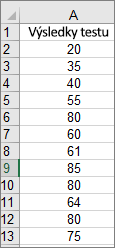
-
Pokud používáte telefon, klepnutím na ikonu úprav

-
Klepněte na Vložit > grafy > Histogram.
V případě potřeby můžete prvky grafu přizpůsobit.
Poznámka: Tato funkce je dostupná jenom v případě, že máte předplatné Microsoft 365. Pokud jste Microsoft 365předplatitelem, ujistěte se, že máte nejnovější verzi Office.
Koupit nebo vyzkoušet Microsoft 365
-
Klepnutím vyberte data.
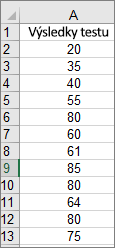
-
Pokud používáte telefon, klepnutím na ikonu úprav

-
Klepněte na Vložit > grafy > Histogram.
Pokud chcete vytvořit histogram v Excel, zadáte dva typy dat – data, která chcete analyzovat, a čísla intervalů, která představují intervaly, podle kterých chcete měřit frekvenci. Data musíte uspořádat do dvou sloupců na listu. Tyto sloupce musí obsahovat následující data:
-
Vstupní data Jedná se o data, která chcete analyzovat pomocí nástroje Histogram.
-
Čísla přihrádek Tato čísla představují intervaly, které má nástroj Histogram používat k měření vstupních dat v analýze dat.
Když použijete nástroj Histogram, Excel spočítá počet datových bodů v každé přihrádce dat. Datový bod je zahrnut do konkrétní přihrádky, pokud je číslo větší než nejnižší mez a rovná se nebo je menší než největší mez pro přihrádku dat. Pokud oblast intervalů vynecháte, Excel vytvoří sadu rovnoměrně rozdělených intervalů mezi minimální a maximální hodnotou vstupních dat.
Výstup analýzy histogramu se zobrazí na novém listu (nebo v novém sešitu) a zobrazí tabulku histogramu a sloupcový graf, který odráží data v tabulce histogramu.
Potřebujete další pomoc?
Kdykoli se můžete zeptat odborníka z komunity Excel Tech nebo získat podporu v komunitách.










