Vytvoření knihovny dokumentů na SharePointu
Vytvořte v SharePointu knihovnu dokumentů pro bezpečné ukládání souborů, kde je vy a vaši spolupracovníci snadno najdete, budete na nich moct pracovat společně a kdykoli k nim budete mít přístup z libovolného zařízení. SharePoint týmové weby ve výchozím nastavení obsahují knihovnu dokumentů, můžete na web podle potřeby přidat další dokumenty a další knihovny. Další informace o knihovnách dokumentů najdete v tématu Co je knihovna dokumentů?
Poznámka: Vlastníci webu můžou vytvářet nebo spravovat seznamy. Ostatní členové týmu to možná nebudou moct udělat.
Vytvoření knihovny v SharePoint v Microsoftu 365 nebo SharePoint Server 2019
-
Přejděte na týmový web, kde chcete vytvořit novou knihovnu dokumentů.
-
Na řádku nabídek vyberte Nový a pak vyberte Knihovna dokumentů.
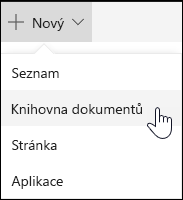
-
Zadejte název nové knihovny.
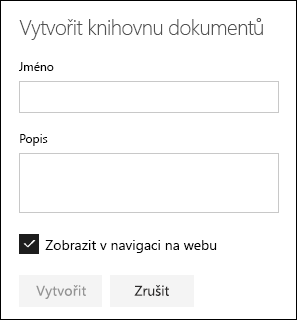
-
Vyberte Vytvořit.
Informace o přidávání verzí, nahrávání souborů a povolení dalších funkcí knihovny najdete v části Další kroky s knihovnou dokumentů.
Poznámka: 2 000 seznamů a knihoven zkombinované na kolekci webů je limit (včetně hlavního webu a všech podřízených webů), po kterém se zobrazí chyba: Omlouváme se, ale něco se nepovedlo. Pokus o operaci je zakázán, protože překračuje mezní hodnotu zobrazení seznamu. Podívejte se na limity SharePointu.
Vytvoření knihovny v SharePoint Server 2016 a SharePoint Server 2013
-
Vyberte Nastavení

-
Vyberte přidat aplikaci.
-
Vyberte požadovaný typ knihovny (dokument, formulář, obrázek atd.).
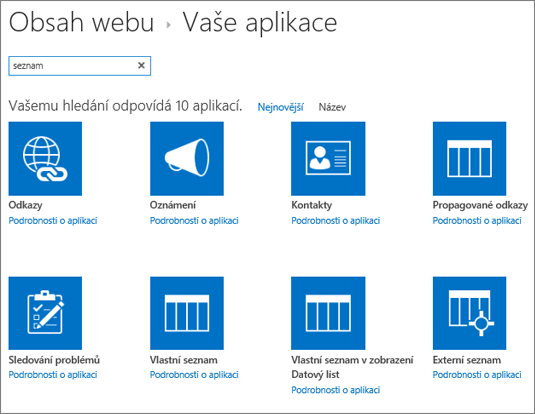
Pokud nevidíte požadované slovo, zadejte do vyhledávacího pole klíčové slovo a vyberte hledat

-
Do pole Název zadejte název.
Můžete také vybrat Upřesnit možnosti a zadat popis. V závislosti na typu knihovny můžete přidat správu verzí a další funkce.
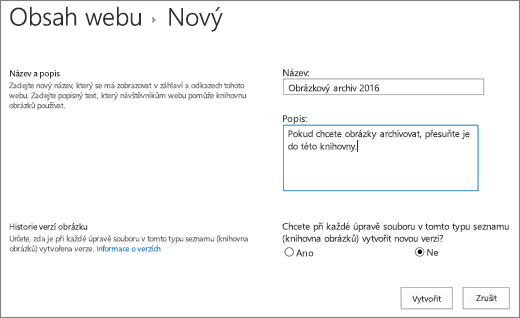
-
Klikněte na Vytvořit.
Informace o přidávání verzí, nahrávání souborů a povolení dalších funkcí knihovny najdete v části Další kroky s knihovnou dokumentů.
Vytvoření knihovny v SharePoint Server 2010
-
Přejděte na web, kde chcete vytvořit knihovnu.
-
Vyberte


-
V části Knihovny vyberte požadovaný typ knihovny, například knihovnu dokumentů nebo knihovnu obrázků.
-
Do pole Název zadejte název knihovny. Název knihovny je povinný.
Název se zobrazí v horní části stránky knihovny, stane se součástí adresy stránky knihovny a zobrazí se v navigačních prvcích, které uživatelům usnadňují nalezení a otevření knihovny.
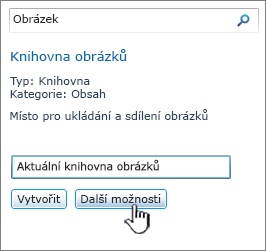
-
V závislosti na typu knihovny můžete vybrat další možnosti. Tady jsou některé z možností, které můžete zvolit:
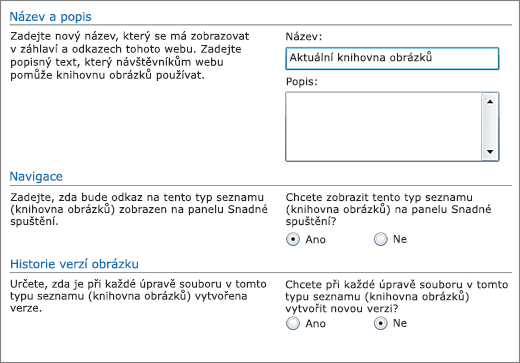
-
Do pole Popis zadejte popis. Popis je volitelný.
Popis se zobrazí v horní části stránky knihovny pod názvem knihovny. Pokud chcete knihovně povolit příjem obsahu e-mailem, můžete do jejího popisu přidat e-mailovou adresu knihovny, aby ho lidé snadno našli.
-
Chcete-li přidat odkaz na tuto knihovnu na panelu Snadné spuštění, ověřte v části Navigace , zda je vybrána možnost Ano .
-
Některé knihovny podporují integraci příchozích e-mailů. Pokud se zobrazí oddíl Příchozí Email, správce vašemu webu povolil příjem obsahu e-mailem. Pokud chcete, aby uživatelé přidali soubory do knihovny tak, že je odesílají jako přílohy e-mailům, vyberte Ano. Potom do pole E-mailová adresa zadejte první část adresy, kterou mají uživatelé používat pro knihovnu.
-
Pokud chcete vytvořit verzi při každém vrácení souboru se změnami do knihovny, vyberte v části Historie verzí dokumentu nebo Historie verzí obrázku možnost Ano.
Později můžete zvolit, jestli chcete ukládat hlavní i podverze a kolik verzí každé z nich chcete sledovat.
-
U některých knihoven může být k dispozici oddíl Šablona dokumentu , který obsahuje seznam výchozích programů pro vytváření nových souborů. V části Šablona dokumentu v rozevíracím seznamu vyberte typ výchozího souboru, který chcete použít jako šablonu pro soubory vytvořené v knihovně.
Poznámka: Pokud jsou povolené typy obsahu, je výchozí šablona určená prostřednictvím typu obsahu. Pokud je povolených více typů obsahu, můžete si při vytváření nových souborů vybrat z různých výchozích typů souborů. V tomto případě jsou výchozí typy souborů při vytváření knihovny určeny typy obsahu místo oddílu Šablona dokumentu .
-
-
Klikněte na Vytvořit.
Informace o přidávání verzí, nahrávání souborů a povolení dalších funkcí knihovny najdete v části Další kroky s knihovnou dokumentů.
Další kroky s knihovnou dokumentů
Po vytvoření knihovny můžete zjistit další informace o:










