Poznámka: Snažíme se pro vás co nejrychleji zajistit aktuální obsah nápovědy ve vašem jazyce. Tato stránka byla přeložena automaticky a může obsahovat gramatické chyby nebo nepřesnosti. Naším cílem je to, aby pro vás byl její obsah užitečný. Mohli byste nám prosím dát ve spodní části této stránky vědět, jestli vám informace v článku pomohly? Pokud byste se rádi podívali na jeho anglickou verzi, najdete ji tady.
Projekt Access je soubor Accessu (. adp), který poskytuje přímé a efektivní připojení k databázi Microsoft SQL serveru přes architekturu součásti OLE DB. Microsoft Access 2007 a 2010 vám umožní vytvářet nové soubory projektu Accessu (. adp) a pracovat s existujícími projekty Accessu, které jste vytvořili v předchozích verzích Accessu. Tento článek obsahuje stručný popis projektů Accessu, který ukazuje, jak fungují projekty Accessu v Accessu 2007 a 2010. Také popisuje, jak vytvořit nový projekt Accessu v Access 2007 a 2010 a jak připojit projekt Accessu k existující databázi SQL serveru.
Poznámka: Access 2010 je poslední verze Accessu, která podporuje práci s Projectem (. adp) soubory.
V tomto článku
Přehled projektů Accessu
Vytvoření projektu Accessu poskytuje několik výhod při propojení s tabulkami a zobrazeními SQL serveru. V projektu Accessu můžete například provádět změny návrhu objektů SQL serveru, jako jsou tabulky a zobrazení, a můžete vytvářet, upravovat a používat další funkce SQL serveru, jako jsou databázové diagramy, uložené procedury a funkce definované uživatelem. Naopak když vytvoříte odkaz na databázi SQL serveru, nemůžete provádět změny návrhu pro žádné objekty SQL serveru a vytvářet propojení jenom s tabulkami a zobrazeními SQL serveru. Propojení však umožňuje připojení k více databázím SQL serveru, zatímco projekt Accessu (. adp) se může připojit jenom k jediné databázi SQL serveru.
Další informace o propojení s databází SQL serveru získáte, když kliknete na odkaz na článek nebo importujete z databáze SQL serveru.
Projekt Access neobsahuje žádná data ani objekty založené na definici dat. Místo toho jsou tyto objekty uloženy v databázi SQL serveru. Práce s projektem Access je ale velmi podobná práci s databází Accessu. Proces tvorby formulářů, sestav, maker a modulů je prakticky stejný jako při vytváření databáze Accessu.
V Accessu 2007 a 2010 můžete vytvářet nové projekty Accessu a používat projekty vytvořené v dřívějších verzích Accessu. Kromě toho můžete využít mnoho nových funkcí Accessu 2007 a 2010, jako jsou vylepšené nástroje formuláře a sestavy pro návrh sestav, nový Návrhář maker, vylepšené nástroje podmíněného formátování a přizpůsobení pásu karet. Některé novější funkce Accessu ale nejsou dostupné v projektech Accessu, jako jsou přílohy, pole s více hodnotami, ovládací prvek navigace nebo ovládací prvek webového prohlížeče. Kromě toho zobrazení rozložení není k dispozici pro navrhování formulářů a sestav.
Kompatibilitu mezi Accessem a verzemi SQL serveru
Access 2010. ADP jsou kompatibilní s SQL serverem 2008 a starším. Novější verze SQL serveru můžou být taky kompatibilní s Accessem 2010. ADP, ale obecným pravidlem pro palec, pokud chcete upravovat objekty SQL ze souboru Access. ADP, verze Accessu musí být vyšší než verze SQL serveru. V databázi SQL serveru 2008 například nemůžete měnit objekty pomocí Accessu 2007. Také nemůžete měnit objekty v databázi serveru SQL Server 2005 pomocí Accessu 2003.
Důležité informace: Před upgradem na novou verzi Accessu nebo SQL serveru vždy otestujte projekt Accessu pomocí nových verzí a ujistěte se, že všechny funkce fungují správně.
Podpora typu dat a diagramu
Datové a časové typy dat
Access 2010 poskytuje omezenou podporu pro čtyři nové datové typy typu datum a čas, které byly přidané v SQL serveru 2008:
-
TIME
-
DATE
-
DATETIME2
-
ZADANOU
V projektu Accessu můžete vytvářet a navrhovat tabulky a zobrazení, které tyto nové datové typy používají. Ve formulářích a sestavách se ale pole těchto datových typů chovají jako pole typu text. V důsledku toho nemůžete použít tyto datové typy formát data nebo výběr data.
Datové typy s proměnlivou délkou
V projektech Access 2010 se dají použít následující datové typy variabilní délky:
-
VARBIN (MAX)
-
VARCHAR (MAX)
-
NVARCHAR (MAX)
Pole, která v projektu Accessu používají maximálně specifikátory, však nelze přidat ani upravit.
Datový typ BIGINT
Access 2010 podporuje datový typ BIGINT serveru SQL Server. Uživatelské rozhraní Accessu ale uplatňuje nižší limit-999999999999999999 (přibližně 2 ^ 60) jako protiklad k skutečnému dolnímu limitu-2 ^ 63. Horní limit uživatelského rozhraní Accessu je 2 ^ 63-1 stejně jako v systému SQL Server.
Nepodporované funkce
Datové typy
V projektech Accessu se nepodporují následující nové datové typy serveru SQL 2008:
-
ZEMĚPISNÉ
-
OBRAZCE
-
HIERARCHYID
Access blokuje režim návrhu pro tabulky nebo zobrazení, které tyto typy používají.
Databázové diagramy (zobrazení relace)
V důsledku tří nepodporovaných datových typů uvedených v předchozí části nelze otevřít databázové diagramy systému SQL Server 2008 v projektu Accessu.
Doporučení pro projekty Accessu v Accessu 2010
Budeme dál podporovat vytváření a práci s soubory. adp v Accessu 2010. Doporučujeme ale vývojářům, aby používali nástroje pro návrh SQL serveru, které jsou k dispozici v aplikaci SQL Server Management Studio , k návrhu databázových objektů, jako jsou tabulky, zobrazení a uložené procedury, a pomocí rozhraní pro Access navrhne formuláře, sestavy, makra a moduly, které se k těmto objektům připojují. Nástroje poskytované systémem SQL Server poskytují výkonné rozhraní pro vytváření objektů SQL serveru.
Vytvoření projektu Accessu
Tento postup slouží k vytvoření nového souboru projektu Accessu (. adp) v Accessu 2007 nebo 2010.
-
Na kartě Soubor klikněte na Nový. Pokud používáte Access 2007, klikněte na tlačítko Microsoft Office a pak na otevřít.
-
Proveďte jednu z následujících akcí:
Vytvoření projektu Accessu ve výchozím umístění souborů-
V části prázdná databázezadejte název projektu do pole název souboru pomocí přípony souboru. adp.
– nebo –
Vytvoření projektu Accessu v jiném umístění souboru
-
V části prázdná databázeklikněte na Procházet a vyhledejte umístění, do kterého chcete databázi Uložit.
-
V dialogovém okně nový soubor databáze přejděte do umístění, kam chcete projekt uložit, nebo potvrďte výchozí umístění.
-
Do pole název souboru zadejte název souboru projektu.
-
V seznamu Uložit jako typ vyberte projekty Microsoft Office Access (*. adp)a potom klikněte na OK.
-
-
-
V části Nový projektklikněte na vytvořit.
Access zobrazí dotaz s následující zprávou:
Chcete se připojit k existující databázi SQL serveru?
Pokud se chcete připojit k existující databázi SQL serveru, klikněte na Ano a pokračujte krokem 4. Jinak klikněte na ne a přejděte ke kroku 5 a vytvořte novou databázi SQL serveru.
-
Připojení k existující databázi SQL serveru
-
V dialogovém okně Vlastnosti datového propojení zadejte požadované informace pro následující:
-
Název serveru
-
Informace potřebné k přihlášení k serveru
-
Název databáze
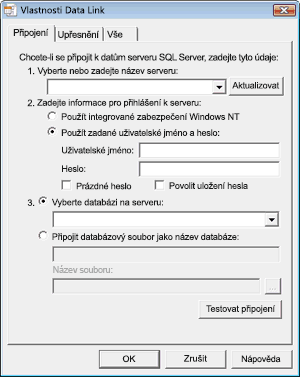
-
-
Kliknutím na Testovat připojení ověřte, jestli jsou nastavení správná a jestli je připojení úspěšné.
Pokud připojení neproběhne úspěšně, zobrazí se dialogové okno chyby Microsoft Data Link (Chyba propojení dat ) s popisem problému. Kliknutím na OK zprávu zavřete, zkontrolujte nastavení v dialogovém okně Vlastnosti datového spojení a pak klikněte na testovací připojení znova. Také se může stát, že ve Správci databáze SQL serveru pro databázi, ke které se připojujete, zkontrolujte správnost nastavení nebo to, že je počítač dostupný. -
Po zobrazení dialogového okna Microsoft Data Link ( testpropojení zprávy) se zdařilo kliknutím na tlačítko OK zavřete dialogové okno a kliknutím na tlačítko OK zavřete dialogové okno Vlastnosti datového propojení .
Access připojí projekt k databázi SQL serveru.
-
-
Vytvoření nové databáze SQL serveru
-
Na první stránce Průvodce databází Microsoft SQL serveru zadejte tyto informace:
-
Počítač serveru SQL Server, který chcete použít pro tuto databázi
-
Vaše přihlašovací údaje
-
Název databáze SQL serveru
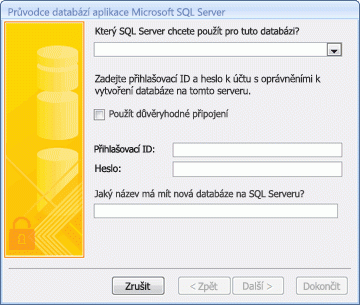
Poznámka: Chcete-li proces připojení přeskočit, klikněte na tlačítko Storno. Access vytvoří projekt, ale není připojený k databázi SQL serveru. Než budete s projektem něco dělat, budete ho muset připojit k databázi SQL serveru, kterou můžete dělat pomocí postupu v následující části.
-
-
Pokračujte kliknutím na Další.
Access se pokusí připojit k zadanému počítači SQL serveru. Pokud se Access nemůže připojit k počítači SQL serveru, zobrazí se chybová zpráva s popisem problému. Je možné, že název počítače serveru SQL Server nebo přihlašovací informace nejsou správné nebo nemáte potřebná oprávnění k vytvoření databáze na počítači SQL serveru, který jste zadali. Možná budete muset u databáze, kterou vytváříte, zkontrolovat správce databáze SQL serveru, abyste měli jistotu, že máte správná nastavení nebo že je počítač dostupný. -
Po úspěšném připojení k počítači SQL serveru zobrazí průvodce zprávu: Průvodce má všechny informace potřebné k vytvoření databáze SQL serveru. Pokračujte kliknutím na Dokončit .
Access vytvoří databázi SQL serveru a připojí ji k projektu.
-
Připojení existujícího projektu Accessu k jiné databázi SQL serveru
Následující postup použijte, pokud máte existující projekt Accessu, který není připojený k databázi SQL serveru, nebo pokud chcete změnit počítač nebo databázi SQL serveru, ke které je váš projekt připojený.
-
Na kartě Soubor klikněte na možnost Otevřít. Pokud používáte Access 2007, klikněte na tlačítko Microsoft Office a pak na otevřít.
-
V dialogovém okně otevřít vyberte a otevřete projekt Access.
Může se zobrazit dialogové okno Upozornění zabezpečení aplikace Microsoft Office Access . Pokud zdroji databáze důvěřujete, pokračujte kliknutím na otevřít . -
Na kartě soubor klikněte na Servera potom klikněte na připojení. (Pokud používáte Access 2007, klikněte na tlačítko Microsoft Office, přejděte na Server a pak klikněte na připojení.)
Zobrazí se dialogové okno Vlastnosti datového propojení . -
V dialogovém okně Vlastnosti datového propojení zadejte požadované informace pro následující:
-
Název serveru
-
Informace potřebné k přihlášení k serveru
-
Název databáze
-
-
Kliknutím na Testovat připojení ověřte, jestli jsou nastavení správná a jestli je připojení úspěšné. Pokud připojení neuspěje, zobrazí se chybová zpráva s popisem problému. Kliknutím na OK zprávu zavřete, zkontrolujte nastavení v dialogovém okně Vlastnosti datového spojení a pak klikněte na testovací připojení znova. Také se může stát, že ve Správci databáze SQL serveru pro databázi, ke které se připojujete, zkontrolujte správnost nastavení nebo to, že je počítač dostupný.
-
Po zobrazení dialogového okna Microsoft Data Link ( testpropojení zprávy) se zdařilo kliknutím na tlačítko OK zavřete dialogové okno a kliknutím na tlačítko OK zavřete dialogové okno Vlastnosti datového propojení .
Access připojí projekt k databázi SQL serveru, kterou jste zadali.










