Časové osy v Visio vám pomůžou plánovat a komunikovat plány projektu tím, že zobrazují fáze a konečné termíny projektu ve formátu, který je snadno čitelný a srozumitelný.
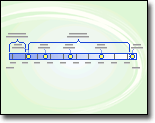
Získání šablony časové osy
-
V Visio vyberte Soubor > Nový.
-
Do pole Search zadejte Časová osa.
-
Vyberte šablonu Časová osa a pak vyberte Vytvořit.
Položení základu
Prvním krokem při vytváření časové osy je výběr obrazce časové osy, který bude představovat časové období projektu. Obrazec časové osy je základem, do kterého přidáte milníky a události projektu. Pokud chcete nastavit tón časové osy, můžete si vybrat ze tří stylů – Válcový, Spojnicový nebo Blokový.
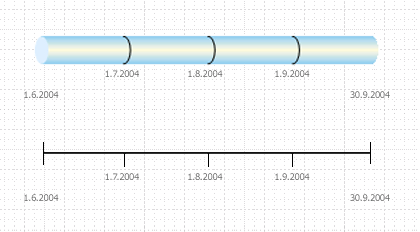
Vytvoření základu časové osy
Pokud chcete najít správnou šablonu, od které chcete začít, přejděte na Soubor > Nový a do vyhledávacího pole zadejte Časová osa.
-
V Visio otevřete šablonu Časová osa .
-
Ze vzorníku Obrazce časové osy přetáhněte jeden z obrazců časové osy (Blok, Čára nebo Válcová) na stránku výkresu.
Otevře se dialogové okno Konfigurovat časovou osu .
-
Na kartě Časové období zadejte nebo vyberte do pole Zahájení datum zahájení projektu.
-
Do pole Dokončení zadejte nebo vyberte datum ukončení projektu.
-
V části Měřítko zvolte jednotku časového měřítka pro časovou osu.
-
Pokud zvolíte Týdny, můžete také zvolit, od kterého dne mají týdny začínat.
-
Pokud zvolíte Měsíce, můžete také zvolit, od kterého dne má fiskální rok začínat.
-
-
Na kartě Formát času v poli Jazyk zvolte požadovaný jazyk pro časovou osu.
-
Pokud chcete, aby se na konci časové osy zobrazovala počáteční a koncová data, která jste zvolili v krocích 3 a 4, nechte zaškrtnuté políčko Zobrazovat data zahájení a dokončení na časové ose . V opačném případě zaškrtnutí tohoto políčka zrušte.
-
V prvním seznamu Formát data zvolte, jak mají data vypadat.
-
Pokud chcete, aby se každá jednotka časového měřítka (jednotka, kterou jste vybrali v kroku 5) zobrazila na časové ose, ponechte políčko Zobrazovat označení dočasného časového měřítka na časové ose zaškrtnuté. V opačném případě zaškrtnutí tohoto políčka zrušte.
-
V druhém seznamu Formát data zvolte, jak mají popisky jednotek vypadat, nebo zrušte zaškrtnutí políčka Zobrazovat data na dočasných označeních časového měřítka .
-
Nechte zaškrtnuté políčko Automaticky aktualizovat data při přesunu značek . Tím se zajistí, že se data přidružená k značek automaticky aktualizují při opětovném umístění milníků, intervalů nebo jiných značek na časové ose.
-
Klikněte na OK.
Poznámka: Pokud chcete některé z těchto nastavení později změnit, můžete na časovou osu kliknout pravým tlačítkem a potom kliknout na Konfigurovat časovou osu.
Přidání milníků, intervalů a značek
Po vytvoření základu časové osy můžete začít přidávat důležitý obsah: značky označující důležité milníky a události.
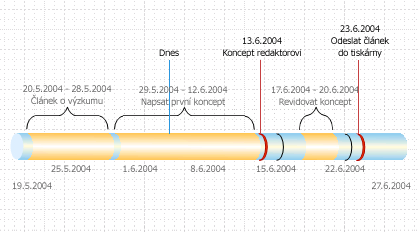
|
Typ značky |
Popis |
|---|---|
|
Milník |
Uveďte konkrétní datum milníku na časové ose (například datum, kdy musí být projekt psaní předán vydavateli). |
|
Interval |
Označte kritický časový rozsah na časové ose (například čas potřebný k napsání prvního konceptu). Zvolte obrazec intervalu, který odpovídá stylu časové osy. |
|
Značka dnes |
Reflektujte dobu, která uplynula od zahájení projektu. Značka Dnes se automaticky mění s tím, jak se mění skutečné datum, aby na první pohled odhalila stav vašeho plánu vzhledem k dalšímu termínu. |
Označení milníku na časové ose
-
Přetáhněte obrazec milníku ze vzorníku Obrazce časové osy a umístěte ho přímo na časovou osu.
-
V dialogovém okně Konfigurovat milník zadejte nebo vyberte datum a čas milníku.
-
Do pole Popis zadejte popis milníku.
-
V seznamu Formát data zvolte, jak má datum vypadat.
-
Klikněte na OK.
Tip: Pokud chcete rychle změnit datum milníku, přetáhněte milník na požadované místo na časové ose. Datum milníku se změní tak, aby odpovídalo nové pozici.
Označení časového rozsahu na časové ose
-
Přetáhněte obrazec intervalu ze vzorníku Obrazce časové osy a umístěte ho přímo na časovou osu.
-
Do polí Počáteční datum a Datum dokončení zadejte nebo vyberte počáteční a koncové datum pro dané časové období.
-
Do pole Popis zadejte popis intervalu.
-
V seznamu Formát data zvolte, jak mají data vypadat.
-
Klikněte na OK.
Tip: Pokud chcete rychle změnit časové rozmezí intervalu, přetáhněte zelené úchyty pro výběr nebo přesuňte interval na požadované místo na časové ose. Datum intervalu se změní tak, aby odpovídalo nové pozici.
Přesunutí textu mimo časovou osu
Časová osa může být někdy přeplněná. Pokud chcete, aby byla časová osa čitelnější, můžete text přesunout mimo samotnou časovou osu, jak je znázorněno na následujícím obrázku.
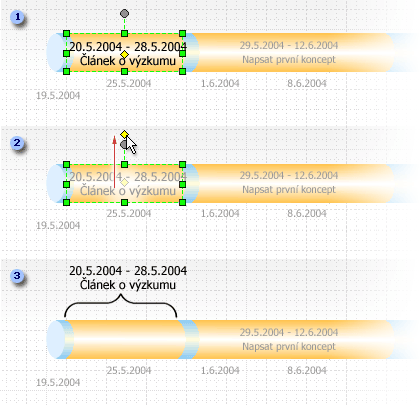
1. Kliknutím na žlutý ovládací úchyt vyberte interval.
2. Přetažením ovládacího úchytu nad obrazec intervalu přesuňte text na lepší místo.
3. Hranatá závorka automaticky označuje začátek a konec intervalu. Pokud chcete změnit typ hranaté závorky, klikněte pravým tlačítkem myši na závorku a vyberte Nastavit typ intervalu.
Označení uplynulého času na časové ose
-
Přetáhněte obrazec Uplynulý čas ze vzorníku Obrazce časové osy a umístěte ho přímo na časovou osu. Obrazec zarovná levý konec na začátek časové osy a zasahuje k aktuálnímu datu.
-
Přetáhněte obrazec Značka dnes ze vzorníku Obrazce časové osy na časovou osu.
-
Obrazec je umístěn k aktuálnímu skutečnému datu.
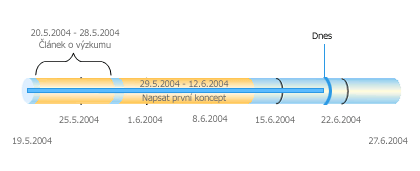
Pokaždé, když otevřete výkres časové osy s obrazcem Uplynulý čas nebo Značka dnes , obrazce se posunou tak, aby odpovídaly aktuálnímu skutečnému datu.
Zobrazení podrobností pro oddíl časové osy
Segment existující časové osy můžete rozbalit jako druhou časovou osu a zobrazit tak další podrobnosti. Rozšířená časová osa představuje segment původní časové osy, ale pracujete s ní jednotlivě. Můžete například přidat milníky nebo intervaly na rozšířenou časovou osu stejně jako na původní časovou osu.
Pokud přidáte milník nebo interval na původní časovou osu, přidá se také na rozšířenou časovou osu. Pokud ale na rozšířenou časovou osu přidáte milník nebo interval, nepřidá se na původní časovou osu.
Poznámka: Abyste mohli vytvořit rozšířenou časovou osu, musíte mít na stránce výkresu časovou osu.
Zobrazení podrobností oddílu
-
V části Obrazce časové osy přetáhněte na stránku obrazec Rozšířená časová osa .
-
V dialogovém okně Konfigurovat časovou osu zadejte požadované možnosti pro rozbalenou časovou osu na kartách Časové období a Formát času a klikněte na OK. (Datum zahájení a dokončení musí být v časovém období původní časové osy.)
-
Rozšířená časová osa se zobrazí na stránce výkresu a zobrazí následující:
-
Šedé přerušované čáry, které přidružují dvě časové osy a označují část původní časové osy, kterou představuje rozšířená časová osa.
-
Sdílené milníky a intervaly. Ty se synchronizují automaticky, takže pokud je změníte na jedné časové ose, změní se i na druhé.
Poznámka: Rozšířená časová osa používá ve výchozím nastavení stejný typ obrazce jako původní časová osa. Pokud chcete změnit typ obrazce, klikněte pravým tlačítkem na rozbalenou časovou osu a potom klikněte na Nastavit typ časové osy.
-
Tip: Pokud chcete rychle změnit časové rozmezí rozšířené časové osy, přetáhněte žluté ovládací úchyty. Datum na rozšířené časové ose se změní tak, aby odpovídalo nové pozici.
Synchronizace milníků nebo intervalů
Pokud máte na stránce výkresu více časových os, můžete synchronizovat konkrétní intervaly nebo milníky napříč těmito časovými osami, aby byly vždy souběžné. Pokud například změníte datum milníku na časové ose A, synchronizovaný milník na časové ose B se automaticky aktualizuje informacemi o novém datu. Synchronizovaný milník se upraví tak, že přejde na pozici aktualizovaného data na časové ose.
-
Přetáhněte synchronizovaný milník nebo synchronizovaný interval na časovou osu.
Otevře se dialogové okno Synchronizované...
-
Otevřete první rozevírací seznam a vyberte existující milník nebo interval, se kterými chcete synchronizovat.
-
Vyberte formát data.
-
Vyberte OK.
Revize časové osy
Zákonitě se posunují data milníků, předpovědi o tom, jak dlouho bude proces trvat, a dokonce i koncové data projektu. V reakci na změny můžete snadno upravit a upřesnit časovou osu Visio.
|
Co chcete změnit |
Akce, která se má provést |
|---|---|
|
Data zahájení nebo dokončení projektu |
Klikněte pravým tlačítkem myši na obrazec časové osy, klikněte na Konfigurovat časovou osu a pak přejděte na kartu Časové období . Zadejte nebo vyberte nová data zahájení nebo dokončení a klikněte na OK. |
|
Počet dělení na panelu časové osy |
Klikněte pravým tlačítkem myši na obrazec časové osy, klikněte na Konfigurovat časovou osu a pak přejděte na kartu Časové období . V seznamu Časové měřítko zvolte jinou časovou jednotku a klikněte na OK. |
|
Viditelnost kalendářních dat a dělení časové osy |
Klikněte pravým tlačítkem na obrazec časové osy, klikněte na Konfigurovat časovou osu a pak přejděte na kartu Formát času . V části Formátování zaškrtněte nebo zrušte zaškrtnutí políček, pokud chcete zobrazit nebo skrýt označení kalendářních dat nebo časového měřítka na časové ose. Klikněte na OK. |
|
Vzhled šipek na panelu časové osy |
Klikněte pravým tlačítkem myši na obrazec časové osy, přejděte na šipku a vyberte požadovanou možnost. |
|
Typ milníku |
Klikněte pravým tlačítkem na milník, přejděte na Nastavit typ milníku a zvolte požadovaný styl. |
|
Typ intervalu |
Klikněte pravým tlačítkem myši na obrazec intervalu, přejděte na Nastavit typ intervalu a zvolte požadovaný styl. |
|
Datum milníku |
Klikněte pravým tlačítkem na milník a potom klikněte na Konfigurovat milník. Zadejte požadované datum a klikněte na OK. |
|
Data časového rozsahu |
Klikněte pravým tlačítkem na interval a potom klikněte na Konfigurovat interval. Zadejte požadovaná data a klikněte na OK. |
|
Popis milníku nebo časového rozsahu |
Poklikejte na text přidružený k milníku nebo intervalu. Vyberte popis a zadejte nový požadovaný popis. Až psaní dokončíte, stiskněte klávesu Esc. |
|
Pozice textu přidruženého k milníku, intervalu nebo dnešní značce |
Vyberte obrazec. Přetažením ovládacího úchytu můžete změnit vzdálenost mezi textem a pruhem časové osy nebo úhlem textu. |
|
Formát data |
Klikněte pravým tlačítkem na časovou osu, milník nebo interval a potom klikněte na Konfigurovat časovou osu, Konfigurovat milník nebo Konfigurovat interval. V seznamu Formát data klikněte na požadovaný formát a potom klikněte na OK. |
Uložení obrázku časové osy pro použití jinde
Výkres Visio můžete uložit jako obrázek. Potom můžete obrázek vložit do jiného souboru Office, například do PowerPoint prezentace nebo Word dokumentu.
-
Otevřete Visio výkres a vyberte Soubor > Exportovat.
-
Vyberte Změnit typ souboru.
-
V části Uložit výkres vyberte jeden z typů grafických souborů, například PNG nebo SVG.
-
Vyberte tlačítko Uložit jako .
Otevře se dialogové okno Uložit jako .
-
Zvolte umístění, do které chcete soubor obrázku uložit, a klikněte na Uložit.
Teď jste připraveni vložit obrázek do jiného souboru Office. Otevřete tento druhý soubor a pak vyberte Vložit > obrázky. Další podrobnosti najdete v článku Vložení obrázků .
Pokud máte Visio – plán 2, existuje ještě jednodušší způsob, jak přenést výkres časové osy na PowerPoint snímek. Na kartě Zobrazení na pásu karet začněte pomocí tlačítka Podokno fragmentů snímků . Pokyny najdete v tématu Vytvoření powerpointové prezentace z Visia .
Omlouváme se. V tuto chvíli Visio pro web nepodporuje vytváření diagramu časové osy.
Pokud chcete zdůraznit svůj zájem o tuto funkci, pošlete nám prosím zpětnou vazbu, která nám pomůže určit prioritu nových funkcí v budoucích aktualizacích. Další informace najdete v tématu Jak můžu odeslat zpětnou vazbu v Microsoft Office?
Viz také
Import a export dat časové osy mezi aplikacemi Visio a Project










