V Visio pro web můžete pomocí nového doplňku vytvořit organizační diagram založený na Excel datech.
Důležité informace: Tento proces funguje pouze v případě, že mátePracovní nebo školní účet Microsoftu 365. Není k dispozici pro osobníMicrosoft 365 účty (Hotmail, outlook.com, live.com atd.).
Pokud chcete vytvořit organizační diagram, který není založený na Excel datech, přečtěte si téma Vytvoření organizačního diagramu ve Visiu.
Graf je založený na Excel datech.
Organizační diagram je odvozený z dat v sešitu Excel. Poskytneme vám ukázková data, která vám usnadní začátek. Ukázková data nahradíte daty o lidech, které chcete zahrnout do organizačního diagramu.
Proces obsahuje několik kroků, které jsou popsané níže. Výhodou tohoto procesu je, že když dojde ke změnám, jednoduše aktualizujete data zaměstnanců v sešitu Excel a kliknutím na tlačítko zcela aktualizujete diagram Visio.
Začínáme s doplňkem Vizualizér dat Visia
Doplněk Vizualizér dat je k dispozici pro Excel na POČÍTAČÍCH PC, Mac a v prohlížeči sMicrosoft 365 #x2 . Tady se zaměříme na používání Excel a Visio ve webovém prohlížeči.
-
Otevřete Excel pro web a vytvořte nový prázdný sešit.
-
Uložte sešit do OneDrive nebo SharePoint umístění.
-
Ujistěte se, že je v sešitu vybraná prázdná buňka.
-
Vyberte Vložit > doplňky:
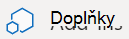
-
V okně Doplňky pro Office vyberte kartu Store, vyhledejte Vizualizér dat a pak vyberte Přidat vedle Microsoft Vizualizér dat Visia. Pokud se zobrazí zpráva zabezpečení týkající se doplňku, vyberte Důvěřovat tomuto doplňku.
-
Přihlaste se pomocí účtu přidruženého k vašemu Microsoft 365 pracovním nebo školnímu předplatnému.
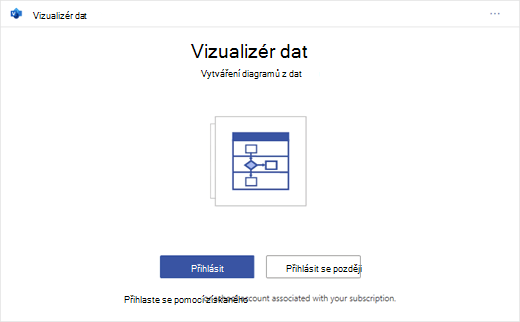
-
Pokud se zobrazí výzva k oprávněním, vyberte Povolit.
Úprava tabulky propojené s daty za účelem přizpůsobení diagramu
-
V okně Vizualizér dat vyberte Organizační diagram. Pak vyberte jednu z pěti možností rozložení:
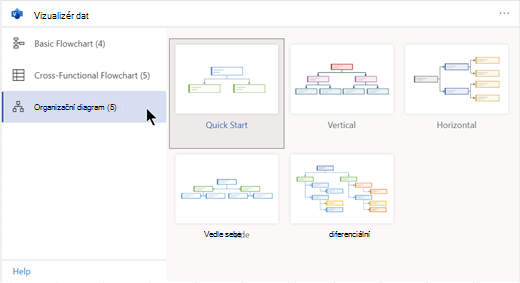
Do sešitu se přidá ukázkový diagram a jeho tabulka propojená s daty. Tento proces může trvat minutu.
-
Diagram se uloží jako Visio soubor do stejného umístění, kam jste uložili Excel sešit.
-
Nahraďte ukázková data v tabulce Excel informacemi o vaší organizaci. Vyplňte ID zaměstnance, jméno, ID manažera, titul a typ role pro každou osobu, kterou chcete zahrnout do organizačního diagramu.
Neměňte názvy záhlaví sloupců. Stačí změnit data pod nadpisy. Pro ID zaměstnance můžete použít libovolné schéma číslování, ale každá položka v daném sloupci musí být jedinečná. Další informace najdete v další části "Jak data tabulky pracují s diagramem".
-
Přidejte nebo odeberte položky pro uživatele přidáním nebo odebráním řádků v tabulce dat.
-
Po dokončení úprav tabulky dat vyberte Aktualizovat v oblasti diagramu a aktualizujte vzhled grafu.
Poznámka: Pokud je v tabulce zdrojových dat chyba, zobrazí se vedle grafu kontrola dat a poskytne pokyny, jak chybu opravit. Po provedení oprav v tabulce vyberte v nástroji Kontrola dat možnost Opakovat a ověřte, že je chyba opravená. Pak se diagram sám aktualizuje.
Interakce dat tabulky s diagramem
Každý sloupec tabulky jednoznačně identifikuje důležitý aspekt organizačního diagramu, který vidíte. Další informace o jednotlivých sloupci a o tom, jak se diagram používá a ovlivňuje, najdete v následujících referenčních informacích.
Výběrem podnadpisu ho rozbalíte a zobrazíte podrobné informace.
Číslo, které identifikuje každého zaměstnance v organizačním diagramu. Tento sloupec je povinný a každá hodnota v excelové tabulce musí být jedinečná a nesmí být prázdná. Tato hodnota se v diagramu nezobrazuje.
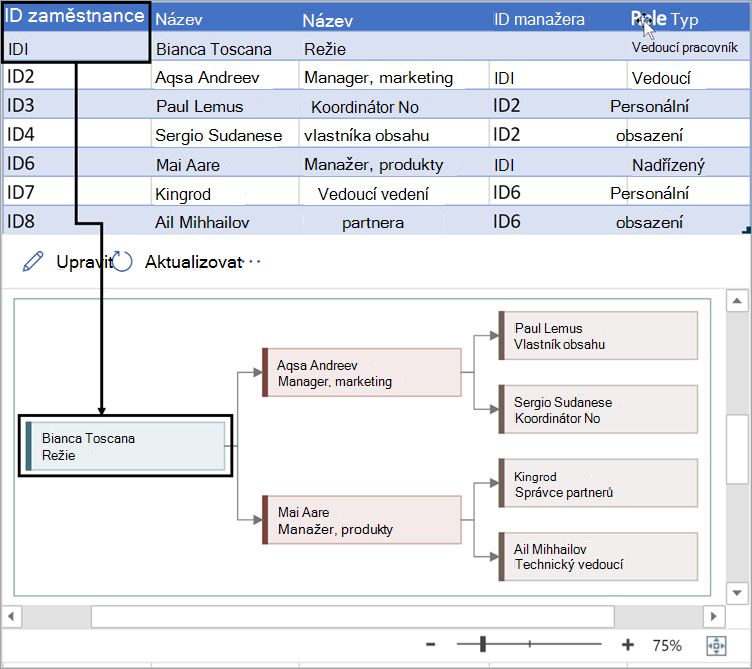
Zadejte celé jméno zaměstnance, kterého chcete přidružit k číslu ID zaměstnance. Tento text se v diagramu zobrazí jako text obrazce.
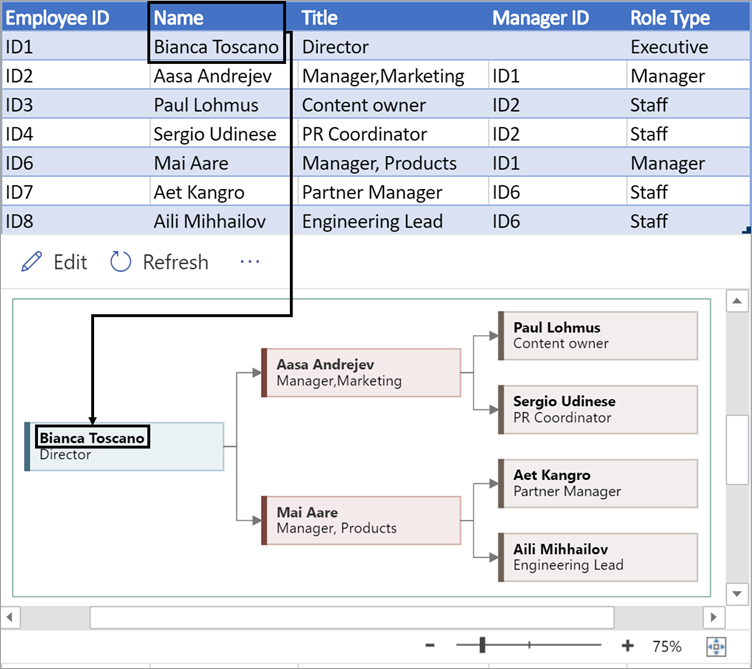
Zadáním funkce nebo role zadejte další podrobnosti o zaměstnanci. Tento text se zobrazí v obrazcích diagramu pod jménem zaměstnance.
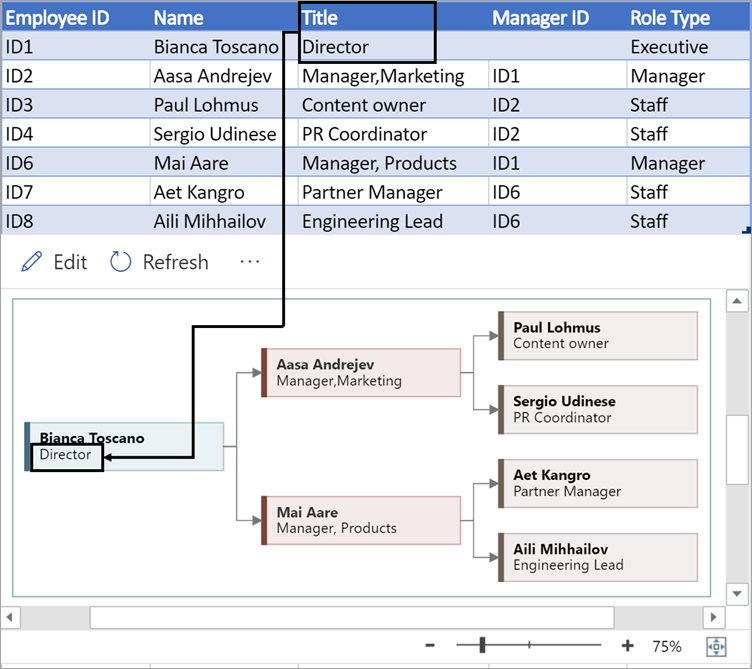
Pokud chcete vytvořit strukturu organizačního diagramu, použijte tento sloupec k identifikaci nadřízených jednotlivých zaměstnanců. Můžete ho nechat prázdné pro ty, kteří se nikomu nehlásí. Zadáte odpovídající ID zaměstnance z prvního sloupce. V příkladu na obrázku níže si všimněte, jak se ID zaměstnance (ID1) Bianca Toscano zobrazuje ve sloupci ID manažera pro Aasa Andrejev, což znamená, že Bianca je manažerem společnosti Aasa.
Několik ID správců můžete také oddělit čárkou.
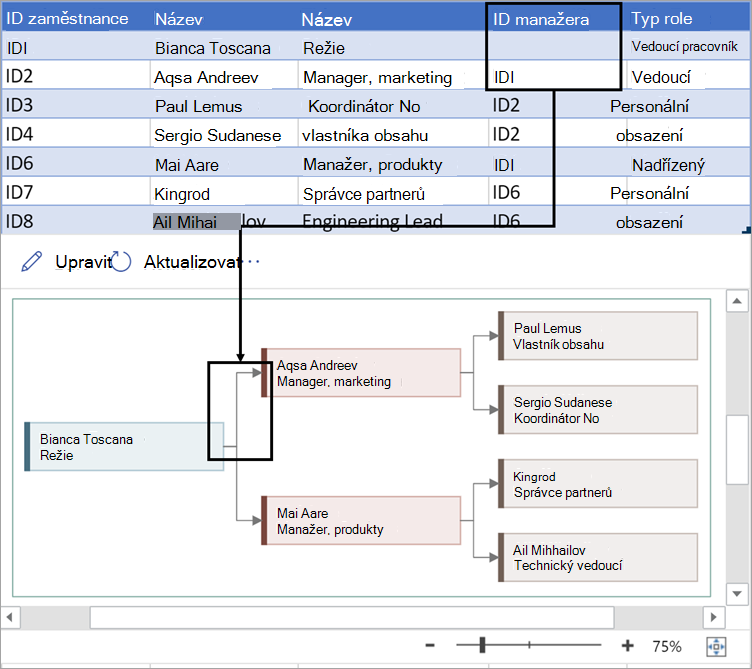
Organizační diagramy v doplňku se dodávají s různými typy rolí, ze které si můžete vybrat. Vyberte pole ve sloupci Typ role a vyberte si z předem nastaveného seznamu rolí. Vybraná role určuje barvu obrazce v diagramu.
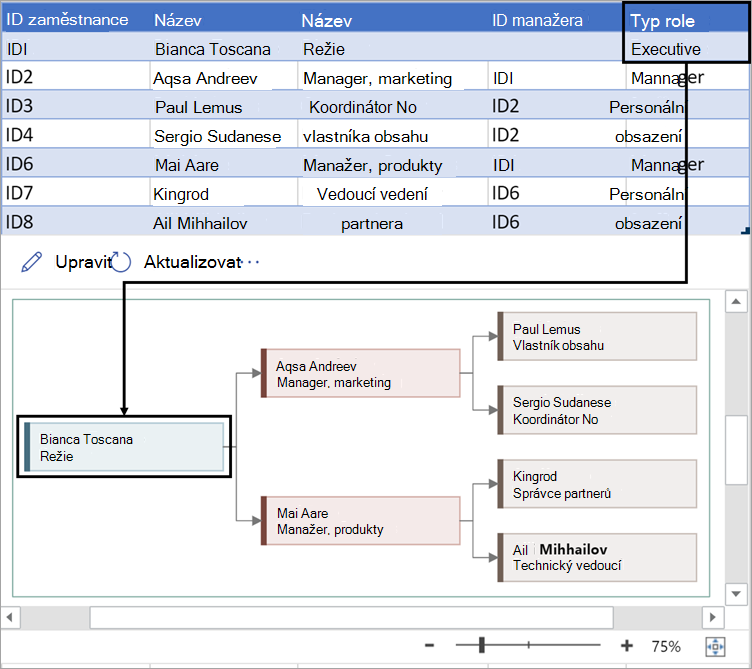
Zobrazení, tisk nebo sdílení diagramu Visia
Otevřete vývojový diagram Vizualizéru dat v Visio pro web, kde můžete diagram zobrazit, vytisknout nebo sdílet s ostatními. Tady je postup:
-
Pokud chcete zobrazit diagram vVisio pro web, vyberte tři tečky (...) v oblasti diagramu a vyberte Otevřít na webu.

-
Po otevření souboru Visia na nové kartě prohlížeče vyberte tři tečky (...) v horní části a pak vyberte Tisk a vytiskněte diagram. (Další podrobnosti najdete v tématu Tisk diagramu.
-
Pokud chcete diagram sdílet, vyberte tlačítko Sdílet a vytvořte odkaz nebo zadejte e-mailové adresy uživatelů, se kterými chcete diagram sdílet.
Úprava diagramu
Pokud máte předplatné Visio, můžete diagram určitými způsoby upravovat v Visio pro web – změnit motiv, upravit rozložení nebo přidat a formátovat text.
-
V oblasti diagramu v Excel vyberte Upravit

-
Proveďte změny diagramu v Visio pro web následujícím způsobem:
Akce
Použití
Přidání a formátování textu
Domů > Možnosti písma :

Další podrobnosti najdete v tématu Přidání a formátování textu.
Změna motivu
Návrh > motivy

Design > Barvy motivu

Další podrobnosti najdete v tématu Použití motivu nebo barvy motivu.
Změna rozložení diagramu
Návrh > rozložení
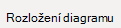
Další podrobnosti najdete v tématu Změna rozložení diagramu.
-
Až dokončíte úpravy diagramu, můžete se vrátit do souboruExcel a vybrat Aktualizovat











