Když do formuláře Accessu přidáte karty, můžete ho zpřehlednit a snadněji používat, zvlášť když formulář obsahuje spoustu ovládacích prvků. Umístěním souvisejících ovládacích prvků na samostatné stránky ovládacího prvku Karta zlepšíte přehlednost a usnadníte práci s daty.
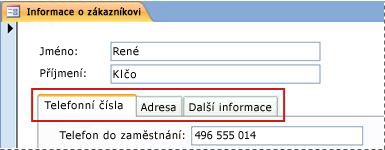
K přidání karet do formuláře použijte nástroj Karta. Každá stránka ovládacího prvku Karta slouží jako zásobník pro ostatní ovládací prvky, například textová pole, pole se seznamem nebo příkazová tlačítka. Následující postupy popisují způsob, jak přidat ovládací prvek Karta do formuláře.
Poznámka: U následujících postupů se předpokládá, že formulář už je vytvořený a otevřený v návrhovém zobrazení. V návrhovém zobrazení ho otevřete tak, že v navigačním podokně kliknete pravým tlačítkem na formulář a pak na Návrhové zobrazení. Další informace o vytvoření formuláře najdete v článku Vytvoření formuláře pomocí nástroje Formulář.
Poznámka: Tento článek se nevztahuje na webové databáze Accessu.
Co chcete udělat?
Přidání ovládacího prvku Karta do formuláře
-
Na kartě Návrh klikněte ve skupině Ovládací prvky na položku Karta.
-
Ve formuláři klikněte na místo, kam chcete kartu umístit.
Aplikace Access umístí ovládací prvek Karta do formuláře.
Přesunutí stávajících ovládacích prvků na stránku karty
-
Vyberte ovládací prvky, které chcete přesunout na stránku karty. Chcete-li vybrat více ovládacích prvků, stiskněte a podržte klávesu SHIFT a klikněte na ovládací prvky, které chcete přesunout.
-
Na kartě Domů klikněte ve skupině Schránka na příkaz Vyjmout.
-
Klikněte na text popisku na kartě, která odpovídá stránce, na kterou chcete vložit ovládací prvky. Na stránce karty se zobrazí pole pro výběr.
Poznámka: Pokud se pole pro výběr na stránce karty nezobrazí, nepřipojí se v následujícím kroku ovládací prvky správně ke stránce.
-
Na kartě Domů klikněte ve skupině Schránka na tlačítko Vložit.
Aplikace Access umístí ovládací prvky na stránku karty. Chcete-li potvrdit správné připojení ovládacích prvků ke stránce, klikněte na jinou kartu na ovládacím prvku Karta. Vložené ovládací prvky by měly zmizet a znovu se objevit po kliknutí na původní kartu.
Přetažení polí z podokna úloh Seznam polí na stránku karty
-
Vyberte stránku karty, do které chcete přidat pole.
-
Na kartě Návrh klikněte ve skupině Nástroje na položku Přidat existující pole.
-
Přejděte na tabulku obsahující pole, která chcete přidat.
-
Přetáhněte jednotlivá pole z podokna úloh Seznam polí na stránku karty. Můžete také vybrat několik polí tak, že stisknete a podržíte klávesu CTRL nebo SHIFT a kliknete na více polí, a potom přetáhnout všechna pole na stránku karty najednou.
Poznámka: Při přetahování polí na stránku karty stránka zčerná na znamení, že pole budou připojena k této stránce.
-
Uvolněte tlačítko myši.
Aplikace Access umístí pole na stránku karty.
Přidání dalších ovládacích prvků na stránku karty
Na stránky ovládacího prvku Karta lze přidávat další ovládací prvky, například obrázky, příkazová tlačítka a zaškrtávací políčka.
-
Vyberte stránku karty, na kterou chcete přidat ovládací prvky.
-
Na kartě Návrh klikněte ve skupině Ovládací prvky na nástroj ovládacího prvku, který chcete přidat.
-
Přesuňte ukazatel myši na stránku karty. Při přemístění ukazatele myši na stránku stránka zčerná na znamení, že ovládací prvek bude připojen k této stránce.
-
Na stránce karty klikněte na místo, kam chcete daný ovládací prvek umístit.
Aplikace Access umístí ovládací prvek na stránku karty.
Přidání nové stránky karty
-
Vyberte kartu nebo kliknutím na prázdné místo v horní části ovládacího prvku Karta vyberte celý ovládací prvek.
-
Na kartě Návrh klikněte ve skupině Ovládací prvky na položku Vložit stránku. Můžete také kliknout pravým tlačítkem myši na ovládací prvek Karta a potom kliknout na příkaz Vložit stránku.
Aplikace Access přidá novou prázdnou stránku za stávající stránky.
Změna pořadí stránek karet
-
Klikněte pravým tlačítkem myši na kartu nebo na prázdné místo v horní části ovládacího prvku Karta.
-
Klikněte na příkaz Pořadí stránek.
-
V dialogovém okně Pořadí stránek vyberte stránku, kterou chcete přesunout.
-
Kliknutím na tlačítko Přesunout nahoru nebo Přesunout dolů nastavte požadované pořadí stránky.
-
Opakujte kroky 3 a 4 u všech ostatních stránek, které chcete přesunout.
Poznámka: Příkaz Pořadí stránek by neměl být zaměňován s příkazem Pořadí prvků. Příkaz Pořadí prvků se používá k nastavení pořadí, ve kterém se pohybuje kurzor mezi ovládacími prvky ve formuláři při stisknutí klávesy TAB.
Přejmenování stránky karty
-
Klikněte na kartu, kterou chcete přejmenovat.
-
Pokud není zobrazeno podokno úloh Seznam vlastností, zobrazte jej stisknutím klávesy F4.
-
Na kartě Vše podokna Seznam vlastností upravte text v poli vlastnosti Název a stiskněte klávesu ENTER.
Odstranění stránky karty
-
Klikněte pravým tlačítkem myši na stránku karty, kterou chcete odstranit, a pak klikněte na příkaz Odstranit stránku.
Aplikace Access odstraní stránku a všechny ovládací prvky, které obsahuje.










