Organizační diagram je diagram zobrazující vztahy mezi zaměstnanci, pracovními pozicemi a skupinami.
Pokud máte všechny informace o zaměstnancích v dokumentu, třeba v excelovém sešitu, nebo v adresáři Exchange Serveru, Visio může vygenerovat diagram, který za vás obrazce a spojení přidá. Pokud nechcete graf generovat automaticky, můžete diagram nakreslit bez použití externího zdroje dat.
Průvodce organizačním diagramem spustíte tak, že vyberete Soubor > Nový , vyberete kategorii Organizační diagram a pak vyberete Vytvořit.
Ve Visiu 2016 vyberte Soubor > Nový > Obchodní > Organizační diagram a pak vyberte Vytvořit.
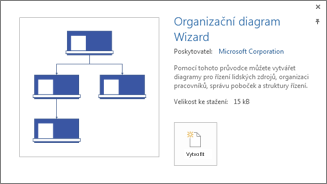
Automatické generování diagramu ze stávajícího zdroje dat
Když vyberete vytvoření grafu ze šablony, spustí se Průvodce organizačním diagramem . Na první stránce průvodce vyberte Informace již uložené v souboru nebo databázi a potom postupujte podle pokynů v průvodci.
Zdroje dat, které můžete použít
-
List Microsoft Excelu
-
Textový soubor
-
Adresář Microsoft Exchange Serveru
-
Zdroj dat kompatibilní se standardem ODBC
Požadované sloupce ve zdroji dat
Zdroj dat musí mít sloupec pro jméno zaměstnance, jedinečný identifikátor a nadřízeného této osoby. Je jedno, jaké mají sloupce ve zdroji dat názvy, protože v průvodci ručně určíte, které sloupce (nebo názvy polí) obsahují jméno zaměstnance a jméno nadřízeného.
-
Jméno zaměstnance: Jména zaměstnanců v tomto poli se stejným způsobem zobrazí v obrazcích organizačního diagramu.
-
Jedinečný identifikátor: Tuto funkci může plnit sloupec Jméno zaměstnance, pokud jsou všechna jména jedinečná. V opačném případě zahrňte sloupec s hodnotou, která jedinečným způsobem identifikuje každého zaměstnance.
-
Nadřízený zaměstnance: Toto pole musí obsahovat jedinečný identifikátor příslušného vedoucího, to znamená jméno nebo číslo. U zaměstnance na vrcholu organizačního diagramu ponechejte toto pole prázdné.
Příklad textového souboru jako zdroje dat
Následující text obsahuje příklad textového souboru s oddělovači, který má pět sloupců a čtyři řádky, přičemž prvním řádkem je řádek záhlaví. Visio vygeneruje tento ukázkový textový soubor pro vás – spusťte Průvodce organizačním diagramem, vyberte Informace, které zadávám pomocí průvodce, a vyberte Další. Na další stránce vyberte Text s oddělovači, zadejte název souboru a vyberte Další. Visio otevře textový editor s tímto ukázkovým datem jako vodítkem.
Jméno,nadřízený,pozice,oddělení,telefon
Joe Sampleboss, generální ředitel, výkonný ředitel, x5555
Jane Samplemgr, Joe Sampleboss, Manažer vývoje, Vývoj produktů, x6666
John Samplepos,Jane Samplemgr,Vývojář softwaru,Vývoj produktů,x6667
Vytvoření organizačního diagramu z nového datového souboru
Pokud ještě nemáte svoje data v jiném programu a chcete je do něho převést, Visio otevře Excel nebo textový editor s přehledně formátovanými ukázkovými daty. Nahraďte ukázková data vlastními a dokončením průvodce vygenerujte organizační diagram.
-
Průvodce organizačním diagramem spustíte tak, že vyberete Soubor > Nový , vyberete kategorii Organizační diagram a pak vyberete Vytvořit.
Ve Visiu 2016 vyberte Soubor > Nový > Obchodní > Organizační diagram a pak vyberte Vytvořit.
-
Na první stránce průvodce vyberte Informace, které zadávám pomocí průvodce, a pak vyberte Další.
-
Vyberte Excel nebo Text s oddělovači, zadejte název nového souboru a pak vyberte Další.
Pokud vyberete Excel, otevře se list Microsoft Excelu s ukázkovým textem. Pokud vyberete text s oddělovači, otevře se stránka Poznámkového bloku s ukázkovým textem. -
Jakmile se otevře list aplikace Excel nebo stránka Poznámkového bloku, použijte ukázkový text jako příklad požadovaného typu informací a informace přepište vlastními údaji. Sloupce se jménem zaměstnance a nadřízeného jsou povinné, ale jiné sloupce můžete přidávat nebo odstraňovat.
-
Ukončete Excel nebo Poznámkový blok a pak ukončete průvodce.
Změna rozložení, změna obrazců a vkládání obrázků
V šablonách Organizačního diagramu se na pás karet přidá karta Organizační schéma. Pomocí nástrojů na této kartě můžete dělat rozsáhlejší změny vzhledu tohoto diagramu.
Skupiny Rozložení a Uspořádat mají nástroje pro změnu rozložení a hierarchie obrazců.
Pomocí galerie Obrazce si můžete vybrat styl obrazců v diagramu. Pomocí nástrojů ve skupině Obrázek vložíte do vybraného obrazce obrázek, odstraníte zástupný obrázek a změníte obrázek po jeho vložení do obrazce. Pokud jste pomocí průvodce nepřidali obrázky ke všem obrazcům, můžete je teď přidat. Na kartě Organizační diagram vyberte Vložit > Více obrázků. Všechny obrázky musí být v jedné složce s názvem souboru ve formátu "Jméno zaměstnance.FileType" – například Jonathan Foster.jpg (název se musí přesně shodovat s názvem ve zdroji dat).
Skupina Data organizace obsahuje řadu nástrojů pro import dat z externího zdroje pomocí průvodce, který exportuje data organizace do Excelu nebo textového souboru, a srovnání dat v diagramu s externím zdrojem dat.
Zobrazení týmů pomocí rámců týmu nebo tečkovaných čar
Jakmile vytvoříte organizační diagram, můžete změnit uspořádání informací tak, aby odrážely vztahy virtuálního týmu. Přesuňte související obrazce blízko sebe a pak přidejte spojnice s tečkovanými spojnicemi, které zobrazí sekundární struktury generování sestav. Nebo zvýrazněte virtuální tým s rámcem týmu. Přetáhněte obrazec Rámec týmu z okna Obrazce do výkresu a pak pomocí úchytů pro změnu velikosti na stranách zahrňte jednotlivce z virtuálního týmu.
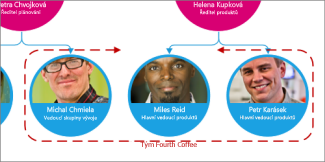
Aktualizace organizačního diagramu, který používá externí zdroj dat
Pokud chcete promítnout změny ve struktuře organizace, obnovte data diagramu nebo organizační diagram aktualizujte ručně:
-
Vyberte Data > externí data > Aktualizovat vše.
Pokud se nová data neshodují s těmi, které tvořily původní diagram, bude nejspíš potřeba přesunout jednotlivé osoby ručně.
Pokud jste vytvořili nový diagram, Visio ho porovná s předchozí verzí a zobrazí provedené změny.
-
Otevřete buď novou, nebo starou verzi organizačního diagramu.
-
Vyberte Organizační diagram > Data organizace > Porovnat. V poli Porovnat data organizace najděte verzi, se kterou chcete diagram porovnat.
-
V části Typ srovnání vyberte situaci v závislosti na otevřené verzi.
-
V části Typ sestavy vyberte požadovanou možnost.
-
Vyberte OK.
Pokud se i přes to nedaří organizační diagram aktualizovat podle vašich představ, možná ho bude potřeba přepracovat.
Chcete se dozvědět víc?
Vyhledání ukázkových diagramů organizačního diagramu ve Visiu










