Vytvoření zprávy v Outlook na webu je stejně snadné jako výběr nového, vytvořenízprávy a následné kliknutí na tlačítko Odeslat. Odpověď na e-mailovou zprávu, kterou dostanete, můžete vybrat přeposlánímnebo odpovědětvšemnebo ji předat ostatním.
Poznámka: Pokud se vám nedaří poslat zprávu z účtu Microsoft 365, podívejte se na téma Nejdou mi posílat zprávy.
Poznámka: Pokud pokyny neodpovídají tomu, co vidíte, je možné, že používáte starší verzi aplikace Outlook na webu. Přečtěte si pokyny pro klasickou verzi Outlooku na webu.
-
V horní části stránky vyberte + Nová zpráva.
-
Na řádek Komu zadejte jméno nebo e-mailovou adresu osoby, která je příjemcem zprávy.
Poznámka: Při vytváření nové e-mailové zprávy nevidí někteří zákazníci jejich seznam kontaktů, pokud na ně kliknete na tlačítko Komu nebo kopie. Jde o známý problém. Pokud chcete zobrazit jména, která chcete vybrat, začněte psát na řádek Komu nebo kopie. Zobrazí se vaše odpovídající kontakty.
-
Na řádek Přidat předmět zadejte stručný popis, čeho se zpráva týká.
-
Pokud chcete ke zprávě připojit soubor, vyberte Připojit.
Další informace o připojování souborů ke zprávě najdete v tématu Připojení souborů v Outlooku na webu.
-
Napište zprávu a vyberte Poslat.
Zaznamenali jsme funkci Odeslat později , která vám umožní pozdržet odesílání e-mailů a zvolit datum a čas odeslání e-mailové zprávy.
-
E-mailovou zprávu napište jako obvykle.
-
Vyberte odeslat

-
Vyberte datum a čas, na které chcete odeslání zprávy naplánovat.
-
Vyberte Odeslat.
Poznámky:
-
Zpráva zůstane ve vaší pracovní verzi nebo složce Odeslaná pošta , dokud nebude odeslána. Až do té chvíle ji můžete upravit nebo odstranit. Po dokončení úprav musíte příkaz Odeslat > Poslat později vybrat znovu.
-
V době naplánovaného odeslání zprávy nemusíte být online.
Poznámka: Najednou můžete vždy přeposlat jenom jednu zprávu.
-
V seznamu vyberte zprávu, kterou chcete přeposlat.
-
V pravém horním rohu podokna zprávy vyberte


-
Napište zprávu a vyberte Poslat.
-
V seznamu vyberte zprávu, na kterou chcete odpovědět.
-
V pravém horním rohu podokna zprávy vyberte



-
Napište odpověď a vyberte Poslat.
Poznámka: Ve výchozím nastavení se při odpovídání na zprávu nezobrazí původní e-mail ani jeho historie. Pokud chcete zobrazit původní e-mail nebo změnit předmět e-mailu, tak dole v podokně zprávy vyberte

-
Pokud chcete do řádků Kopie a Skrytá kopie přidat příjemce, vyberte na pravé straně řádku Komu možnost Kopie nebo Skrytá kopie.
Poznámka: Jména lidí na řádku Skrytá kopie se skryjí ostatním příjemcům zprávy.
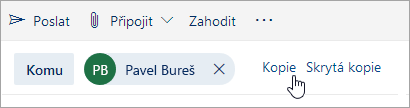
-
Koncept zprávy zahodíte tak, že v dolní části podokna zprávy vyberete Zahodit.
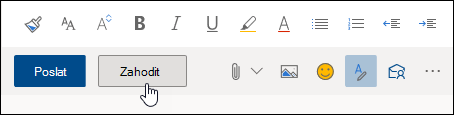
Instrukce pro klasickou verzi Outlook na webu
-
V horní části stránky vyberte Nový a vytvořte tak novou zprávu.
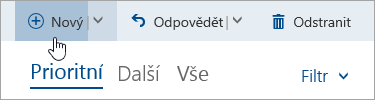
-
Na řádek Komu zadejte jméno nebo e-mailovou adresu osoby, která je příjemcem zprávy. Při psaní se aktualizuje seznam navrhovaných kontaktů.
-
Na řádek Přidat předmět zadejte stručný popis, čeho se e-mail týká.
-
Pokud chcete ke zprávě připojit soubor, vyberte Připojit.
Další informace o připojování souborů ke zprávě najdete v tématu Připojení souborů v Outlooku na webu.
-
Napište zprávu a vyberte Poslat.
Poznámka: Najednou můžete vždy přeposlat jenom jednu zprávu.
-
V seznamu vyberte zprávu, kterou chcete přeposlat.
-
V pravém horním rohu podokna zprávy vyberte

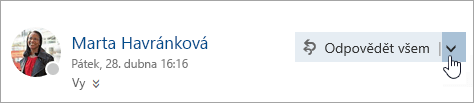
-
Napište zprávu a vyberte Poslat.
Automatické přeposílání
Pokud chcete nastavit automatické přeposílání, vyberte 
-
V seznamu vyberte zprávu, na kterou chcete odpovědět.
-
V pravém horním rohu podokna zprávy vyberte

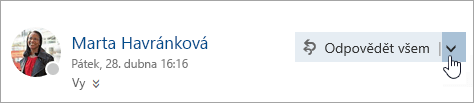
-
Napište odpověď a vyberte Poslat.
Poznámky:
-
Když je zpráva v režimu odpovědi, původní e-mail a jeho historie se ve výchozím nastavení nezobrazuje. Pokud chcete e-mail zobrazit, vyberte v editoru Zobrazit historii zpráv.
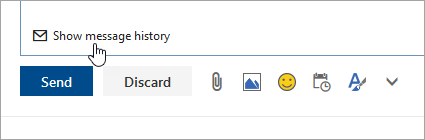
-
Výchozí tlačítko Odpovědět všem můžete změnit na Odpovědět. Uděláte to tak, že zvolíte zprávu, vyberete

-
-
Pokud chcete do řádků Kopie a Skrytá kopie přidat příjemce, vyberte na pravé straně řádku Komu možnost Kopie nebo Skrytá kopie.
Poznámka: Jména lidí na řádku Skrytá kopie se skryjí ostatním příjemcům zprávy.
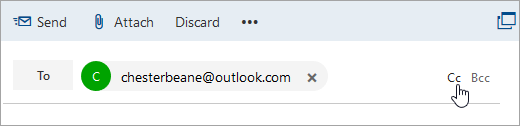
-
Koncept zprávy zahodíte tak, že v dolní části podokna zprávy vyberete Zahodit.
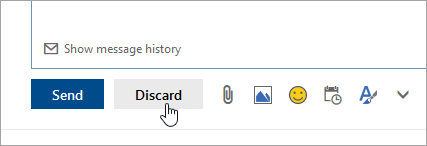
-
Odpovědět a Odpovědět všem
Když odpovíte na zprávu, uvidíte RE: přidaná na řádek předmětu. Původní zpráva se přidá pod novou zprávou.Poznámka: Přílohy původní zprávy se k odpovědi nepřipojí.
-
Přeposlat
Když předáte dál zprávu, přidá se k řádku předmětu předpona FW: a upozorní příjemce, že obdrží přesměrované zprávy. Přeposlaná zpráva obsahuje původní zprávy i všechny případné přílohy k původní zprávě. Před odesláním můžete upravit text přeposílané zprávy a přidat nebo odebrat přílohy.










