Pomocí nástroje pro zadání v Microsoft Teams můžete vyvíjet a distribuovat přizpůsobitelné opakovaně použitelné rubriky, na které můžou studenti odkazovat. Při hodnocení práce studentů se na ně později podívejte.
Vytvoření nového rubriky
-
Přihlaste se k microsoft365.com.
-
Vyberte Teams.
-
Přejděte do týmu předmětu a vyberte Zadání.
-
Vyberte Vytvořit > přiřazení.
-
Vyberte Přidat rubriku > + Přidat rubriku. Tím se otevře tvůrce rubriky.
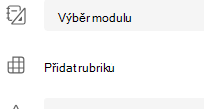
-
Pokud chcete přiřadit bodové hodnoty kritériím známkování, přidejte název (povinné), volitelný popis a zapněte body .
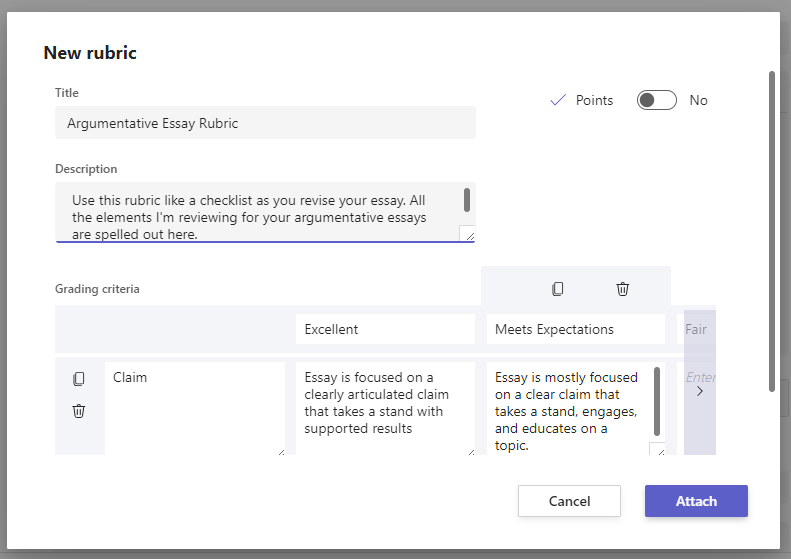
Přizpůsobení kritérií známkování:
Výchozí hodnoty Vynikající, Dobré, Spravedlivé a Špatné se dají upravit tak, aby odpovídaly vaší vlastní strategii známkování. Pokud jste se rozhodli body přidat, přizpůsobte je tady.
-
Pokud chcete řádek duplikovat, vyberte Kopírovat

-
Vyberte Přidat řádek

-
Pokud chcete řádek odstranit, vyberte Odstranit

Tip: Pokud jste se rozhodli přidat do rubriky body, můžete do každého řádku zadat různá procenta, abyste určitá kritéria vážili více než ostatní. Ujistěte se, že všechna procenta mají celkem 100. Pokud chcete obnovit procenta, vyberte Rovnoměrně znovu distribuovat váhy.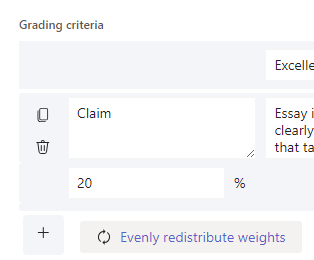
-
Po dokončení přizpůsobení rubriky vyberte Připojit.
-
Dokončete vyplňování podrobností o zadání a pak ho kliknutím na Přiřadit odešlete studentům. Když studenti toto zadání otevřou, budou moct odkazovat na rubriku.
Tip: Zobrazte studentům náhled zadání tak, že ho otevřete a vyberete Zobrazení studenta.
Znovu použijte rubriku, kterou jste už vytvořili.
Pokaždé, když vytvoříte rubriku a připojíte ji k zadání, uloží se do vašeho seznamu. Opakované použití rubriky:
-
Přejděte do týmu předmětu a vyberte Zadání.
-
Vyberte Vytvořit > Zadání.
-
Vyberte Přidat rubriku, zvolte v seznamu rubriku a pak vyberte Další.
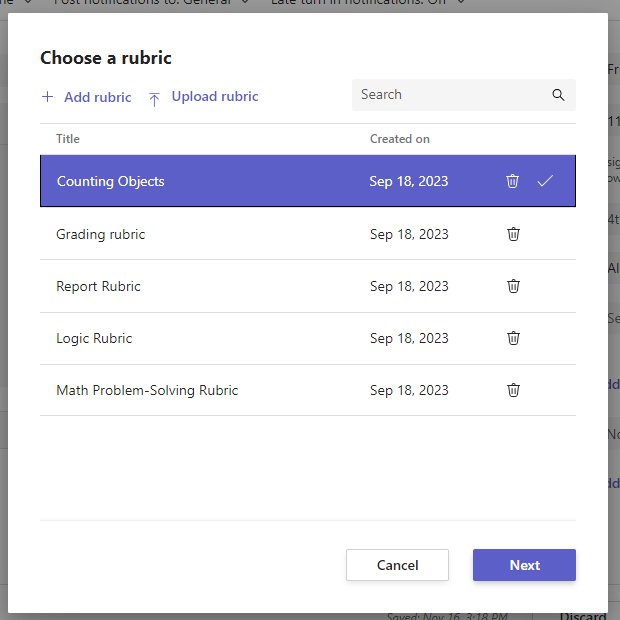
-
V případě potřeby proveďte úpravy.
-
Vyberte Připojit.
Hodnocení práce studentů pomocí rubriky
-
Přejděte do předmětu a vyberte Zadání.
-
Vyberte zadání, které kontrolujete.
-
Vyberte dokument, který student připojil pod položkou Stav , a otevřete ho v zobrazení známkování na celé obrazovce.
-
Vyberte název rubriky a otevře se na straně dokumentu studenta.
-
Při prohlížení práce studenta vyberte kritéria, která posuzujete, pomocí rozevírací nabídky nebo šipek.
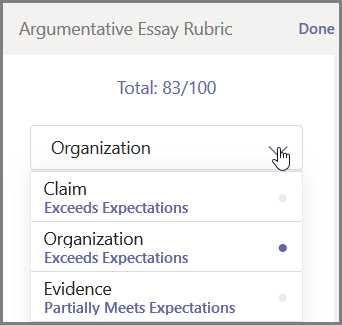
-
Vyberte odpovídající skóre, které chcete studentovi pro dané kritérium udělit. Když ho vyberete, změní se čtverec bodování na modrou.
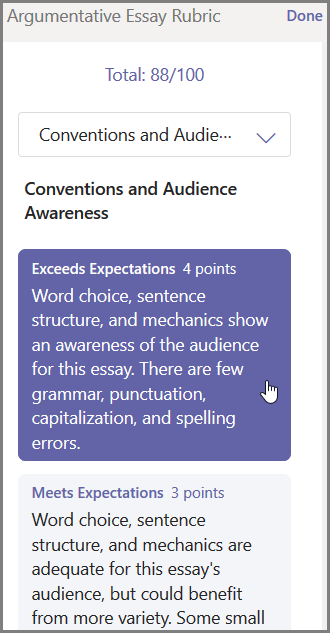
-
Do pole pro zpětnou vazbu zadejte jakoukoli individuální zpětnou vazbu, kterou chcete spárovat s těmito kritérii.
Poznámka: Pokud se chcete při výběru podívat na celou mřížku najednou, můžete také zobrazit rubriku známkování.

-
Pokračujte, dokud neprojdete rubrikou, a pak vyberte Hotovo.
-
Pokud při vytváření rubriky nastavíte hodnoty bodů a váhu, body pro přiřazení už budou tabulkové. Pokud chcete, přidejte sem i další zpětnou vazbu.
-
Vyberte Vrátit, pokud chcete tuto práci poslat zpět studentu, nebo přeskočte dalšímu studentu pomocí šipek a pokračujte v známkování.
Když student obdrží vrácenou práci, může otevřít svoji rubriku a podívat se, jak jste jeho práci ohodnotili, včetně vaší individuální zpětné vazby: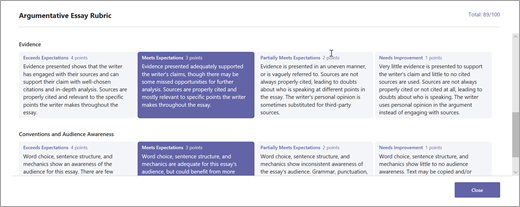
Odstraňte rubriku, aby se už nezobsažla v seznamu kategorií. Tím se rubrika neodebere z přiřazení, kde už je připojená.
-
Vyberte Přidat rubriku v novém nebo existujícím konceptu zadání.
-
Vyberte x vedle rubriky, kterou chcete odebrat.
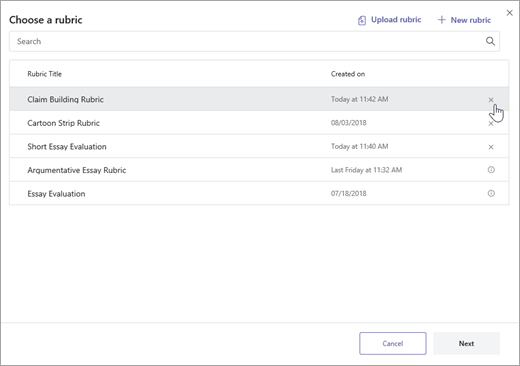
Poznámka: Rubriky připojené k konceptům přiřazení nelze odstranit.
Sdílejte rubriky, které jste vytvořili v Microsoft Teams, a to tak, že si je stáhnete jako .csv soubor. Když se .csv nahraje zpátky do Teams, zachovají se v rubrice veškerá původní struktura a obsah. Jednoduše se přizpůsobte pro vlastní potřebu a připojte se k zadání.
Stažení rubriky pro sdílení
-
Přejděte do předmětu a vyberte kartu Zadání .
-
Vyberte zadání s připojenou rubrikou a pak upravit zadání.
-
Výběrem rubriky ji otevřete.
-
Vyberte Stáhnout jako .csv a podle pokynů uložte svoji rubriku jako .csv soubor.
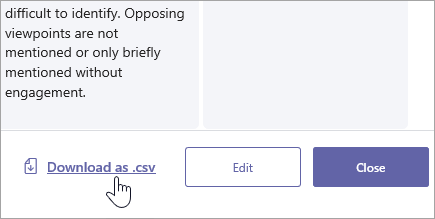
Teď je soubor .csv nastavený tak, aby ho sdílel s ostatními vyučujícími. Sdílejte s plc nebo týmem pedagogů, aby k tomu měli všichni přístup.
Poznámka: Nejlepších výsledků dosáhnete, když budete upravovat své rubriky v Teams místo v jiných programech.
Nahrání souboru .csv s rubrikou do Teams
Následujícím postupem přidáte .csv rubriku, kterou s vámi někdo nasdílí.
Důležité informace: Měli byste nahrát pouze .csv rubriky, které byly původně staženy z Teams.
-
Vyberte Přidat rubriku v novém nebo existujícím konceptu zadání.
-
Vyberte Nahrát rubriku, zvolte soubor .csv a pak vyberte Další.
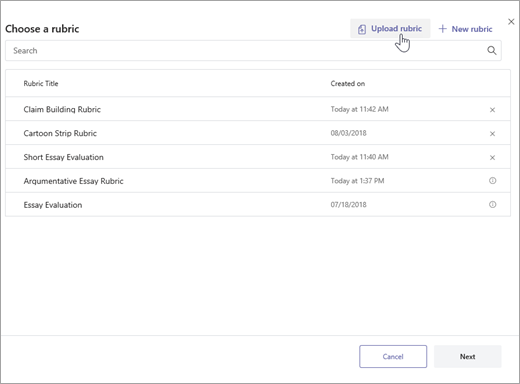
-
Zkontrolujte rubriku, kterou jste přidali v okně tvůrce rubriky, a proveďte případné úpravy.
-
Vyberte Připojit a přidejte ho k zadání. Tuto rubriku budete moct znovu použít i pro budoucí přiřazení.










