Pokud vaše organizace zahrnuje různorodou populaci, můžete chtít obsah na intranetových webech zpřístupnit ve více než jednom jazyce. Prvky uživatelského rozhraní, jako je navigace na webu, název webu a popis webu, se dají zobrazit v preferovaném jazyce uživatele. Kromě toho můžete na sharepointových webech poskytovat stránky a příspěvky, které přeložíte a které se zobrazují v preferovaném jazyce uživatele.
Tato stránka podrobně popisuje doporučený přístup Microsoftu k prezentaci obsahu webu a stránky ve více jazycích. Přidání obsahu ve více jazycích na stejnou stránku SharePointu se nepodporuje a nedoporučuje se jako řešení.
Podívejte se na toto video a v následujících krocích se dozvíte, jak používat vícejazyčné funkce.

Nejprve se ujistěte, že je sharepointový web vytvořený s výchozím jazykem webu, který chcete použít. Výchozí jazyk webu nelze později změnit. Další informace o vytváření sharepointových webů najdete v tématu Vytvoření webu v SharePointu.
Po vytvoření webu s výchozím jazykem, který chcete použít, povolte, aby používal vícejazyčné funkce, a zvolte jazyky, které chcete zpřístupnit. Informace o dostupných jazycích najdete v tématu Jazyky podporované SharePointem.
Pokud chcete vytvářet stránky na webech v různých jazycích, můžete pomocí funkce překladu vytvořit kopie stránek vytvořených ve vašem výchozím jazyce. Kopie se pak dají přeložit ručně. Publikované stránky překladu se automaticky zobrazují na webu příslušného jazyka, včetně webových částí Příspěvky a Zvýrazněný obsah pro každý jazyk.
Poznámky:
-
Stránky se nepřekládají automaticky. Každá stránka vytvořená ve vašem výchozím jazyce může mít odpovídající stránku ve vybraném cílovém jazyce, kterou vy nebo přiřazený uživatel přeloží ručně. Jakmile takovou stránku přeložíte a publikujete, zobrazí se automaticky uživatelům, kteří preferují daný jazyk.
-
Změny původní, zdrojové nebo jiné stránky překladu se automaticky nesynchronizují se všemi stránkami překladu. Každá stránka překladu musí být aktualizována ručně.
-
Jazyk zobrazený uživateli bude záviset na jeho nastavení osobního jazyka a oblasti.
-
Doporučujeme použít postup v tomto článku pro vícejazyčné weby. Pokud ale používáte SharePoint Server starší verze než 2019, přečtěte si téma Použití funkce variant pro vícejazyčné weby.
-
Vícejazyčné funkce popsané v tomto článku nejsou na podřízených webech k dispozici.
-
Vícejazyčné funkce budou dostupné jenom na webech, které mají zakázané nastavení infrastruktury publikování.
V tomto článku
Povolení vícejazyčných funkcí a výběr jazyků
Vytvoření stránek pro požadované jazyky
Zobrazení stránky překladu na webu příslušného jazyka
Aktualizuje se výchozí jazyková stránka
Stránky překladu ve webových částech Příspěvky a Zvýrazněný obsah
Vyhledání překladových stránek
Povolení funkce více jazyků a výběr jazyků
-
Přejděte na sharepointový web, na kterém chcete povolit vícejazyčné funkce.
Poznámka: Zákazníci se soukromou verzí Preview můžou použít překlady stránek na týmové weby podle pokynů v tomto článku. Překlady stránek pro týmové weby budou obecně dostupné pro všechny zákazníky v srpnu 2022.
-
V pravém horním rohu vyberte Nastavení a pak vyberte Informace o webu.
-
V dolní části podokna informací o webu vyberte Zobrazit všechna nastavení webu.
-
V části Správa webu vyberte Nastavení jazyka.
-
V části Povolit překlad stránek a zpráv do více jazyků posuňte přepínač do polohy Zapnuto.
-
V části Přidat nebo odebrat jazyky webu začněte psát název jazyka v části Vyberte nebo zadejte jazyk nebo zvolte jazyk z rozevíracího seznamu. Pokud chcete přidat více jazyků, můžete tento krok zopakovat.
-
Jazyky můžete na svém webu kdykoli přidat nebo odebrat tak, že se vrátíte na tuto stránku.
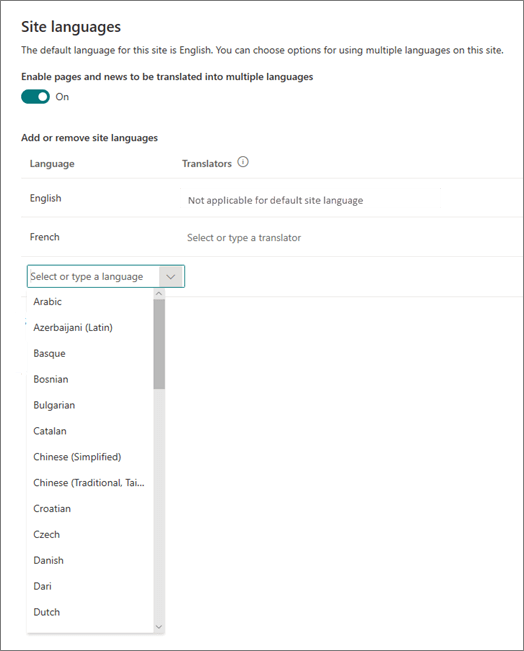
-
Pokud se chystáte překládat stránky, můžete volitelně přiřadit jednoho nebo více překladatelů pro každý jazyk (kromě výchozího jazyka webu). Ve sloupci Translator začněte psát jméno osoby, kterou chcete přeložit, a pak vyberte jméno ze seznamu.
Poznámka: Jako překladatel může být přiřazený kdokoli z Active Directory vaší organizace. Lidé přiřazené jako překladatelé nebudou automaticky udělena příslušná oprávnění. Když se někdo bez oprávnění k úpravám webu pokusí o přístup k webu, bude přesměrován na webovou stránku, kde může požádat o přístup.
-
Vyberte Uložit.
Po přidání jazyků se na webu zobrazí rozevírací seznam, který vám umožní přejít na různé jazykové weby, které vyberete.
Poznámka: Výchozí jazyk webu je nastavený na jazyk zvolený při vytváření webu. Pokud je ale mezi podporované jazyky angličtina, považuje se angličtina za upřednostňovaný jazyk, pokud web nepodporuje preferovaný jazyk uživatele. Jde o známý problém.
Vytvoření stránek pro požadované jazyky
Jakmile na webu povolíte vícejazyčné funkce a zvolíte jazyky, které chcete zpřístupnit, můžete vytvořit požadované stránky překladu. Postupujte takto:
-
Přejděte na výchozí jazykovou stránku, kterou chcete zpřístupnit v jiném jazyce.
-
Na horním panelu vyberte Překlad.
-
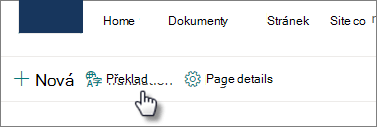
-
Pokud chcete vytvořit stránku pro překlad do všech jazyků dostupných pro váš web, vyberte Vytvořit pro všechny jazyky. V opačném případě vyberte Vytvořit pouze pro požadované jazyky.
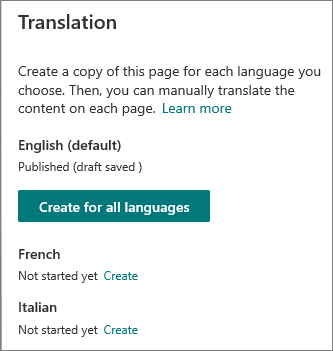
Důležité informace: Pokud vytváříte stránky překladu, zatímco výchozí jazyková stránka obsahuje nepublikované změny, musíte znovu publikovat výchozí jazykovou stránku, abyste zajistili, že:
-
Stránky překladu se zobrazují na webu odpovídajícího jazyka.
-
Stránky překladu se ve webových částech Příspěvky a Zvýrazněný obsah zobrazují správně.
-
Rozevírací seznam jazyka v horní části webu obsahuje všechny jazyky, které jste povolili.
-
Po vytvoření stránek se v podokně překladu vedle každého jazyka zobrazí stav stránky (koncept byl uložen, publikován atd.). Také překladatelé, které jste přiřadili, budou e-mailem upozorněni , že je požadován překlad.
Zobrazení stránky překladu na webu
Pokud chcete mít jistotu, že se vaše stránky překladu zobrazují ve správném jazyce, přejděte na výchozí stránku jazyka webu a vyberte rozevírací seznam v horní části stránky. Zvolte jazyk stránky překladu, kterou chcete zobrazit.
Poznámka: Když změníte jazyk v rozevíracím seznamu, bude platit pro všechny stránky na tomto webu po dobu trvání relace prohlížeče. Nemá vliv na předvolbu jazyka uživatele (která určuje jazyk zobrazený pro položky, jako je název webu, název a navigace).
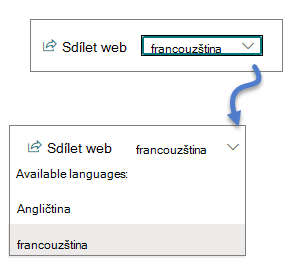
Kontrola stavu stránek
Stav každé stránky (koncept uložen, publikován atd.) se zobrazuje v podokně překladu vedle každého jazyka. Zobrazení stavu:
-
Přejděte na výchozí jazykovou stránku.
-
V horní části stránky vyberte Překlad .
V podokně Překlad na pravé straně se zobrazí stav každé jazykové stránky a také odkaz na zobrazení stránky.
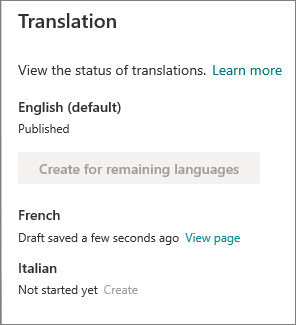
Co dělá překladatel?
Překladatelé ručně překládají kopie výchozí jazykové stránky do zadaných jazyků. Po vytvoření kopií stránek se překladatelům v e-mailu zobrazí oznámení , že je požadován překlad. E-mail obsahuje odkaz na výchozí jazykovou stránku a nově vytvořenou stránku překladu. Další informace najdete v části Email oznámení níže. Překladatel:
-
V e-mailu vyberte tlačítko Začít překládat .
-
V pravém horním rohu stránky vyberte Upravit a přeložte obsah.
-
Až budete hotovi, vyberte Uložit jako koncept (pokud nejste připravení ho zpřístupnit čtenářům) nebo pokud je stránka připravená k zobrazení všem uživatelům, kteří na webu používají daný jazyk, vyberte Publikovat nebo Publikovat novinky.
Pokud je zapnuté schvalování nebo plánování, můžou být tlačítka Odeslat ke schválení nebo Publikovat později nebo Publikovat později. -
Osobě, která požádala o překlad, se odešle e-mailové oznámení.
E-mailová oznámení
-
Po vytvoření stránky překladu se přiřazeným překladatelům odešle e-mail s žádostí o překlad. E-mail obsahuje tlačítko Začít překládat .
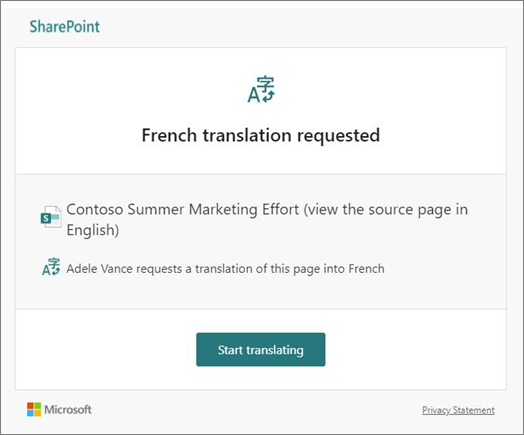
-
Když překladatel publikuje stránku překladu, odešle se e-mail osobě, která o překlad požádala.
-
Když se provede aktualizace výchozí jazykové stránky a uloží se jako koncept, odešle se překladateli e-mail s upozorněním, že může být vyžadována aktualizace stránky překladu.
Email oznámení se podle potřeby dávkují po 30minutových krocích. Když se například odešle první e-mail související se stránkou a provede se aktualizace výchozí jazykové stránky, další e-mail s oznámením nebo jiné e-maily, které je potřeba odeslat, se za 30 minut odešlou a odešlou.
Schválení stránek
Pokud je zapnuté schválení stránky , musí být výchozí jazyková stránka a stránky překladu schváleny a publikovány předtím, než budou stránky překladu dostupné všem uživatelům, kteří mají ke stránce přístup.
Aktualizuje se výchozí jazyková stránka
Při aktualizaci výchozí jazykové stránky je nutné stránku znovu publikovat. Překladatelé pro stránky překladu jsou pak e-mailem upozorněni, že byla provedena aktualizace, aby bylo možné provést aktualizace jednotlivých stránek překladu.
Stránky překladu ve webových částech Příspěvky a Zvýrazněný obsah
Domovské stránky webu, příspěvky a stránky se zobrazují podle jazyků stránek. To znamená:
-
Pokud domovská stránka vašeho webu není přeložená do preferovaného jazyka uživatele, veškerý obsah na stránce (včetně příspěvků a zvýrazněného obsahu) se zobrazí ve výchozím jazyce webu.
-
Pokud se jednotlivý příspěvek nebo stránka nepřeloží do preferovaného jazyka uživatele, bude tento příspěvek nebo stránka používat výchozí jazyk webu, když se zobrazí ve webové části příspěvky nebo ve webové části zvýrazněného obsahu.
Poznámka: Stránky překladu a příspěvky musí být schváleny a publikovány předtím, než se zobrazí ve webových částech Příspěvky nebo Zvýrazněný obsah.
Odstranění stránky překladu
Když odstraníte stránku překladu, musíte provést několik dalších kroků, abyste přerušili přidružení mezi výchozí jazykovou stránkou a odstraněnou stránkou překladu, což zahrnuje otevření stránky výchozího jazyka pro úpravy, otevření panelu Překlad a jeho opětovné publikování.
-
Přejděte do knihovny Stránek webu.
-
Najděte stránku, kterou chcete odstranit, ve složce jazyka vedle výchozí jazykové stránky. Složku lze identifikovat pomocí 2 nebo 4mísmenných kódů jazyka. Například složka ve francouzštině bude označena jako fr.
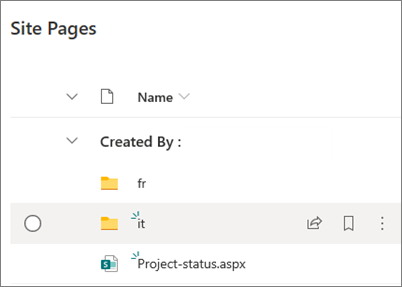
-
Vyberte požadovanou stránku ve složce a klikněte na tři tečky (...) napravo od vybrané stránky.
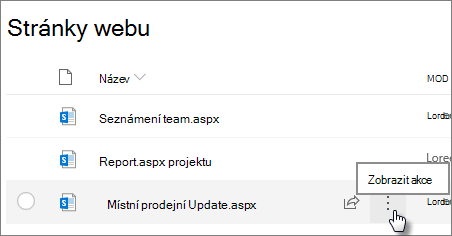
-
Klikněte na Odstranit.
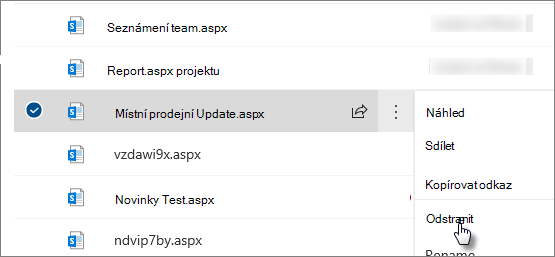
-
Po odstranění stránky přejděte na výchozí jazykovou stránku a vpravo nahoře vyberte Upravit . Pokud nejste v režimu úprav, zbývající kroky nebudou fungovat.
-
V horní části stránky vyberte Překlad .
-
Na panelu Překlad by se měla zobrazit zpráva oznamující, že přidružení ke stránce bylo opraveno.
-
Znovu publikujte výchozí jazykovou stránku.
Vyhledání překladových stránek
Můžete použít rozevírací seznam jazyka v horní části stránky, panel překladu nebo stránku najít v knihovně Stránky.
Pokud ho chcete najít v knihovně Stránek, postupujte takto:
-
Přejděte do knihovny Stránek webu.
-
Najděte stránku, kterou chcete odstranit, ve složce jazyka vedle výchozí jazykové stránky. Složku lze identifikovat pomocí 2 nebo 4mísmenných kódů jazyka. Například složka ve francouzštině bude označena jako fr.
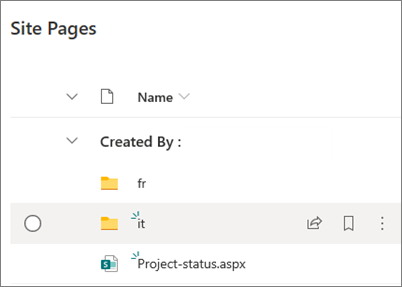
Nastavení vícejazyčného názvu webu, navigace a zápatí
Pokud chcete zobrazovat název webu, navigaci a zápatí webu v různých jazycích, které jste zpřístupnili, musíte je přeložit ručně. Při úpravě některého z těchto prvků můžete přidat nebo aktualizovat překlady.
Řekněme například, že jste vytvořili web s výchozím anglickým jazykem a povolili jste pro tento web francouzštinu a italštinu. Při vytváření webu nastavíte název a popis webu ve výchozím jazyce (v tomto případě angličtina). Po vytvoření webu můžete také aktualizovat název a popis webu. Pak vytvoříte navigační uzly a obsah zápatí v angličtině, během které můžete také přidat překlady.
Poznámky:
-
Uživatelé, kteří překládají obsah webu, by měli být ve skupině Vlastníci nebo Členové webu nebo mít ekvivalentní oprávnění webu.
-
Pokud pro konkrétní jazyk neexistuje překlad, zobrazí se uživateli s tímto upřednostňovaným jazykem výchozí jazyk. Pokud je například výchozím jazykem angličtina a pro zobrazované jméno navigace nebyl přidán překlad do francouzštiny, zobrazí se zobrazované jméno v angličtině uživateli s upřednostňovaným jazykem francouzštiny.
-
Podporuje se také navigace v centru. Může trvat až 2 hodiny, než se změny projeví ve všech centrálních webech.
-
Název a popis webu se nedají přeložit na webech připojených ke skupině Microsoftu 365.
-
Pokud je zapnutá možnost Povolit překlad stránek a zpráv do více jazyků, možnost Přepsat překlady webů nemá vliv na přeložené názvy webů, popisy ani navigační názvy. Má i nadále vliv na další položky, jako jsou seznamy a další. Další informace najdete v tématu Přepsání překladů webu.
Přidání přeloženého názvu a popisu webu
-
Na domovské stránce webu vyberte Nastavení v horní části stránky.
-
Vyberte Informace o webu.
-
V části Název webu vyberte Přeložit název webu nebo v části Popis webu vyberte Přeložit popis webu.
-
Přidejte nebo aktualizujte přeložené názvy webů.
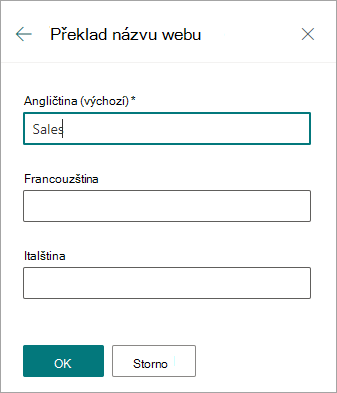
Opakováním předchozích kroků přidejte nebo aktualizujte přeložené popisy webů.
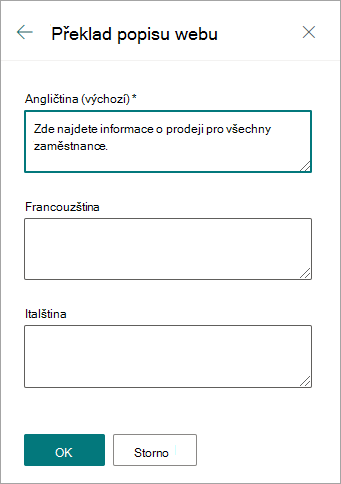
Přidání nebo aktualizace přeložených zobrazovaného navigačního zobrazení
-
V horním navigačním panelu vyberte Upravit .
-
Na navigačním panelu Upravit vyberte tři tečky (...) vedle požadovaného jména.
-
Vyberte Upravit.
-
V části Zobrazovaný název vyberte Překlady.
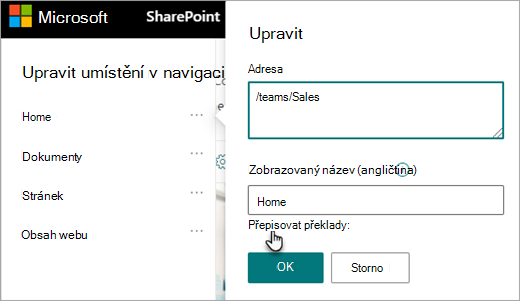
-
Přidejte nebo aktualizujte přeložené zobrazované názvy.
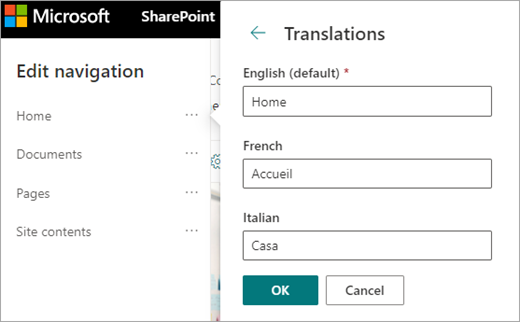
Přidání nebo aktualizace zobrazovaného názvu přeložené navigace v zápatí
-
V zápatí webu vyberte Upravit .
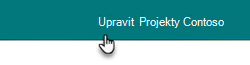
-
Na panelu Upravit zápatí vyberte tři tečky (...) vedle požadovaného zobrazovaného názvu zápatí.
-
Vyberte Upravit.
-
V části Zobrazovaný název vyberte Překlady.
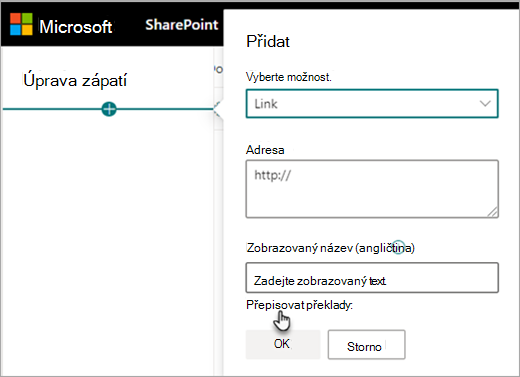
-
Přidejte nebo aktualizujte přeložené zobrazované názvy.
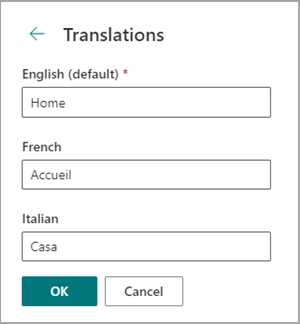
Tip: Můžete také přidat nebo aktualizovat zobrazované názvy zápatí tak, že nahoře vyberete Nastavení a pak vyberete Změnit vzhled > zápatí.
Další informace o úpravách obsahu, když se upřednostňovaný jazyk prohlížeče liší od výchozího jazyka
Výchozí jazyk webu se určí při jeho vytvoření. Uživatelé si můžou v nastavení Microsoftu 365 vybrat svůj preferovaný jazyk (někdy označovaný jako osobní jazyk). Někdy se výchozí jazyk webu liší od preferovaného jazyka uživatele.
Pokud se výchozí a upřednostňované nastavení jazyka liší, SharePoint umožní uživatelům upravovat obsah webu v preferovaném jazyce bez povolení vícejazyčných funkcí. Další informace o jazyce se poskytují, když editory změní navigační popisky, popisy webu, zápatí a název webu, aby uživatelé nemohli upravovat obsah webu v nesprávném jazyce.
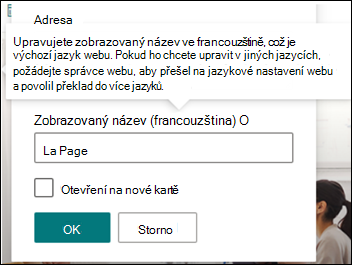
Na obrázku výše je výchozím jazykem webu francouzština a upřednostňovaným jazykem uživatele je angličtina. Pokud uživatel upraví tento navigační uzel, měl by být ve francouzštině, aby se zabránilo zobrazení popisku v angličtině, pokud je výchozí jazyk webu francouzština. Pokud chce uživatel upravit tento navigační uzel do angličtiny, měl by povolit funkci více jazyků.
Když v předchozích verzích SharePointu nebyla zapnutá funkce více jazyků a uživatelé s různými upřednostňovanými jazyky upravovali obsah webu, jako jsou popisky navigačních uzlů, skončili s překlady, které neodpovídaly výchozímu jazyku webu nebo preferovanému jazyku jiných uživatelů. Proto pro některé diváky byly některé navigační popisky v jiném jazyce než zbytek obsahu webu. Další informace, které se poskytují při úpravách, jsou teď navržené tak, aby potvrdily, že se výchozí jazyk webu liší od preferovaného jazyka uživatelů. V tomto scénáři by měla být zapnutá funkce více jazyků, aby se zabránilo nesprávným překladům.
Řešení běžných problémů
Jak opravit název webu, který se zobrazuje v nevýchozím jazyce:
-
Přejděte na web a vyberte Nastavení > Informace o webu > Zobrazit všechna nastavení webu > Nastavení jazyka.
-
Povolit překlad do více jazyků (později ho můžete znovu vypnout).)
-
Vyberte jazyk, který je potřeba aktualizovat, a pak vyberte Uložit.
-
Přejděte zpět na domovskou stránku webu a pak vyberte Nastavení > Informace o webu > Přeložit název webu.
-
Na panelu informací o webu odeberte nebo upravte obsah s nesprávným překladem. Pokud je prázdný, zobrazí se uživatelům tohoto jazyka text výchozího jazyka. Můžete také zadat přeložený text.
-
Vyberte OK > Uložit.
Jak opravit další běžné problémy:
-
Stránky překladu se nezobrazují na webu odpovídajícího jazyka.
-
Stránky překladu se nezobrazují správně ve webové části Příspěvky a ve webových částech Zvýrazněný obsah
-
Rozevírací seznam jazyka v horní části webu neobsahuje všechny jazyky, které jste povolili.
Pokud narazíte na některý z těchto problémů, může to být způsobeno přerušením přidružení stránky. Vyzkoušejte toto:
-
Přejděte na výchozí jazykovou stránku.
-
Musíte být v režimu úprav, takže v pravém horním rohu stránky vyberte Upravit .
-
V horní části stránky vyberte Překlad .
-
Na panelu Překlad zkontrolujte, jestli se zobrazila zpráva oznamující, že bylo opraveno přidružení ke stránce:
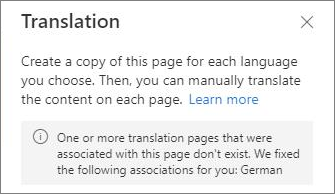
-
Znovu publikujte výchozí jazykovou stránku.










