Využití aplikace Excel jako kalkulačky
Místo kalkulačky použijte k matematickým výpočtům Microsoft Excel!
Můžete zadat jednoduché vzorce pro sčítání, dělení, násobení a odečítání dvou nebo více číselných hodnot. Nebo pomocí funkce Automatické shrnutí můžete rychle sečíst řadu hodnot, aniž byste je museli do vzorce zadávat ručně. Po vytvoření vzorce ho můžete zkopírovat do sousedních buněk – nemusíte vytvářet stejný vzorec znovu a znovu.
Odečítání v Excelu

Násobení v Excelu

Rozdělit v Excelu

Další informace o jednoduchých vzorcích
Všechny položky vzorce začínají symbolem rovná se (=). V případě jednoduchých vzorců jednoduše zadejte znaménko rovná se následované číselnými hodnotami, které chcete vypočítat, a matematickými operátory, které chcete použít – znaménko plus (+) k sečtení, znaménko minus (-) k odečtení, hvězdičku (*) k násobení a lomítko (/) k dělení. Potom stiskněte klávesu ENTER a Excel okamžitě vypočítá a zobrazí výsledek vzorce.
Když například zadáte =12,99+16,99 do buňky C5 a stisknete klávesu ENTER, excel vypočítá výsledek a zobrazí v této buňce hodnotu 29,98.
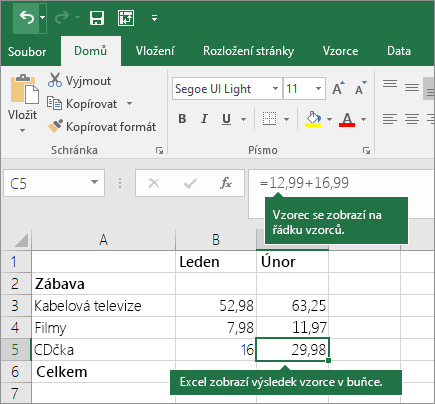
Vzorec, který zadáte do buňky, zůstane viditelný v řádku vzorců a uvidíte ho vždy, když je buňka vybraná.
Důležité informace: I když existuje funkce SUMA , neexistuje žádná funkce ODEČÍST . Místo toho použijte operátor minus (-) ve vzorci; například =8-3+2-4+12. Nebo můžete pomocí znaménka minus převést číslo na jeho zápornou hodnotu ve funkci SUMA; Například vzorec =SUMA(12;5;-3;8;-4) používá funkci SUMA k sečtení hodnot 12, 5, odečtení 3, sčítání 8 a odečtení čísla 4 v tomto pořadí.
Použití funkce Automatické shrnutí
Nejjednodušší způsob, jak přidat vzorec SUMA do listu, je použít automatické shrnutí. Vyberte prázdnou buňku přímo nad nebo pod oblastí, kterou chcete sečíst, a na kartě Domů nebo Vzorec na pásu karet klikněte na Automatické shrnutí > součet. Funkce Automatické shrnutí automaticky zjistí rozsah, který se má sečíst, a sestaví vzorec za vás. Funguje to také vodorovně, pokud vyberete buňku vlevo nebo vpravo od oblasti, kterou potřebujete sečíst.
Poznámka: Funkce Automatické shrnutí nefunguje u nesouvislých rozsahů.
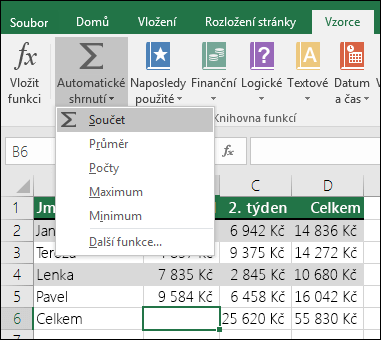
Automatické shrnutí ve svislém směru
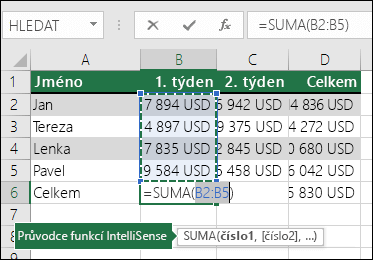
Na obrázku výše je funkce Automatické shrnutí vidět, že automaticky rozpozná buňky B2:B5 jako oblast, kterou chcete sečíst. Stačí to potvrdit stisknutím klávesy ENTER. Pokud potřebujete přidat nebo vyloučit více buněk, můžete podržet klávesu Shift + klávesu se šipkou podle svého výběru, dokud váš výběr nebude odpovídat tomu, co chcete. Stisknutím klávesy Enter dokončete úkol.
Průvodce funkcí IntelliSense: Plovoucí značka (číslo1;[číslo2];...) pod funkcí je průvodce funkcí IntelliSense. Pokud kliknete na SUMA nebo název funkce, změní se modrý hypertextový odkaz na téma nápovědy pro danou funkci. Pokud kliknete na některý prvek funkce, zvýrazní se jeho odpovídající část ve vzorci. V tomto případě by se zvýraznil pouze B2:B5, protože v tomto vzorci je pouze jeden odkaz na číslo. Značka IntelliSense se zobrazí pro libovolnou funkci.
Automatické shrnutí ve vodorovném směru
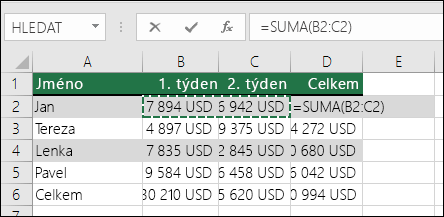
Další informace najdete v článku o funkci SUMA.
Vyhněte se přepsání stejného vzorce
Jakmile vytvoříte vzorec, můžete ho zkopírovat do jiných buněk – nemusíte přepisovat stejný vzorec. Vzorec můžete buď zkopírovat, nebo ho můžete zkopírovat do sousedních buněk pomocí úchytu 
Když například zkopírujete vzorec v buňce B6 do C6, vzorec v této buňce se automaticky změní a aktualizuje se na odkazy na buňky ve sloupci C.
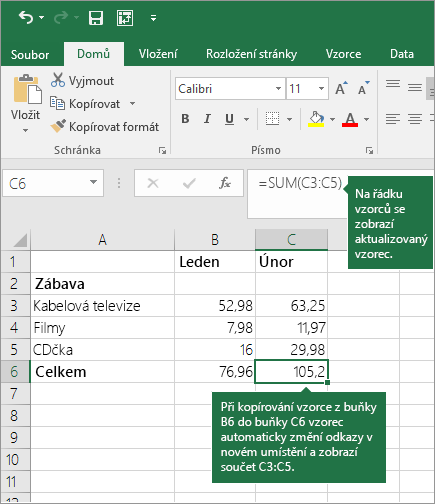
Při kopírování vzorce se ujistěte, že jsou odkazy na buňky správné. Odkazy na buňky se můžou změnit, pokud mají relativní odkazy. Další informace najdete v tématu Kopírování a vložení vzorce do jiné buňky nebo listu.
Co můžu použít ve vzorci k napodobení kláves kalkulačky?
|
Klávesa kalkulačky |
Excelová metoda |
Popis, příklad |
Výsledek |
|
+ (klávesa Plus) |
+ (plus) |
Ke sčítání čísel se používá ve vzorci. Příklad: =4+6+2 |
12 |
|
- (klávesa Minus) |
- (minus) |
Slouží ve vzorci k odečítání čísel nebo k označení záporného čísla. Příklad: =18-12 Příklad: =24*-5 (24 krát negativní 5) |
-120 |
|
x (Násobit klíč) |
* (hvězdička; také označovaná jako "star") |
Slouží ve vzorci k násobení čísel. Příklad: =8*3 |
24 |
|
÷ (klíč Divide) |
/ (lomítko) |
Ve vzorci slouží k dělení jednoho čísla jiným číslem. Příklad: =45/5 |
9 |
|
% (klíč Percent) |
% (procento) |
Ve vzorci s * se používá k vynásobení procenty. Příklad: =15%*20 |
3 |
|
√ (druhá odmocnina) |
SQRT (funkce) |
Pomocí funkce SQRT ve vzorci můžete najít druhou odmocninu čísla. Příklad: =SQRT(64) |
8 |
|
1/x (reciproční) |
=1/n |
Ve vzorci použijte =1/n , kde n je číslo, které chcete vydělit 1. Příklad: =1/8 |
0.125 |
Potřebujete další pomoc?
Kdykoli se můžete zeptat odborníka z komunity Excel Tech nebo získat podporu v komunitách.










