
V tomto článku
Přehled SharePoint Foundation a SharePoint Serveru
SharePoint Foundation 2010 je základní technologií pro SharePoint weby, které jsou dostupné zdarma a v předchozích verzích se Windows SharePoint Services volána. SharePoint Server 2010 využívá technologii SharePoint Foundation k zajištění konzistentního a známého rámce pro seznamy a knihovny, správu webu a přizpůsobení webu. Všechny funkce, které jsou dostupné v SharePoint Foundation, jsou dostupné také v SharePoint Serveru 2010.
Server SharePoint 2010 ale rozšiřuje SharePoint Foundation tím, že poskytuje další funkce a možnosti. Například server SharePoint a SharePoint Foundation obsahují šablony webů pro spolupráci s kolegy na týmových webech, blogech a pracovních prostorech schůzek. Server SharePoint ale obsahuje vylepšené funkce sociální výpočetní techniky, jako jsou označování a informační kanály, které lidem ve vaší organizaci pomáhají objevovat, organizovat, procházet a sdílet informace s kolegy. Podobně SharePoint Server vylepšuje technologii vyhledávání z SharePoint Foundation tak, aby zahrnovala funkce, které jsou užitečné pro zaměstnance ve velkých organizacích, jako je možnost vyhledávat obchodní data v SAP, Siebelu a dalších obchodních aplikacích.
Jak SharePoint Foundation, tak SharePoint Server jsou navržené tak, aby efektivně pracovaly s jinými programy, servery a technologiemi, včetně těch, které jsou Microsoft Office systému. Web, seznam nebo knihovnu můžete třeba v pracovním prostoru SharePoint offline, pracovat s obsahem webu, když jste odpojeni od sítě, a pak automaticky synchronizovat změny při opětovném připojení. Mnoho úkolů můžete SharePoint v rámci známých Microsoft Office aplikací. Můžete například zahájit pracovní postup nebo se ho zúčastnit a schválit vyúčtování výdajů z Microsoft Word.
Možnosti SharePoint Serveru
Funkce aplikace SharePoint Server 2010 jsou zaměřené na šest oblastí. Tento článek stručně uvádí všechny tyto možnosti a odkazy na související články, kde se můžete dozvědět víc.
Spolupráce a sociální výpočetní technika
SharePoint Server 2010 rozšiřuje funkce spolupráce SharePoint Foundation podporou snadného vytváření obsahu z prohlížeče nebo známých aplikací, jako je Microsoft Word, pomáhá uživatelům s označováním a hodnoceními a pomáhá lidem rychleji najít odpovědi prostřednictvím informačních kanálů a vyhledávání lidí.
Jedním z primárních míst, kde můžete tyto funkce využít, je váš můj web. Osobní web je váš vlastní SharePoint, na kterém můžete sdílet dokumenty, odkazy a informace o sobě v online profilu. Můžete taky blogovat o tématech, která vás zajímají, nebo vyhledat informace, které potřebujete k práci.
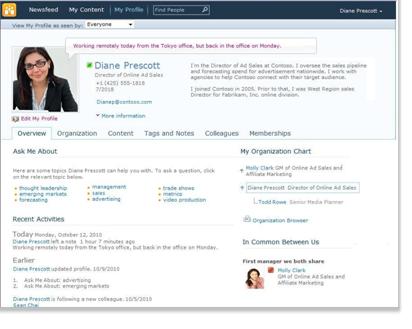
Můžete se rozhodnout, jaké informace chcete sdílet a jaké informace chcete na svém osobním webu zachovat jako soukromé. Potom můžete označit odkazy na informace a najít informace, které ostatní lidé ve svých informačních kanálu označují nebo sdílejí. Další informace o správě informací na vašem osobním webu najdete v tématu Správa informací, které sdílíte prostřednictvím osobního webu a profilu.
SharePoint Server 2010 také umožňuje účast kdekoli tím, že nabízí bohaté prostředí pracovního prostoru SharePoint, když je online nebo odpojený od vaší sítě, a umožňuje uživatelům spolupracovat na internetu.
Enterprise správa obsahu
Enterprise správy obsahu (ECM) od Microsoftu pomáhá organizacím překonat problémy, které představují velké objemy nespravovaného obsahu. SharePoint Server 2010 je ústřední součástí řešení Microsoft ECM, které rozšiřuje správu obsahu na každého zaměstnance v organizaci prostřednictvím integrace se známými nástroji, jako je Microsoft Office systém. Řešení Microsoft ECM poskytuje funkce pro správu celého životního cyklu obsahu – od vytváření, úprav a spolupráce až po vypršení platnosti – na jedné jednotné platformě.
SharePoint Server 2010 pomáhá organizacím spravovat celý životní cyklus obsahu tím, že poskytuje různé sady funkcí, které organizacím umožňují dosáhnout následujících cílů:
-
Správa různého obsahu Funkce správy dokumentů v SharePoint Server 2010 pomáhají organizacím sloučit rozmanitý obsah z několika umístění do centrálně spravovaného úložiště s konzistentní kategorií. Nová funkce sady dokumentů umožňuje vaší organizaci vytvářet a spravovat pracovní produkty, které zahrnují více dokumentů. Integrované funkce vyhledávání pomáhají lidem tyto informace najít, sdílet a používat. Funkce správy metadat , jako je nová funkce Úložiště termínů, můžou organizacím pomoct centrálně spravovat metadata na různých webech. Metadata jsou informace o datech, která slouží k identifikaci, struktuře, zjišťování a správě informací. Nová podpora navigace řízené metadaty a možnost vložení polí metadat do dokumentů zlepšuje vyhledávání a zjišťování informací. Obsah je také možné chránit před neoprávněným přístupem. Nástroje pro spolupráci, jako je pracovní postup, pomáhají lidem lépe spolupracovat na vytváření, revize a schvalování dokumentů strukturovaným způsobem.
-
Splnění požadavků na dodržování předpisů a právních předpisů Funkce správy záznamů v SharePoint Server 2010 umožňují organizacím ukládat a chránit obchodní záznamy, a to buď přímo vedle probíhajících záznamů, nebo v uzamčeném centrálním úložišti. Organizace mohou u záznamů použít zásady vypršení platnosti, aby zajistily, že se zachovají po odpovídající časové období, aby byly v souladu s předpisy nebo podnikovými obchodními zásadami, čímž se zmírní právní riziko pro organizaci. Záznamy auditů poskytují interním a externím auditorům důkaz o tom, že záznamy byly zachované odpovídajícím způsobem. Blokování mohou být uložena na konkrétní záznamy pod zákonným zjišťováním, aby se zabránilo jejich zneškodnění.
-
Efektivní správa více webů Funkce správy webového obsahu v SharePoint Server 2010 umožňují uživatelům publikovat webový obsah pomocí snadno použitelných nástrojů pro vytváření obsahu a integrovaného procesu schvalování. Zaměstnanci mohou včas nahrávat obsah , včetně obrázků, zvuku a videa, na weby bez rozsáhlé podpory pracovníků IT. Nová podpora pro bohatá média zahrnuje novou knihovnu prostředků s bohatými zobrazeními a výběry. podpora videí jako SharePoint obsahu, infrastruktury streamovaného videa a profesionálního přehrávače médií Silverlight. Šablony ve formě stránek předlohy a rozložení stránek umožňují organizacím používat konzistentní branding na stránky. Integrované funkce webové analýzy poskytují podporu pro sestavy analýzy provozu, vyhledávání a inventáře. SharePoint Server 2010 nabízí také jednu infrastrukturu nasazení a správy pro intranetové, extranetové a internetové weby i pro vícejazyčné weby.
Enterprise hledání
SharePoint Server 2010 nabízí výkonnou vyhledávací infrastrukturu, která doplňuje další možnosti podnikové produktivity, jako je správa obsahu Enterprise spolupráce, která lidem pomůže rychleji získat lepší odpovědi a zesílit dopad znalostí a odborných znalostí.
Hledání bere v úvahu váš osobní kontext a pomáhá upřesnit hledání pomocí interaktivní navigace, která vás provede informacemi, které potřebujete. SharePoint Server rozšiřuje dosah vyhledávání napříč více zdroji obsahu a typy obsahu a připojuje se ke všem informacím ve vašem podniku , včetně podnikových aplikací, jako je SAP, Siebel nebo vlastní databáze, a získejte tyto informace k dispozici lidem, kteří je potřebují.
Business intelligence
Business Intelligence je sada metodologie, technologií a procesů, které zachytá informace uložené v organizačních systémech a nutí je jednat tak, že je dejte do rukou lidem, kteří je nejvíce potřebují, aby mohli přijímat informovaná rozhodnutí. Jako klíčovou součást platformy Microsoft Business Intelligence může SharePoint Server 2010 pomoci rozšířit funkce business intelligence na všechny uživatele v organizaci, aby měli všichni přístup ke správným datům a mohli se správně rozhodovat.
Vaše organizace pravděpodobně ukládá data v různých formátech, jako jsou databáze, e-mailové zprávy a soubory tabulek. SharePoint Server 2010 vám pomůže extrahovat data z různých zdrojů a prezentovat je způsoby, které usnadňují analýzu a rozhodování.
Excel Services umožňuje tvůrcům rozhodnutí publikovat, sdílet a spravovat Excel sešity na SharePoint webu. Ostatní lidé v organizaci pak mohou při analýze dat měnit hodnoty buněk, vzorce a formátování v prohlížeči.
Služby PerformancePoint v SharePoint Server 2010 může zvýšit viditelnost klíčových cílů a metrik organizace a umožnit větší hloubku analýzy a přehledu. Vy nebo jiní uživatelé ve vaší organizaci můžete vytvářet a používat interaktivní řídicí panely s přehledy výkonnostních metrik, sestavami a filtry k hledání trendů. Můžete také přidat na weby SharePoint bohaté grafy a propojit je s daty z různých zdrojů, jako jsou seznamy SharePoint, seznamy externích dat, služby připojení obchodních dat, Excel Services nebo jiné Webové části.
Portály
S SharePoint Serverem 2010 mohou organizace vytvářet a spravovat portálové weby pro všechny aspekty své firmy (podnikové intranetové portály, podnikové internetové weby a portálové weby). Enterprise intranetové a divizní portály mohou propojit jednotlivé weby v celé organizaci a konsolidovat přístup ke stávajícím firemním aplikacím. Teams a jednotlivci v organizaci mohou používat portálový web pro přístup k odborným znalostem, informacím a obchodním aplikacím, které potřebují k tomu, aby mohli dělat svou práci.
Uživatelé v organizaci, kteří používají portálový web, mohou využívat své weby s mými weby. Osobní web je osobní web, který vám poskytuje centrální umístění pro správu a ukládání dokumentů, obsahu, odkazů a kontaktů. Osobní web slouží jako kontaktní místo pro ostatní uživatele ve vaší organizaci, aby našli informace o vás, vašich dovednostech a vašich zájmech. Moje weby obsahují funkce sociální výpočetní techniky uvedené výše v tomto článku.
SharePoint Server 2010 také obsahuje funkce, které organizace mohou použít k přizpůsobení prostředí portálu pro jednotlivé uživatele, například cílení obsahu na konkrétní typy uživatelů. Vaše organizace může portálový web dále přizpůsobit pomocí SharePoint kompatibilního webového designu, jako je SharePoint Server 2010.
Obchodní proces a formuláře
SharePoint Server 2010 nabízí mnoho funkcí, které vám pomůžou integrovat a zjednodušit vaše obchodní procesy. Pracovní postupy mohou zjednodušit náklady na koordinaci běžných obchodních procesů, jako je schvalování projektů nebo kontrola dokumentů, a to tak, že spravují a sleduje úkoly, které jsou s těmito procesy spojené. SharePoint Server 2010 má několik předdefinovaných pracovních postupů, které můžete použít tak, jak jsou, nebo přizpůsobit podle svých potřeb. Pomocí návrháře SharePoint vytvářet vlastní pracovní postupy, které podporují vaše jedinečné obchodní procesy.
Můžete také vytvářet formuláře založené na prohlížeči a shromažďovat data z organizací, které Microsoft InfoPath 2010.
Části SharePoint webu
Web je skupina souvisejících webových stránek, na kterých může vaše organizace pracovat na projektech, vést schůzky a sdílet informace. Váš tým může mít například svůj vlastní web, na kterém ukládá plány, soubory a informace o procedurách. Týmový web může být součástí rozsáhlého webu portálu organizace, kde oddělení, jako jsou lidské zdroje, zapisová a publikuje informace a zdroje pro zbytek organizace.
Všechny SharePoint mají společné prvky, o které byste měli vědět: seznamy, knihovny, Webové části a zobrazení.
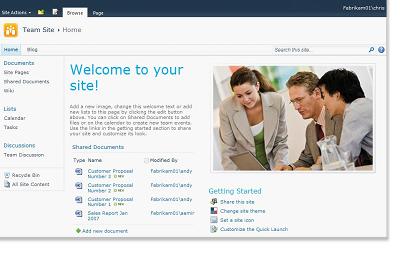
Seznamy Seznam je webová součást, ve které může vaše organizace ukládat, sdílet a spravovat informace. Můžete třeba vytvořit seznam úkolů ke sledování pracovních přiřazení nebo sledování týmových událostí v kalendáři. Můžete taky vést průzkum nebo hostovat diskuze na diskusní vývěsce.
Knihovny Knihovna je zvláštní typ seznamu, který ukládá soubory i informace o souborech. Můžete řídit způsob zobrazení, sledování, spravování a vytváření souborů v knihovnách.
Zobrazení Zobrazení můžete použít k zobrazení položek v seznamu nebo knihovně, které jsou pro vás nejdůležitější nebo které se nejlépe hodí k účelu. Můžete třeba vytvořit zobrazení všech položek v seznamu, které se vztahují k určitému oddělení, nebo zvýraznit určité dokumenty v knihovně. Můžete vytvořit několik zobrazení seznamu nebo knihovny, ze které si lidé mohou vybrat. Webovou část můžete taky použít k zobrazení seznamu nebo knihovny na samostatné stránce webu.
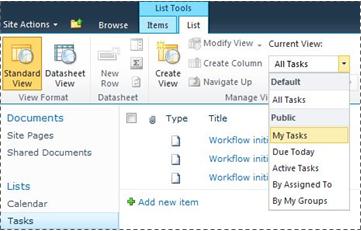
Webové části Webová část je modulární jednotka informací, která tvoří základní stavební blok většiny stránek na webu. Pokud máte oprávnění k úpravám stránek na webu, můžete pomocí aplikace Webové části přizpůsobit web tak, aby se na vašem webu zobrazují obrázky a grafy, části jiných webových stránek, seznamy dokumentů, přizpůsobená zobrazení obchodních dat a další.
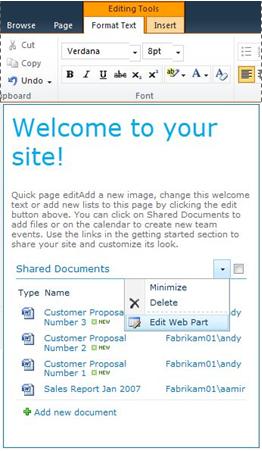
Specifika webu, která mají vliv na vaše prostředí
Specifika vaší instalace a konfigurace SharePoint mají vliv na to, co vidíte a jaké možnosti máte na webu k dispozici.
Oprávnění Pokud máte přiřazenou výchozí úroveň oprávnění Úplné řízení, máte celou řadu možností pro správu webu. Pokud jste přiřazeni k úrovni oprávnění Přispívat nebo Číst, jsou vaše možnosti a přístup k obsahu webu omezenější. Mnoho možností, které jsou popsané v tomto článku, není k dispozici uživatelům s úrovní oprávnění Čtečka, což uživatelům umožňuje číst obsah, ale ne provádět změny. Vzhledem k tomu, že oprávnění jsou navržená tak, aby byla flexibilní a přizpůsobitelná, může mít vaše organizace vlastní jedinečná nastavení.
Vlastní nastavení Vaše organizace možná upravila oprávnění a branding vašeho webu nebo dokonce přizpůsobenou navigaci na webu a přesunula ovládací prvky, jako je nabídka Akce webu, do jiného umístění na stránce. Podobně se vaše organizace rozhodla, že nebude používat funkce pásu karet zavedené v SharePoint 2010.
Verze SharePoint Tento článek popisuje, jak začít s SharePoint Serverem 2010. Pokud používáte předchozí verzi SharePoint, podívejte se na nápovědu k této verzi.
Přidání obsahu na web
Položky do seznamů a souborů můžete přidat do knihoven pomocí webového prohlížeče. Tlačítka, která používáte k provádění nejběžnějších akcí, jsou na pásu karet, který je v horní části stránky na většině stránek webu.

Tlačítka na pásu karet mohou být šedě z následujících důvodů:
-
Akce není použitelná nebo závisí na nějaké jiné akci. Před tím, než ho budete moci zkontrolovat, je třeba zaškrtne políčko pro dokument.
-
K dokončení úkolu nemáte oprávnění.
-
Tato funkce není pro web povolená. Pracovní postupy nemusí být například na webu povolené.
Soubory můžete taky uložit do knihovny z některých klientských programů, které jsou kompatibilní s SharePoint Serverem. Můžete například uložit dokument Microsoft Word knihovně na SharePoint webu při práci ve Wordu.
Pokud chcete přidat položku do seznamu nebo souboru do knihovny, musíte mít oprávnění přispívat do seznamu nebo knihovny. Další informace o tom, jak vaše organizace používá oprávnění a úrovně oprávnění, získáte od vlastníka nebo správce webu.
Když přidáte položku nebo soubor, ostatní lidé, kteří mají oprávnění ke čtení seznamu, mohou položku nebo soubor zobrazit, pokud to nevyžaduje schválení. Pokud položka nebo soubor vyžaduje schválení, uloží se v seznamu nebo knihovně v čekajícím stavu, dokud ji neschválí někdo s příslušnými oprávněními. Pokud už si seznam nebo knihovnu prohlížíte při přidání položky nebo souboru, budete možná muset aktualizovat prohlížeč, aby se vám nová položka nebo soubor otevřela.
Seznamy a knihovny mohou také využívat funkce e-mailu, pokud je na vašem webu povolená příchozí nebo odchozí pošta. Některé seznamy, jako jsou kalendáře, oznámení, blogy a diskusní vývěsky, můžete nastavit tak, aby do nich lidé mohli přidávat obsah odesláním e-mailu. Další seznamy, jako jsou úkoly a seznamy pro sledování problémů, můžete nastavit tak, aby po přiřazení položek posílali e-maily lidem.
Kromě přidávání obsahu do existujících seznamů a knihoven můžete mít oprávnění k vytváření nových seznamů a knihoven. Šablony seznamu a knihovny vám posouou náskok. V závislosti na úrovni oprávnění můžete taky vytvářet a přizpůsobovat nové stránky a weby.
Seznamy
I když existují různé typy seznamů, postup pro přidávání položek do nich je podobný, takže se nemusíte učit několik nových technik pro práci s různými typy seznamů. Položka seznamu obsahuje text v řadě sloupců, ale některé seznamy mohou povolit přidání příloh k položce.
Přidání položky do seznamu
-
V seznamu, kam chcete položku přidat, klikněte na pásu karet na kartu Položky. (Je to karta Události pro kalendář.)
-
Klikněte na Nová položka (Nová událost pro kalendář).
Tip: Dalším rychlým způsobem, jak přidat událost do kalendáře, je odkazovat na datum v kalendáři a potom kliknout na Přidat.
-
Vyplňte požadovaná pole a všechny ostatní, které chcete dokončit.
-
Klikněte na Uložit.
Úprava nebo odstranění položky v seznamu
-
Přejděte na položku a zaškrtněte políčko, které se zobrazí vedle položky.
Tip: U více položek můžete provádět akce zaškrtnutím několika políček.
-
Na kartě Položky na pásu karet klikněte podle potřeby na Upravit položku nebo Odstranit položku.
Na mnoha typech webů se pro vás vytvoří některé seznamy. Tyto výchozí seznamy se pohybují od diskusní vývěsky po seznam kalendářů. Pokud máte oprávnění, můžete taky vytvořit seznamy z několika typů šablon seznamů, které poskytují strukturu a nastavení, které vám podají náskok.
Vytvoření seznamu
-
Pokud chcete vytvořit seznam, klikněte na nabídku Akce webu

Poznámka: Pokud se nabídka Akce webu nezobrazuje nebo se možnost vytvořit nezobrazuje, pravděpodobně nemáte oprávnění k vytvoření seznamu.
-
Na stránce Vytvořit klikněte na typ seznamu, který chcete vytvořit. Například Odkazy.
-
Zadejte název seznamu, vyplňte všechna další pole, která chcete dokončit, a klikněte na Vytvořit.
Knihovny
Knihovna je umístění na webu, kde můžete vytvářet, shromažďovat, aktualizovat a spravovat soubory se členy týmu. Každá knihovna zobrazuje seznam souborů a klíčových informací o souborech, které lidem pomáhají používat soubory ke spolupráci.
Soubor můžete přidat do knihovny tak, že ho nahrajete z webového prohlížeče. Po přidání souboru do knihovny uvidí soubor ostatní lidé s odpovídajícím oprávněním. Pokud už knihovnu prohlížíte při přidání souboru, budete možná muset aktualizovat prohlížeč, aby se nový soubor viděl.
Pokud používáte program, který je kompatibilní s SharePoint Serverem, můžete při práci v knihovně vytvořit nový soubor založený na šabloně. Soubor můžete do knihovny uložit také z jiného programu, jako je SharePoint Workspace nebo Microsoft Word.
Přidání souboru do knihovny
-
V knihovně, do které chcete soubor přidat, klikněte na pásu karet na kartu Dokumenty.
-
Klikněte na Upload Dokument.
-
Přejděte k dokumentu a klikněte na OK.
Tip: Pokud používáte program, který je kompatibilní s SharePoint Serverem 2010, například Microsoft Word 2010, můžete přetáhnout dokumenty z Průzkumníka Windows do dialogového okna Upload Dokument.
Úprava nebo odstranění souboru v knihovně
-
Přejděte na soubor a zaškrtněte políčko, které se zobrazí vedle souboru.
-
Na kartě Dokumenty na pásu karet klikněte podle potřeby na Upravit dokument nebo Odstranit dokument.
Při vytváření mnoha typů webů se pro vás vytvoří výchozí knihovna nazvaná Sdílené dokumenty. Sdílené dokumenty jsou knihovna dokumentů, kterou můžete použít k ukládání několika typů souborů. Pokud máte oprávnění ke správě seznamů, můžete vytvořit další knihovny, například knihovnu obrázků pro ukládání obrázků.
Vytvoření knihovny dokumentů
-
Pokud chcete vytvořit knihovnu dokumentů, klikněte na nabídku Akce webu

Poznámka: Pokud nevidíte nabídku Akce webu nebo pokud se možnost vytvořit nezobrazí, pravděpodobně nemáte oprávnění k vytvoření knihovny.
-
Zadejte název knihovny, vyplňte všechna další pole, která chcete dokončit, a klikněte na Vytvořit.
Pokud chcete zobrazit další typy knihoven, které můžete vytvořit, klikněte na Akce webu a potom klikněte na Další možnosti vytvoření. Pokud chcete zobrazit popis knihovny, přejděte na možnost knihovny.
Vytvoření jiného typu knihovny
-
Pokud chcete vytvořit knihovnu, klikněte na nabídku Akce webu

Poznámka: Pokud nevidíte nabídku Akce webu nebo pokud se možnost vytvořit nezobrazí, pravděpodobně nemáte oprávnění k vytvoření knihovny.
-
Pokud chcete zobrazit popis knihovny, přejděte na možnost knihovny.
-
Zadejte název knihovny, vyplňte všechna další pole, která chcete dokončit, a klikněte na Vytvořit.
Pokud chcete nastavit možnosti, třeba jestli se knihovna zobrazí na panelu Snadné spuštění, klikněte před kliknutím na Vytvořit na Další možnosti.
Odstranění knihovny
-
Klikněte na název knihovny na panelu Snadné spuštění nebo klikněte na Akce webu

-
Udělejte jednu z těchto věcí:
-
V knihovně obrázků klikněte v nabídce Nastavení

-
U jiných knihoven klikněte v části Nástroje knihovny na kartu Knihovna a potom ve skupině Nastavení klikněte na Tlačítko Nastavení.
-
-
V části Oprávnění a správa klikněte na Odstranit <knihovny> knihovny.
-
Až se zobrazí výzva k potvrzení odstranění, klikněte na OK , pokud jste si jistí, že chcete knihovnu odstranit.
Weby a stránky
Web může sloužit obecnému účelu, jako je ukládání plánů, pokynů, souborů a dalších informací, na které váš tým často odkazuje. Nebo web může sloužit konkrétnějším účelům, jako je sledování schůzky nebo hostování blogu, kde člen vaší organizace často umisuje zprávy a nápady.

Vaše organizace může používat stránky, podřízené weby a weby nejvyšší úrovně k rozdělení obsahu webu na samostatné a samostatně spravovatelné weby. Například každé oddělení ve vaší organizaci může mít svůj vlastní týmový web, který je součástí většího portálového webu.
Obsah na weby můžete přidat přidáním seznamů a knihoven. Pokud máte oprávnění, můžete taky přidat stránky na svůj web. Můžete zvážit přidání stránek webových částí, které vám umožní rychle Webové části dynamického obsahu.
Pokud potřebujete vytvořit nové weby, můžete si vybrat z několika typů šablon webů, které vám podají náskok při vytváření nového webu. To, jestli můžete vytvářet weby a podřízené weby, závisí na tom, jak vaše organizace nastavila weby a oprávnění k jejich vytváření. Další informace o tom, jak vaše organizace spravuje oprávnění k webům, najdete v článku o vlastníkovi nebo správci webu.
Vytvoření webu
-
Pokud chcete vytvořit web, klikněte na nabídku Akce webu

Poznámka: Pokud nabídku Akce webu nevidíte nebo se možnost vytvořit nezobrazí, pravděpodobně nemáte oprávnění k vytvoření webu.
-
Zadejte název a název adresy URL webu.
-
V části Výběr šablony vyberte šablonu webu.
-
Zvolte další požadované možnosti a klikněte na Vytvořit.
Vytvoření stránky
Poznámka: Postup vytvoření stránky se liší podle typu webu, na který se nacházíte, na tom, jestli jsou funkce publikování povolit a jestli je potřeba schválení publikování stránek.
-
Pokud chcete vytvořit stránku, klikněte na nabídku Akce webu

Poznámka: Pokud nabídku Akce webu nevidíte nebo se možnost vytvořit nezobrazí, pravděpodobně nemáte oprávnění k vytvoření stránky.
-
Zadejte název stránky a klikněte na vytvořit.
-
Na nové stránce, kterou jste vytvořili, proveďte jednu nebo více z těchto akcí:
-
Pokud chcete přidat text, zadejte nebo zkopírujte text do textového pole.
-
Pokud chcete text naformátovat, klikněte na pásu karet na kartu Formát textu a vyberte tlačítko.
-
Pokud chcete vložit webovou část nebo existující seznam, klikněte na kartu Vložení, klikněte na příslušné tlačítko, vyberte požadovanou webovou část nebo seznam a potom klikněte na Přidat.
-
Pokud chcete vložit nový seznam, klikněte na kartu Vložení, zadejte název seznamu, vyberte ho kliknutím na typ seznamu a potom klikněte na OK.
-
-
Až dokončíte úpravy stránky, klikněte na Uložit na pásu karet.
Úprava stránky
-
Pokud chcete upravit stránku, klikněte na pásu karet na tlačítko Upravit.
Poznámka: Pokud tlačítko Upravit nevidíte, možná nemáte oprávnění k úpravám stránky.
-
Udělejte některé z těchto věcí:
-
Pokud chcete přidat text, zadejte nebo zkopírujte text do textového pole.
-
Pokud chcete text naformátovat, klikněte na pásu karet na kartu Formát textu a vyberte tlačítko.
-
Pokud chcete vložit webovou část nebo existující seznam, klikněte na kartu Vložení, klikněte na příslušné tlačítko, vyberte požadovanou webovou část nebo seznam a potom klikněte na Přidat.
-
Pokud chcete vložit nový seznam, klikněte na kartu Vložení, zadejte název seznamu, vyberte ho kliknutím na typ seznamu a potom klikněte na OK.
-
-
Až dokončíte úpravy stránky, klikněte na Uložit na pásu karet.
Správa obsahu webu a práce s ním
Aby byl váš tým produktivnější, můžete spravovat a rozšiřovat obsah v seznamech, knihovnách a webech několika způsoby. Některé funkce pomáhají vašemu týmu efektivněji najít informace a pracovat s ním. Další funkce vám pomůžou spravovat přístup k informacím.
Navigace k obsahu
Navigační prvky pomáhají lidem procházet obsah, který potřebují. Dvě navigační položky, které můžete přizpůsobit, jsou horní panel odkazů a panel Snadné spuštění.
Pomocí stránek nastavení pro každý seznam nebo knihovnu můžete zvolit, které seznamy a knihovny se zobrazí na panelu Snadné spuštění. Můžete taky změnit pořadí odkazů, přidat nebo odstranit odkazy a přidat nebo odstranit oddíly, do kterých jsou odkazy uspořádané. Pokud máte například v části Seznam příliš mnoho seznamů, můžete pro seznamy úkolů přidat nový oddíl, do které můžete zahrnout odkazy na seznamy úkolů. Všechny tyto změny na panelu Snadné spuštění můžete provést v prohlížeči, který je kompatibilní SharePoint Server 2010. Můžete dokonce přidat odkazy na stránky mimo web.
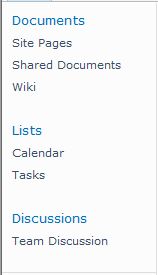
Horní panel odkazů umožňuje uživatelům vašeho webu dostat se k jiným webům v kolekci webů zobrazením řádku karet v horní části každé stránky webu. Když vytvoříte nový web, můžete zvolit, jestli chcete web zahrnout do horního panelu odkazů nadřazeného webu a jestli chcete použít horní panel odkazů z nadřazeného webu.

Pokud váš web používá jedinečný horní panel odkazů, můžete přizpůsobit odkazy, které se zobrazí na horním panelu odkazů webu. Všechny weby vytvořené v nadřazeném webu můžete také zobrazit na horním panelu odkazů za předpokladu, že weby jsou nakonfigurované tak, aby zdědily horní panel odkazů nadřazeného webu. Můžete také zahrnout odkazy na jiné weby mimo kolekci webů.
Správa přístupu k obsahu
Vlastník webu nebo správce může uživatelům a skupinám, které obsahují uživatele, udělit SharePoint oprávnění. Oprávnění je možné použít u webu, seznamů a knihoven na webu a položek v seznamech a knihovnách.
Můžete přiřadit různé úrovně oprávnění pro různé objekty, jako je konkrétní web, seznam, knihovna, složka v seznamu nebo knihovně, položka seznamu nebo dokument.
Uspořádání seznamů a knihoven
Uspořádání seznamů a knihoven závisí na potřebách vaší skupiny a na tom, jak chcete informace ukládat a vyhledávat. Některé plány vám můžou pomoct nastavit strukturu, která bude pro vaši organizaci nejlepší.
Informace v seznamech a knihovnách jsou uložené ve sloupcích, jako je název, příjmení nebo společnost. Pomocí sloupců můžete položky seřadit a filtrovat stejně jako v tabulce kliknutím na záhlaví sloupců v seznamu nebo knihovně. Pomocí zobrazení můžete taky zobrazit položky v seznamu nebo knihovně, které jsou pro vás nejdůležitější.
Změna zobrazení seznamu nebo knihovny
-
V seznamu nebo knihovně, ve které chcete zobrazení změnit, klikněte na pásu karet na kartu Seznam nebo Knihovna.
-
Ve skupině Spravovat zobrazení klikněte v části Aktuální zobrazení na šipku vedle seznamu zobrazení a vyberte zobrazení.
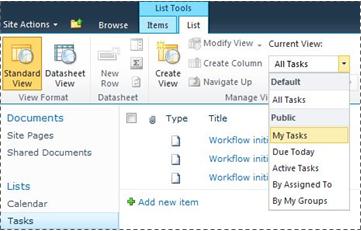
Pokud potřebujete uložit další informace o položkách seznamu nebo souborech v knihovně, můžete přidat sloupce, které vám pomůžou seřadit, seskupit a vytvořit více zobrazení seznamu. Seznam můžete třeba seřadit podle termínu splatnosti nebo položky seskupit podle názvu oddělení.
Pro typ sloupce, který vytvoříte, máte několik možností, včetně jednoho řádku textu, rozevíracího seznamu možností, čísla počítaného z jiných sloupců nebo dokonce jména a obrázku osoby na vašem webu.
Vytvoření sloupce
-
V seznamu nebo knihovně, kam chcete soubor přidat, klikněte na pásu karet na kartu Seznam nebo Knihovna.
-
Klikněte na Vytvořit sloupec.
-
Zadejte název sloupce a vyberte typ sloupce.
-
Vyberte další nastavení a klikněte na OK.
Sloupce v seznamu nebo knihovně můžete taky použít k vytvoření zobrazení, která pomohou konkrétním oddělením najít informace, o které mají největší zájem, například úkoly s nejvyšší prioritou nebo všechny položky přiřazené jednotlivým lidem. Informace o vytváření a úpravách zobrazení najdete v tématu Vytvoření, změna nebo odstranění zobrazení.
Některé funkce seznamů můžou vašemu týmu pomoct efektivně vytvářet a spravovat položky v několika seznamech nebo knihovnách. Můžete třeba vytvořit sloupec, který obsahuje informace o položkách seznamu a pak ho sdílet mezi jinými seznamy. Pokud chcete, aby byl soubor dostupný ve více knihovnách, můžete ho snadno zkopírovat do jiných knihoven na webu. Pokud se soubor změnil, můžete být vyzváni k aktualizacím.
Používání funkcí přístupnosti
Weby jsou navržené tak, aby k seznamům, knihovnám a dalším funkcím bylo možné plně přistupovat jenom pomocí klávesových úhozů. Přístupnější režim umožňuje uživatelům přístupných technologií snadněji pracovat s nabídkami a různými ovládacími prvky. Přeskakovat na odkazy na hlavní obsah umožňují uživatelům klávesnice přeskočit opakované navigační odkazy na smysluplnější obsah na stránce.
Revize nadpisů jsou navržené tak, aby lépe definovály strukturu a zlepšily navigaci pro uživatele, kteří používají čtečky obrazovky. Obrázky nahrané na web umožňují definovat vlastní alternativní text. Můžete třeba přiřadit vlastní alternativní text k obrázku, který se zobrazí na domovské stránce webové části Obrázek webu, nebo k obrázku, který přidáte do knihovny obrázků. Pro prohlížení webů fungují možnosti vysokého kontrastu v Windows dobře pro uživatele se ztuhlím zrakem.
Sledování verzí
Seznam nebo knihovna může být nastavená tak, aby sledovala verze, abyste mohli obnovit předchozí verzi, pokud dojde k chybě a zobrazíte historii verzí změn. Při sledování verzí se ukládají revize položek nebo souborů a jejich vlastností. To vám umožní lépe spravovat obsah při jeho revizi a dokonce i obnovit předchozí verzi, pokud v aktuální verzi dojde k chybě. Řízení verzí je užitečné hlavně v případě, že několik lidí pracuje na projektech společně nebo když informace prochádí několik fází vývoje a revize.
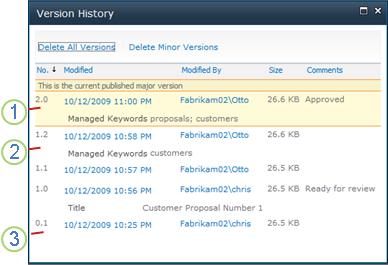
1. Aktuální publikovaná hlavní verze je zvýrazněná a číslo verze je celé číslo.
2. Když se změní vlastnosti nebo metadata, vytvoří se verze.
3. První verze souboru je vždy podverzou číslo 0,1.
Funkce Versioning je dostupná pro položky seznamu ve všech výchozích typech seznamů, včetně kalendářů, seznamů pro sledování problémů a vlastních seznamů, a pro všechny typy souborů, které lze uložit do knihoven, včetně stránek webových částí.
Spolutváření dokumentů
Dva nebo více uživatelů může upravovat wordové dokumenty nebo PowerPoint prezentaci najednou. Tato nová funkce umožňuje číst a zapisovat části souboru uloženého v SharePoint. Můžete třeba pracovat na jednom odstavci ve wordovém dokumentu, zatímco kolega pracuje na jiném odstavci ve stejném dokumentu a současně.
Aktualizace změn
Informační kanál RSS umožňuje snadno distribuovat a přijímat informace ve standardizovaném formátu, včetně aktualizací seznamů a knihoven. Standardizovaný formát souboru XML umožňuje zobrazit informace mnoha různými programy. K odběru seznamů a knihoven se můžete přihlásit taky nastavením upozornění, abyste věděli, kdy se obsah změnil.
Tým může používat informační kanály jako způsob, jak přizpůsobit obsah členům týmu, kteří se přihlásí k odběru jejich informačních kanálů, a nabídnout odkazy zpátky na jejich weby. Informační kanály RSS jsou snadný způsob, jak sledovat průběh týmu a aktualizace projektů. Místo procházení více týmových webů dostáváte automaticky nejnovější zprávy nebo aktualizace z těchto webů.
Správa pracovního postupu
Pracovní postupy pomáhají lidem spolupracovat na dokumentech a spravovat úkoly projektu implementací konkrétních obchodních procesů na dokumentech a položkách na webu. Pracovní postupy pomáhají organizacím dodržovat konzistentní obchodní procesy. Pracovní postupy mohou také zlepšit efektivitu a produktivitu organizace tím, že spravují úkoly a kroky, které se účastní konkrétních obchodních procesů. To umožňuje lidem, kteří tyto úkoly provádějí, soustředit se na provádění práce, a ne na správu pracovního postupu.
Pracovní postupy můžou snížit náklady a čas nutný ke koordinaci běžných obchodních procesů, jako je schvalování projektů nebo kontrola dokumentů, protože řídí a sledují úkoly prováděné v rámci těchto procesů lidmi. Organizace může například použít předdefinovaný pracovní postup Schválení nebo vytvořit a nasadit vlastní pracovní postup ke správě jiného obchodního procesu.
Práce s typy obsahu
Váš seznam nebo knihovna může podporovat více typů obsahu. Typy obsahu umožňují organizacím efektivněji uspořádat, spravovat a zpracovávat velké množství obsahu. Pokud je seznam nebo knihovna nastavená tak, aby umožnila více typů obsahu, můžete přidat typy obsahu ze seznamu dostupných možností, které vaše organizace často používá, například Marketingové prezentace nebo Smlouvy.
Po přidání typu obsahu do seznamu nebo knihovny můžete tomuto seznamu nebo knihovně zajistit, aby obsahoval položky tohoto typu. Uživatelé pak mohou pomocí tlačítka Nová položka v tomto seznamu nebo knihovně vytvořit nové položky tohoto typu.
Jednou z hlavních výhod typů obsahu pro seznamy a knihovny je to, že umožňuje jednomu seznamu nebo knihovně obsahovat více typů položek nebo typů dokumentů, z nichž každý může mít jedinečná metadata, zásady nebo chování. Další informace o práci s typy obsahu najdete v tématu Úvod k typům obsahu a publikování typů obsahu.










