Doplňky pro Office vám pomůžou upravit dokumenty podle vlastních představ nebo urychlit přístup k informacím na webu. Pomocí doplňku byste například mohli vyhledat položky na Wikipedii, aniž byste museli opustit Project.
Důležité informace: Aplikacím pro Office se nově říká doplňky pro Office. Momentálně aktualizujeme naše produkty, dokumentaci, vzorky a další materiály, aby se v nich odrazila změna názvu platformy z Aplikace pro Office a SharePoint na Doplňky pro Office a SharePoint. Tuto změnu jsme udělali proto, abychom lépe rozlišili platformu pro rozšíření od aplikací Office. Než se všechno aktualizuje, můžou se dialogy a zprávy, které vidíte v aplikaci, lišit od informací, které najdete v tomto článku.
V tomto tématu
Použití doplňků pro Office v Projectu 2016
V Projectu 2016 můžete použít webovou Doplňky Office.
Získání doplňku Pro Office pro Project 2016
-
Klikněte na Project > Store.
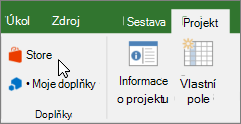
-
V poli Doplňky pro Office, klikněte na Úložiště. Vyhledejte požadovaný doplněk nebo ho vyhledejte v poli Hledat.
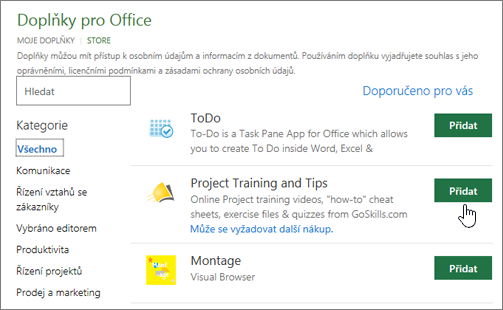
-
Kliknutím na doplněk si o něm můžete přečíst další informace, včetně delšího popisu a zákaznických recenzí, pokud je k dispozici. Potom u požadovaného doplňku klikněte na Přidat nebo Koupit .
Pokud se zobrazí výzva k přihlášení, zadejte e-mailovou adresu a heslo, které používáte pro přihlášení k aplikacím Office. Přečtěte si informace o ochraně osobních údajů a klikněte na Pokračovat (u bezplatných doplňků) nebo potvrďte fakturační údaje a dokončete nákup.
Začínáme používat doplněk pro Office s Projectem 2016
Pokud chcete doplněk začít používat v Projectu 2016, poklikejte na něj v seznamu doplňků.
-
Klikněte na Project > Moje doplňky.
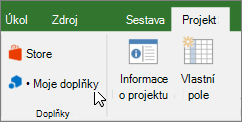
Tip: Na doplněk můžete kliknout taky v části Naposledy použité doplňky po kliknutí na tlačítko Moje doplňky.
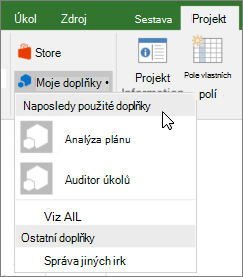
-
Poklikejte na libovolný doplněk ze skupiny Moje doplňky v dialogovém okně Doplňky pro Office a začněte ho používat. V případě potřeby se přihlaste pomocí svého účtu Microsoft. Pokud chcete začít doplněk používat, můžete ho taky vybrat a potom kliknout na Vložit.
Poznámka: Jakmile získáte nový doplněk, měl by se zobrazit v seznamu Moje doplňky . V opačném případě aktualizujte tento seznam tak, že kliknete na Aktualizovat.
Používání aplikací pro Office v Projectu 2013
V dialogových oknech a dalších zprávách, které vidíte v Projectu 2013, se aktuálně zobrazují aplikace pro Office pro doplňky založené na webových technologiích poskytovaných novým modelem Doplňky Office. Tyto dialogy a zprávy se mění na Doplňky pro Office.
Získání aplikace pro Project2013
-
Klikněte na Project > Store.
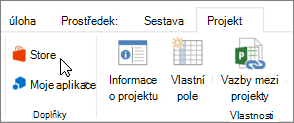
-
V okně Aplikace pro Office klikněte na Store.
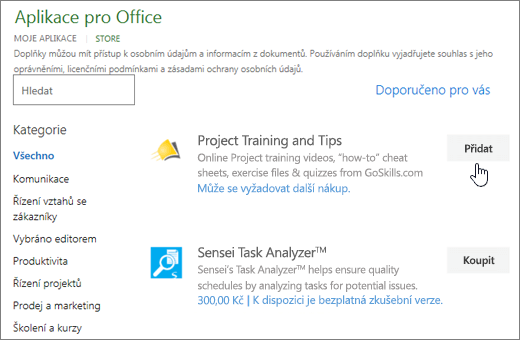
-
Vyhledejte požadovanou aplikaci nebo ji vyhledejte v poli Hledat.
-
Kliknutím na aplikaci si o ní můžete přečíst další informace, včetně delšího popisu a recenzí pro zákazníky, pokud jsou k dispozici. Potom u požadované aplikace klikněte na Přidat nebo Koupit .
Pokud se zobrazí výzva k přihlášení, zadejte e-mailovou adresu a heslo, které používáte pro přihlášení k aplikacím Office. Přečtěte si informace o ochraně osobních údajů a klikněte na Pokračovat (u bezplatných aplikací) nebo potvrďte fakturační údaje a dokončete nákup.
Začínáme používat aplikaci pro Office v Projectu 2013
Pokud chcete aplikaci začít používat, poklikejte na ni v seznamu aplikací.
-
Klikněte na Project > Moje aplikace.
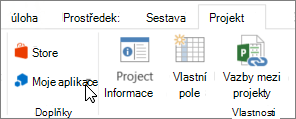
-
Poklikejte na aplikaci a začněte ji používat.
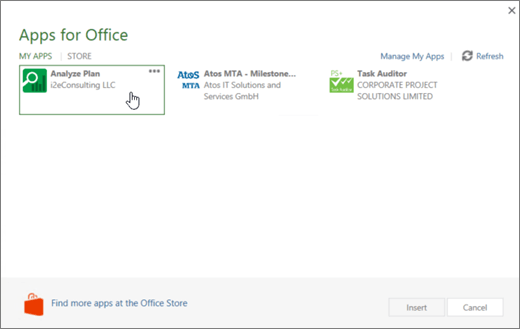
Poznámka: Jakmile získáte novou aplikaci, měla by se zobrazit v seznamu Moje aplikace. V opačném případě aktualizujte tento seznam tak, že kliknete na Aktualizovat.










