Microsoft Teams Rooms (Android)
Microsoft Teams Rooms na Androidu (dříve označované jako panely pro spolupráci) přináší hd video, zvuk a sdílení obsahu do hovorů a schůzek v Microsoft Teams bez ohledu na to, kde je hostujete, od malých prostorů pro obchůdky až po středně velké konferenční místnosti.
Co chcete dělat?
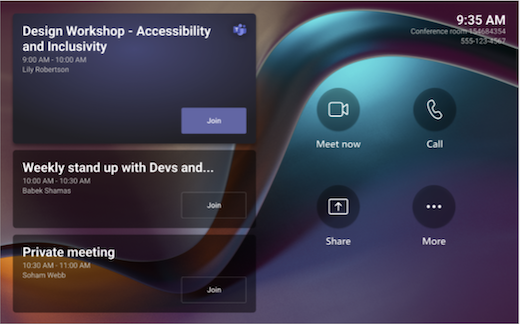
Dotyková konzola v konferenční místnosti je srdcem každé schůzky. Když rozpozná pohyb, automaticky se probudí. Na obrazovce můžete udělat několik věcí:
-
Připojte se k nadcházející naplánované schůzce tak, že vyberete Připojit se.
Poznámka: Aby se schůzka zobrazila na konzole místnosti, měli by organizátoři nastavit místnost jako místo konání schůzky.
-
Začněte novou schůzku tak, že vyberete Sejít se

-
Pokud chcete zavolat, vyberte Volat

-
Pokud máte obrazovku místnosti s dotykovým ovládáním, vyberte Whiteboard a spolupracujte na digitálním plátně mimo schůzku. Výběrem možnosti Zahájit schůzku můžete tabuli převést na okamžitou schůzku.
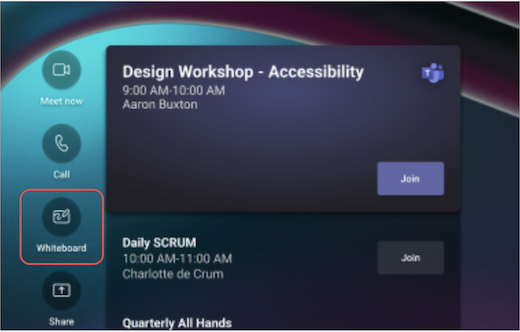
-
Promítněte svůj přenosný počítač zapojením kabelu připojeného ke konzole. V závislosti na nastavení místnosti se může na místnost promítnout automaticky nebo budete muset vybrat Sdílet

-
Přetypujte obsah schůzky na displej místnosti ze stolního počítače nebo mobilního zařízení.
-
Vyberte Připojit se pomocí ID schůzky a připojte se ke schůzce, která není ve vašem kalendáři.
-
Pokud chcete změnit nastavení systému, vyberte Další

Když jste na schůzce, budete mít možnost spravovat kameru a mikrofon, sdílet obsah, spravovat účastníky, vyvolávat reakce, měnit rozložení zobrazení v místnosti a opustit schůzku.
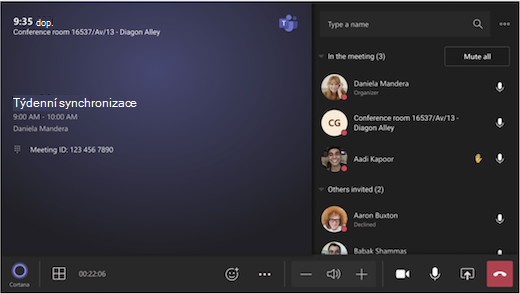
Rezervace místnosti s Microsoft Teams Rooms pomocí Outlooku
Tip: Pokud chcete zabránit tomu, aby se název schůzky zobrazoval na konzolách místnosti Teams a na dotykovém displeji, aby ho viděli všichni v místnosti, označte schůzku v Outlooku jako soukromou.
-
Otevřete Outlook a přejděte do kalendáře.
-
V části Schůzka Teams vyberte Nová schůzka v Teams nebo Nová schůzka a pak Schůzka Teams.
-
V plánovači schůzek vyberte Vyhledávání místností nebo zadejte e-mailovou adresu konferenční místnosti.
-
Vyberte Zobrazit seznam místností a najděte budovu nebo seznam.
-
Vyberte místnost ze seznamu dostupných místností.
-
Před odesláním pozvánku na schůzku dokončete stejně jako u jakékoli jiné schůzky.
K rezervaci místnosti s Microsoft Teams Rooms použijte Microsoft Teams.
-
Otevřete Microsoft Teams a přejděte do kalendáře.
-
Vyberte Nová schůzka a naplánujte schůzku. V rozevírací nabídce vyberte typ schůzky a naplánujte webinář nebo živou událost.
-
Vyberte Přidat požadované účastníky v plánovači schůzek a zadejte název nebo adresu konferenční místnosti.
-
Vyberte místnost ze seznamu dostupných místností.
-
Před odesláním pozvánku na schůzku dokončete stejně jako u jakékoli jiné schůzky.
Poznámka: Pro živé události můžete přidat místnost jako prezentujícího, ale ne jako producenta nebo účastníka.
Přidání místnosti Microsoft Teams k existující schůzce pomocí Microsoft Teams
-
Připojte se ke schůzce z osobního zařízení.
-
Vyberte Lidé.
-
Vyhledejte název místnosti (je na konzole) a vyberte OK.
-
Přijměte hovor na konzole a připojte se ke schůzce.
Přidání místnosti Microsoft Teams k existující schůzce pomocí Teams nebo Outlooku
-
Otevřete schůzku v Teams nebo Outlooku na osobním zařízení.
-
Přidejte název místnosti (je na konzole) do seznamu účastníků nebo ji vyhledejte pomocí Vyhledávání místností v plánovači schůzek (k dispozici v Outlooku) a odešlete aktualizaci.
-
Pokud je schůzka přijata, zobrazí se na konzole.
-
Vyberte schůzku v konzole, ke které se chcete připojit.
Připojení k naplánované schůzce
Najděte schůzku na konzole a vyberte Připojit se .
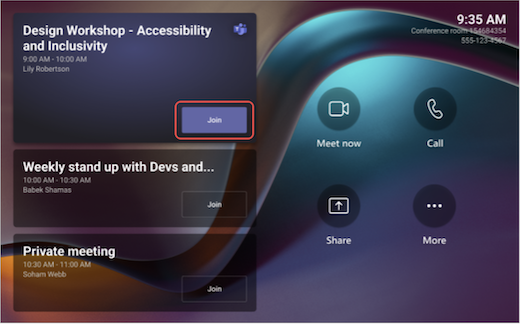
Aktuální schůzky budou v horní části seznamu. Vyberte nadcházející schůzku a zobrazte její podrobnosti.
Pokud se naplánovaná schůzka nezobrazuje v kalendáři místnosti nebo pokud na dlaždici není tlačítko Připojit se , budete muset místnost pozvat, přidat místnost na svém osobním zařízení nebo vybrat Připojit se pomocí ID schůzky a zadat ID schůzky a heslo.
Připojení k naplánované schůzce, která není v konzole
-
Připojte se ke schůzce na svém osobním zařízení.
-
Když zvolíte nastavení zvuku a videa, budete mít možnost přidat místnost a používat její zvukové a obrazové vybavení. Vaše osobní zařízení může dokonce rozpoznat okolní místnost pomocí Bluetooth.
Pokud ano, uvidíte (navrhované) vedle možnosti Zvuk místnosti. Pokud se už okolní místnost ke schůzce připojila, stačí vybrat Vypnutý zvuk a připojit se s vypnutým zvukem a vyhnout se přerušení schůzky.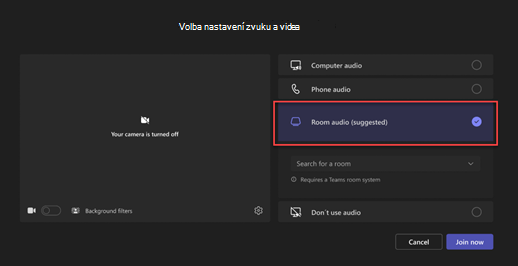
-
Pokud zařízení nerozpozná okolní místnost, vyberte Zvuk místnosti a vyhledejte místnost.
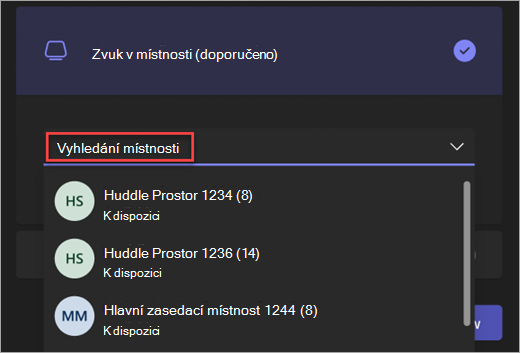
-
Pokud jste se už ke schůzce připojili na svém osobním zařízení, můžete vybrat Zobrazit účastníky

-
Pak bude místnost vyzvánět. Pokud se chcete ke schůzce připojit, na konzole místnosti vyberte Přijmout .
Poznámka: Než přijmete hovor na konzole místnosti, ujistěte se, že je zvuk na vašem osobním zařízení vypnutý, nebo můžete způsobit ozvěnu.
-
Na domovské obrazovce vyberte Sejít se

-
V části Zadejte jméno vyhledejte, koho chcete pozvat.
-
Ve výsledcích hledání vyberte jména lidí. Do okamžité schůzky se automaticky zavolá.
-
Na domovské obrazovce vyberte Volat

-
Vytočte číslo a pak vyberte Zavolat

Sdílení obrazovky v místnosti Teams (mimo schůzku Teams)
Pokud chcete sdílet plochu s účastníky v místnosti mimo schůzku Teams, připojte své osobní zařízení k příslušnému kabelu připojenému k systému místnosti. V závislosti na nastavení místnosti se může obrazovka sdílet automaticky nebo budete muset vybrat Sdílet 
Obsah můžete také vysílat ze svého osobního zařízení. Další informace najdete v tématu přetypování z mobilního zařízení nebo přetypování z počítače.
Sdílení obrazovky se všemi účastníky schůzky (během schůzky v Teams)
Existuje několik způsobů, jak sdílet obsah s účastníky schůzky v místnosti i s účastníky schůzky Teams z osobního zařízení:
-
Připojte se ke schůzce na svém osobním zařízení a vyberte Sdílet

-
Připojte své osobní zařízení ke kabelu připojenému k systému místnosti. V závislosti na nastavení místnosti se může obrazovka sdílet automaticky nebo budete muset v systému místností vybrat Možnost Sdílet

-
Vysílání obsahu z vašeho osobního zařízení Přečtěte si další informace o přetypování z mobilního zařízení nebo přetypování z počítače.
-
Pokud má vaše místnost dotykový displej, můžete ve schůzce použít Microsoft Whiteboard tak, že v systému místností vyberete Sdílet

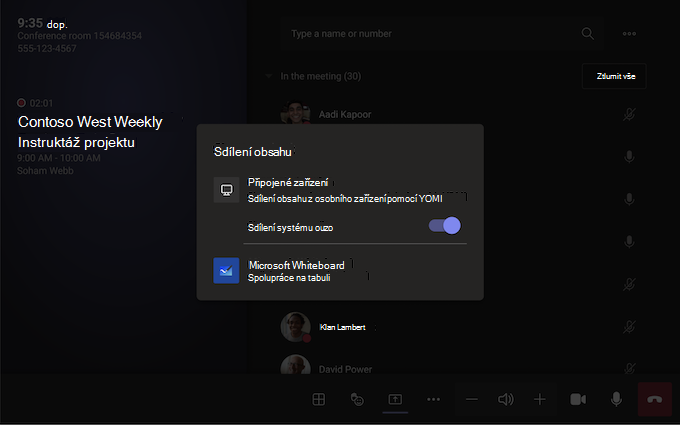
Pokud chcete sdílení ukončit, vyberte Ukončit sdílení v systému místností.
Poznámka: V závislosti na nastavení zařízení se můžou zobrazit různé možnosti sdílení obsahu.
Přidání účastníka
-
Ve schůzce zadejte do vyhledávacího panelu jméno účastníka, kterého chcete přidat.
-
Ve výsledcích hledání vyberte jména lidí. Do schůzky se automaticky zavolají.
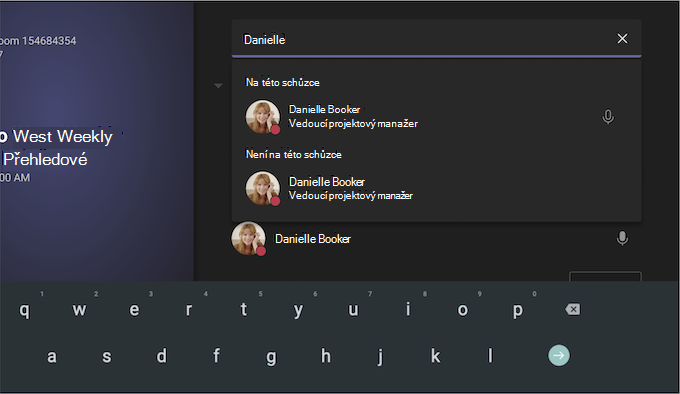
Připnutí účastníka
Pokud se chcete zaměřit na konkrétní účastníky, vyberte jejich jména v systému místností a pak připnout za mě.
Poznámka: Tím se video připne jenom pro systém místností, ne pro ostatní účastníky schůzky.
Odebrání účastníka ze schůzky
Pokud chcete někoho ze schůzky odebrat, vyberte jeho jméno v systému místností a pak vyberte Odebrat ze schůzky.
Správa zobrazení v přední části obrazovky místnosti
Vyberte 
Poznámka: V závislosti na typu licence přiřazené k vašemu účtu místnosti nemusí být některé funkce dostupné.
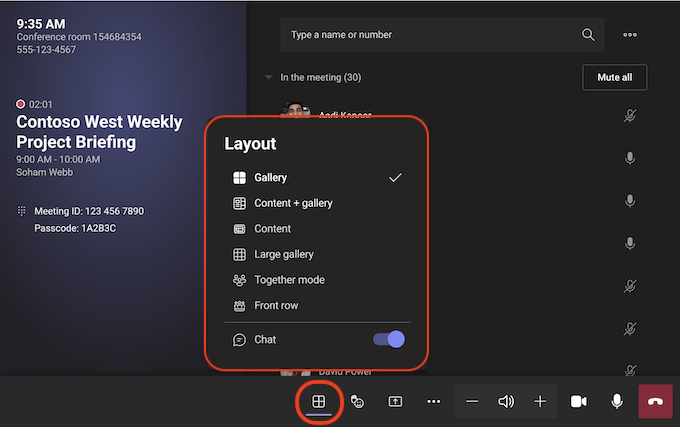
|
Zobrazení |
Použijte ho k... |
|---|---|
|
Galerie |
Optimalizujte rozložení sdíleného obsahu, aby byl obsah co nejobsáhodnější a aby se zároveň zobrazoval více účastníků videa. |
|
Obsah + galerie |
Když někdo sdílí obsah jako prezentaci, obsah + galerie optimalizuje rozložení tak, aby byl obsah co nejobsáhodnější a zároveň zobrazoval více účastníků videa. |
|
Obsah |
K dispozici při sdílení obsahu. Toto zobrazení můžete zvolit, když chcete věnovat velkou pozornost obsahu, aniž byste rušivě viděli videokanály lidí. |
|
Velká galerie |
Zobrazte si až 49 streamů videa najednou. Velké zobrazení galerie je k dispozici, když má kamery zapnuté alespoň 9 lidí. |
|
Režim Společně |
Podívejte se na všechny, kteří mají zapnutou kameru, sedí společně na jednom virtuálním pozadí. Zobrazení režimu Společně je k dispozici, pokud jsou alespoň 4 účastníci, jejichž kamery jsou zapnuté. |
|
Přední řada |
Vylepšete hybridní schůzky a poskytněte účastníkům v místnosti lepší kontext schůzky. Na displeji v přední části místnosti můžete vidět vzdálené účastníky na úrovni očí, včetně prostředí schůzek, jako je chat a zobrazení účastníků se zvednutýma rukama. |
|
Zobrazit chat |
Zapněte přepínač vedle chatu v režimu Galerie, Velká galerie a Společně. Účastníci v místnosti uvidí chat schůzky odeslaný vzdálenými účastníky na displeji v přední části místnosti. Zařízení místnosti ale nemůže odeslat zprávu. |
Změna nastavení schůzky
Ovládací prvky schůzky na dotykové konzole jsou podobné ovládacím prvkům, které najdete v desktopové aplikaci Teams.
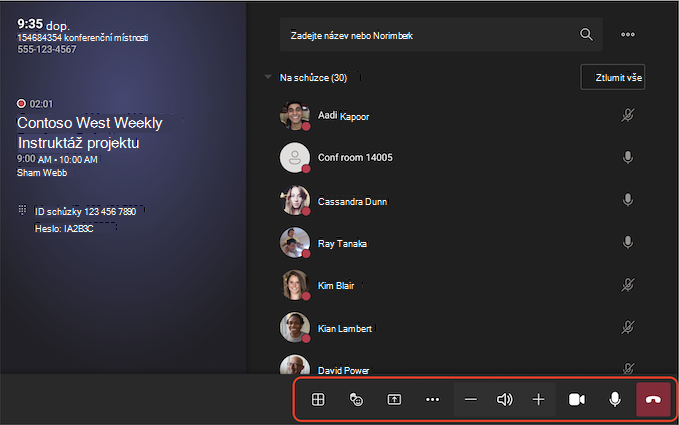
|
Kontrola |
Použijte ho k... |
Další informace |
|---|---|---|
|
Zobrazení |
Přizpůsobte zobrazení, které vidíte na displeji v přední části místnosti, abyste se mohli soustředit na různé aspekty schůzky. |
|
|
React |
Odesílání živých reakcí nebo zvednutí rukou pro zapojení do schůzky |
|
|
Sdílení obsahu |
Sdílení obsahu připojeného zařízení a Microsoft Whiteboardu |
Viz výše uvedená část Sdílení obsahu. |
|
Další akce |
Přizpůsobení nastavení zvuku, videa, chatu, hovorů a dalších |
Zapnutí nebo vypnutí živých titulků
|
|
Hlasitost |
Nastavení hlasitosti reproduktorů |
|
|
Kamera |
Zapněte nebo vypněte kameru nebo zvolte videozařízení, které chcete použít. |
|
|
Mic |
Zapnutí nebo vypnutí mikrofonu |
|
|
Opustit |
Opuštění schůzky |
Související témata
Začínáme s Microsoft Teams Rooms
Microsoft Teams Rooms (Windows)
Pro správce IT: Nasazení panelů pro spolupráci pro Microsoft Teams










