Kvůli ochraně vašeho zabezpečení a ochrany osobních údajů je Microsoft Office ve výchozím nastavení nakonfigurovaný tak, aby v sešitech a prezentacích blokoval externí obsah , jako jsou obrázky, propojená média, hypertextové odkazy a datová připojení. Blokování externího obsahu pomáhá zabránit webovým signálům a dalším rušivým metodám, které hackeři používají k narušení vašeho soukromí a lákají vás k spuštění škodlivého kódu bez vašeho vědomí nebo souhlasu.
Co je externí obsah a proč jsou webové signály potenciální hrozbou?
Externí obsah je jakýkoli obsah propojený s sešitem nebo prezentací z internetu nebo intranetu. Mezi příklady externího obsahu patří obrázky, propojená média, datová připojení a šablony.
Hackeři můžou jako webové signály používat externí obsah. Webové signály odesílají zpět informace z vašeho počítače na server, který je hostitelem externího obsahu. Mezi typy webových signálů patří:
-
Obrázky: Hacker odešle sešit nebo prezentaci, abyste mohli zkontrolovat, které obsahují obrázky. Když soubor otevřete, stáhne se obrázek a informace o souboru se přesouou zpět na externí server.
-
Obrázky v e-mailových zprávách Outlooku: Microsoft Office má vlastní mechanismus blokování externího obsahu ve zprávách. To pomáhá chránit před webovými signály, které by jinak mohly zachytit vaši e-mailovou adresu. Další informace najdete v tématu Blokování nebo odblokování automatického stahování obrázků v e-mailových zprávách.
-
Propojená média: Hacker vám v e-mailové zprávě pošle prezentaci jako přílohu. Prezentace obsahuje multimediální objekt, například zvuk, který je propojený s externím serverem. Když prezentaci otevřete v Aplikaci Microsoft PowerPoint, objekt média se přehraje a spustí kód, který spustí škodlivý skript, který poškozuje váš počítač.
-
Datová připojení: Hacker vytvoří sešit a pošle vám ho jako přílohu v e-mailové zprávě. Sešit obsahuje kód, který načítá data z databáze nebo je odesílá do databáze. Hacker nemá oprávnění k databázi, ale vy ano. V důsledku toho se při otevření sešitu v Aplikaci Microsoft Excel kód spustí a přistupuje k databázi pomocí vašich přihlašovacích údajů. K datům pak můžete přistupovat nebo je můžete měnit bez vašeho vědomí nebo souhlasu.
Jak mě Centrum zabezpečení pomáhá chránit před externím obsahem?
Pokud máte v sešitu nebo prezentaci externí datová připojení, při otevření souboru vás panel firmy upozorní, že externí obsah je zakázaný.
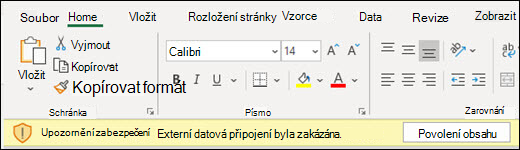
Pokud chcete externí obsah odblokovat, klikněte na Povolit obsah na panelu business. Informace o tom, jak učinit bezpečné rozhodnutí před kliknutím na některou možnost, najdete v další části.
Co mám dělat, když se v upozornění zabezpečení zobrazí dotaz, jestli chci povolit nebo zakázat externí obsah?
Když se zobrazí dialogové okno zabezpečení, máte možnost povolit externí obsah nebo ho nechat blokovaný. Externí obsah byste měli povolit jenom v případě, že jste si jistí, že pochází z důvěryhodného zdroje.
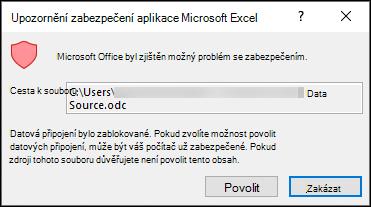
Důležité informace: Pokud jste si jistí, že externí obsah v sešitu nebo prezentaci je důvěryhodný a nechcete dostávat upozornění na tento konkrétní externí obsah znovu, místo změny výchozího nastavení Centra zabezpečení na méně bezpečnou úroveň zabezpečení je lepší soubor přesunout do důvěryhodného umístění. Soubory v důvěryhodných umístěních se můžou spouštět bez kontroly systémem zabezpečení Centra zabezpečení.
Změna nastavení externího obsahu v Excelu v Centru zabezpečení
Nastavení zabezpečení externího obsahu se nachází pouze v Centru zabezpečení pro Microsoft Excel. Nastavení externího obsahu pro Microsoft PowerPoint nelze globálně měnit v Centru zabezpečení.
Pokud pracujete v organizaci, je možné, že váš správce systému už změnil výchozí nastavení, což vám může bránit ve změně nastavení sami. Následují různá nastavení externího obsahu excelu v Centru zabezpečení.
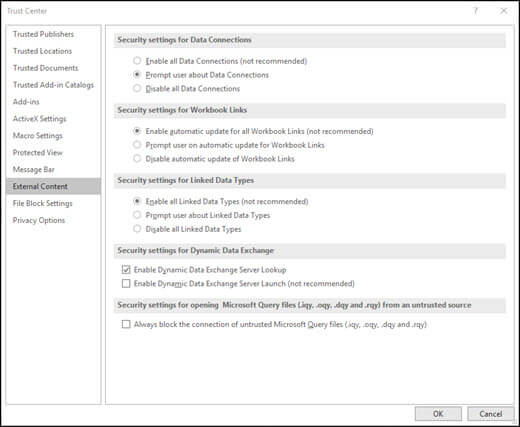
Změna nastavení Connections dat
-
V Excelu klikněte na kartu Soubor .
-
Klikněte na Možnosti > Centrum zabezpečení > Nastavení Centra zabezpečení.
-
Na levé straně vyberte Externí obsah.
-
Klikněte na požadovanou možnost v části Nastavení zabezpečení pro data Connections:
-
Povolit všechny datové Connections (nedoporučuje se): Na tuto možnost klikněte, pokud chcete otevřít sešity obsahující externí datová připojení a vytvořit připojení k externím datům v aktuálním sešitu bez upozornění zabezpečení. Tuto možnost nedoporučujeme, protože připojení k externímu zdroji dat, který neznáte, můžou být škodlivá a při otevření sešitu z libovolného místa se nezobrazí žádná upozornění zabezpečení. Tuto možnost použijte pouze v případě, že důvěřujete zdrojům dat externích datových připojení. Tuto možnost můžete chtít dočasně vybrat a pak se vrátit k výchozímu nastavení, až ho už nepotřebujete.
-
Zobrazit výzvu uživateli o Connections dat: Jedná se o výchozí nastavení. Na tuto možnost klikněte, pokud chcete zobrazit upozornění zabezpečení při každém otevření sešitu obsahujícího externí datová připojení a při vytvoření externího datového připojení v aktuálním sešitu. Upozornění zabezpečení umožňují povolit nebo zakázat datová připojení pro každý sešit, který otevřete jednotlivě.
-
Zakázat všechny Connections dat: Na tuto možnost klikněte, pokud nechcete, aby v aktuálním sešitu byla povolena žádná externí datová připojení. Když zvolíte tuto možnost, nebude nikdy připojeno žádné datové připojení v žádném sešitu, který otevřete. Pokud po otevření sešitu vytvoříte nová externí datová připojení, nebudou tato datová připojení při opětovném otevření sešitu povolená. Toto nastavení je velmi omezující a může způsobit, že některé funkce nebudou fungovat podle očekávání.
-
Změna nastavení pro odkazy sešitu
-
V Excelu klikněte na kartu Soubor .
-
Klikněte na Možnosti > Centrum zabezpečení > Nastavení Centra zabezpečení.
-
Na levé straně vyberte Externí obsah.
-
Klikněte na požadovanou možnost v části Nastavení zabezpečení pro Propojení sešitů:
-
Povolit automatickou aktualizaci pro všechna propojení sešitů (nedoporučuje se): Na tuto možnost klikněte, pokud chcete, aby se odkazy na data v jiném sešitu automaticky aktualizovaly v aktuálním sešitu bez upozornění zabezpečení. Tuto možnost nedoporučujeme, protože automatická aktualizace odkazů na data v sešitech, které neznáte, může být škodlivá. Tuto možnost použijte jenom v případě, že sešitům, se kterými jsou data propojená, důvěřujete. Tuto možnost můžete chtít dočasně vybrat a pak se vrátit k výchozímu nastavení, až ho už nepotřebujete.
-
Vyzvat uživatele k automatické aktualizaci propojení sešitů: Jedná se o výchozí nastavení. Na tuto možnost klikněte, pokud chcete, aby se při každém spuštění automatických aktualizací v aktuálním sešitu pro odkazy na data v jiném sešitu zobrazilo upozornění zabezpečení.
-
Zakázat automatickou aktualizaci propojení sešitů: Na tuto možnost klikněte, pokud nechcete, aby se odkazy v aktuálním sešitu na data v jiném sešitu aktualizovaly automaticky.
-
Změna nastavení propojených datových typů
Při vytváření propojených datových typů se Excel připojí k online zdroji dat a vrátí podrobné informace o určitých hodnotách, jako jsou akcie společnosti nebo zeměpisné oblasti. Například převod slova Microsoft na propojený datový typ vrátí informace o společnosti Microsoft Corporation, jako je umístění, počet zaměstnanců, cena akcií atd.
-
V Excelu klikněte na kartu Soubor .
-
Klikněte na Možnosti > Centrum zabezpečení > Nastavení Centra zabezpečení.
-
Na levé straně vyberte Externí obsah.
-
Klikněte na požadovanou možnost v části Nastavení zabezpečení pro propojené datové typy:
-
Povolte všechny propojené datové typy (nedoporučuje se): Na tuto možnost klikněte, pokud chcete vytvořit propojené datové typy bez upozornění zabezpečení. Data pro propojené datové typy jsou aktuálně poskytována prostřednictvím Microsoftu, ale stejně jako u všech externích dat byste měli tuto možnost zvolit pouze v případě, že zdroji dat důvěřujete. Tuto možnost můžete chtít dočasně vybrat a pak se vrátit k výchozímu nastavení, až ho už nepotřebujete.
-
Zobrazit výzvu uživateli o propojených datových typech: Jedná se o výchozí nastavení. Na tuto možnost klikněte, pokud chcete při vytváření propojených datových typů zobrazit upozornění zabezpečení.
-
Zakázat automatickou aktualizaci propojených datových typů: Na tuto možnost klikněte, pokud nechcete povolit propojené datové typy.
-
Změna nastavení dynamické výměny dat
DDE (Dynamic Data Exchange) je starší technologie Microsoftu, která přenáší data mezi aplikacemi.
-
V Excelu klikněte na kartu Soubor .
-
Klikněte na Možnosti > Centrum zabezpečení > Nastavení Centra zabezpečení.
-
Na levé straně vyberte Externí obsah.
-
Klikněte na požadovanou možnost v části Nastavení zabezpečení pro dynamickou výměnu dat:
-
Povolit vyhledávání dynamických dat Exchange Server : Tuto možnost zaškrtněte, pokud chcete povolit vyhledávání serveru Dynamic Data Exchange. Pokud je tato možnost zaškrtnutá, budou servery DDE, které už jsou spuštěné, viditelné a použitelné. Ve výchozím nastavení je tato možnost zaškrtnutá.
-
Povolit dynamická data Exchange Server spouštění (nedoporučuje se): Tuto možnost zaškrtněte, pokud chcete povolit spouštění serveru Dynamic Data Exchange. Pokud je tato možnost zaškrtnutá, Excel spustí servery DDE, které ještě nejsou spuštěné, a povolí odesílání dat z Aplikace Excel. Z bezpečnostních důvodů doporučujeme nechat toto políčko nezaškrtnuté. Ve výchozím nastavení není tato možnost zaškrtnutá.
Změna nastavení pro otevírání souborů Microsoft Query (.iqy, .oqy, .dqy a .rqy) z nedůvěryhodného zdroje
Pomocí aplikace Microsoft Query se můžete připojit k externím zdrojům dat, vybrat data z těchto externích zdrojů, importovat tato data do listu a podle potřeby je aktualizovat, aby byla data listu synchronizovaná s daty v externích zdrojích.
-
V Excelu klikněte na kartu Soubor .
-
Klikněte na Možnosti > Centrum zabezpečení > Nastavení Centra zabezpečení a potom klikněte na Externí obsah.
-
Existuje pouze jedna možnost:
-
Vždy blokovat připojení nedůvěryhodných souborů Microsoft Query (.iqy, .oqy, .dqy a .rqy) Tuto možnost zaškrtněte, pokud chcete blokovat připojení k souborům Microsoft Query.
Co je externí obsah a proč jsou webové signály potenciální hrozbou?
Externí obsah je jakýkoli obsah propojený s sešitem nebo prezentací z internetu nebo intranetu. Mezi příklady externího obsahu patří obrázky, propojená média, datová připojení a šablony.
Hackeři můžou jako webové signály používat externí obsah. Webové signály odesílají zpět informace z vašeho počítače na server, který je hostitelem externího obsahu. Mezi typy webových signálů patří:
-
Obrázky: Hacker odešle sešit nebo prezentaci, abyste mohli zkontrolovat, které obsahují obrázky. Když soubor otevřete, stáhne se obrázek a informace o souboru se přesouou zpět na externí server.
-
Obrázky v e-mailových zprávách Outlooku: Microsoft Office má vlastní mechanismus blokování externího obsahu ve zprávách. To pomáhá chránit před webovými signály, které by jinak mohly zachytit vaši e-mailovou adresu. Další informace najdete v tématu Blokování nebo odblokování automatického stahování obrázků v e-mailových zprávách.
-
Propojená média: Hacker vám v e-mailové zprávě pošle prezentaci jako přílohu. Prezentace obsahuje multimediální objekt, například zvuk, který je propojený s externím serverem. Když prezentaci otevřete v Aplikaci Microsoft PowerPoint, objekt média se přehraje a spustí kód, který spustí škodlivý skript, který poškozuje váš počítač.
-
Datová připojení: Hacker vytvoří sešit a pošle vám ho jako přílohu v e-mailové zprávě. Sešit obsahuje kód, který načítá data z databáze nebo je odesílá do databáze. Hacker nemá oprávnění k databázi, ale vy ano. V důsledku toho se při otevření sešitu v Aplikaci Microsoft Excel kód spustí a přistupuje k databázi pomocí vašich přihlašovacích údajů. K datům pak můžete přistupovat nebo je můžete měnit bez vašeho vědomí nebo souhlasu.
Co mám dělat, když se v upozornění zabezpečení zobrazí dotaz, jestli chci povolit nebo zakázat externí obsah?
Když se zobrazí dialogové okno zabezpečení, máte možnost povolit externí obsah nebo ho nechat blokovaný. Externí obsah byste měli povolit jenom v případě, že jste si jistí, že pochází z důvěryhodného zdroje.
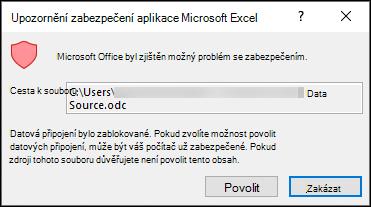
Důležité informace: Pokud jste si jistí, že externí obsah v sešitu nebo prezentaci je důvěryhodný a nechcete dostávat upozornění na tento konkrétní externí obsah znovu, místo změny výchozího nastavení Centra zabezpečení na méně bezpečnou úroveň zabezpečení je lepší soubor přesunout do důvěryhodného umístění. Soubory v důvěryhodných umístěních se můžou spouštět bez kontroly systémem zabezpečení Centra zabezpečení.
Co je externí obsah a proč jsou webové signály potenciální hrozbou?
Externí obsah je jakýkoli obsah propojený s sešitem nebo prezentací z internetu nebo intranetu. Mezi příklady externího obsahu patří obrázky, propojená média, datová připojení a šablony.
Hackeři můžou jako webové signály používat externí obsah. Webové signály odesílají zpět informace z vašeho počítače na server, který je hostitelem externího obsahu. Mezi typy webových signálů patří:
-
ObrázkyHacker odešle sešit nebo prezentaci obsahující obrázky, které můžete zkontrolovat. Když soubor otevřete, stáhne se obrázek a informace o souboru se přesouou zpět na externí server.
Pokud jsou v sešitu obrázky, při otevření souboru vás panel firmy upozorní, že obrázky byly zakázány. Pokud chcete obrázky odblokovat, klikněte na Zapnout obrázky na panelu business. To byste měli udělat jenom v případě, že jste si jistí, že obrázky pocházejí z důvěryhodného zdroje.

Potřebujete další pomoc?
Kdykoli se můžete zeptat odborníka z komunity Excel Tech nebo získat podporu v komunitách.










