Pokud hledáte něco do práce nebo do školy a nepamatujete si přesné jméno nebo umístění, pravděpodobně ho budete hledat v jakémkoli nástroji, který používáte, jako jsou Windows, Teams, Outlook, Bing for Work, SharePoint, Microsoft365.com a další. Při hledání můžete najít aplikace, lidi, soubory, weby, zprávy, videa a další.
Spuštění hledání
Vyhledávací pole se obvykle nachází v horní části stránky nebo v jeho blízkosti s ikonou lupy na straně.
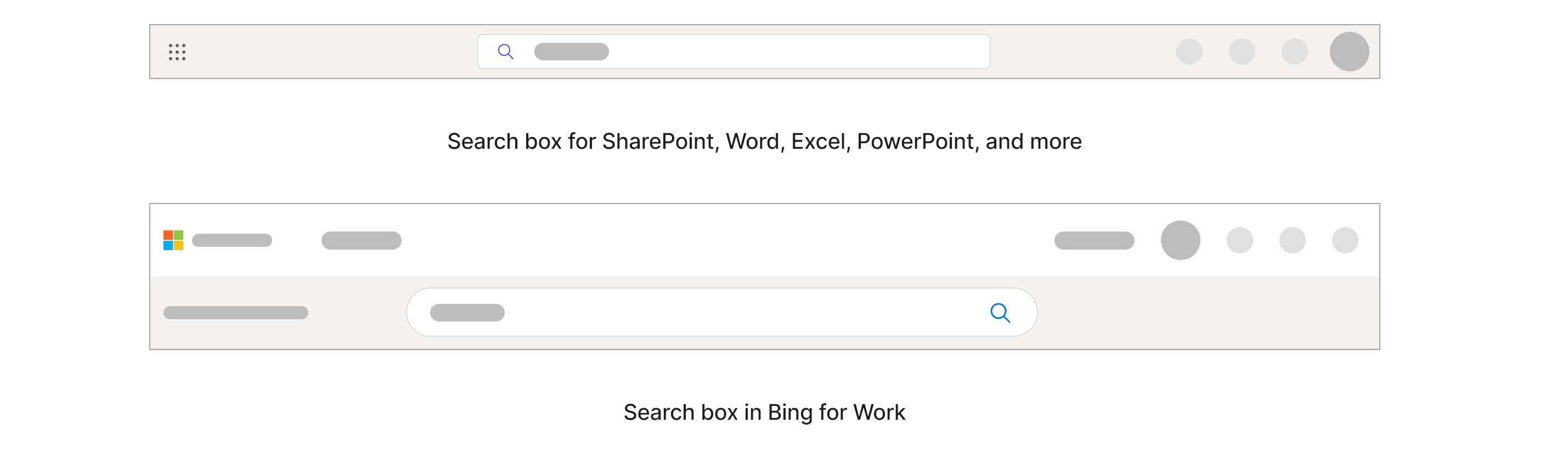
Ve Windows je vyhledávací pole na hlavním panelu v dolní části.

Začněte tím, že do vyhledávacího pole napíšete, co chcete najít. Nejrelevantní výsledky získáte, pokud znáte přesný název, ale pokud ne, je nejlepší zvolit klíčová slova, která jsou velmi specifická pro to, co hledáte.
Těmito klíčovými slovy můžou být lidé, slova v rámci názvu a samotného obsahu, nebo pokud hledáte soubory, typ souboru, jako je ppt, doc nebo xls. Při hledání podle klíčových slov se nemusíte starat o přesný pravopis a velká písmena.
Při psaní se v rozevíracím seznamu zobrazí přizpůsobené výsledky a navrhovaná hledání.
Výsledky ve vyhledávacím poli pokrývají jenom část obsahu, ke které jste nedávno přistupovali. Pokud tam nenajdete výsledek, který hledáte, můžete prohledat veškerý obsah, ke kterém máte přístup, a to tak, že vyberete Enter nebo ikonu lupy. Některá vyhledávací pole můžou mít také možnost Zobrazit další výsledky.
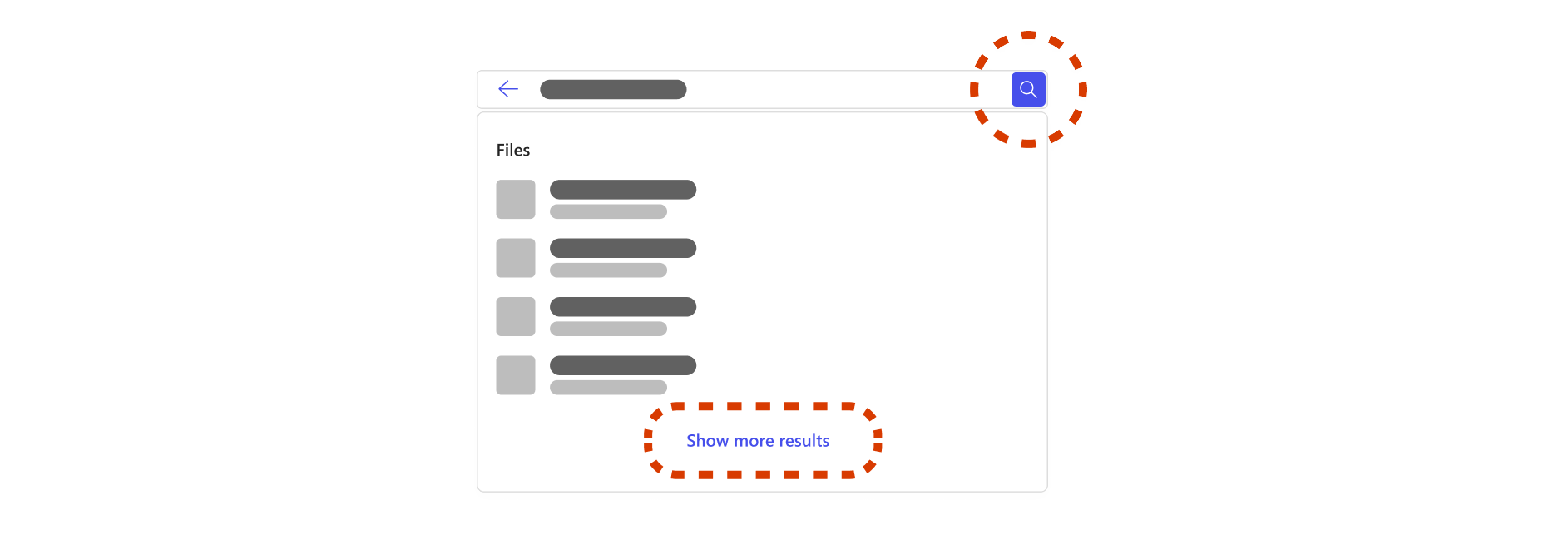
Pokud se rozhodnete prohledat veškerý obsah, ke kterým máte přístup, přejdete na stránku vyhrazenou pro výsledky hledání. Tato stránka obsahuje veškerý pracovní a organizační obsah. Výsledky na této stránce se můžou lišit od výsledků ve vyhledávacím poli a typy výsledků se budou lišit v závislosti na vaší organizaci. Mezi typy výsledků patří soubory, weby, lidé, zprávy, záložky, odpovědi a další.
Vzhledem k tomu, že se jedná o širší vyhledávání, můžete najít mnoho podobných výsledků, které nejsou relevantní pro to, co hledáte, a jejich řazení může být časově náročné. Pokud k tomu dojde, je užitečné hledání zúžit.
Jak můžu zúžit hledání?
Filtrování prostřednictvím osoby
Pokud si v Bingu, SharePointu a Microsoft365.com pamatujete na osobu, která je relevantní pro to, co hledáte, třeba někdo, kdo sdílel, upravil nebo vytvořil soubor, můžete tuto osobu filtrovat a procházet její obsah. Obsah, ke kterému máte oprávnění k přístupu, najdete jenom při vyhledávání obsahu jiného uživatele.
Když do vyhledávacího pole zadáte jméno, příjmení nebo celé jméno osoby, zobrazí se v rozevíracím seznamu možnosti pro uživatele. Když v rozevíracím seznamu vyberete nějakou osobu, zobrazí se stránka s profilem této osoby.
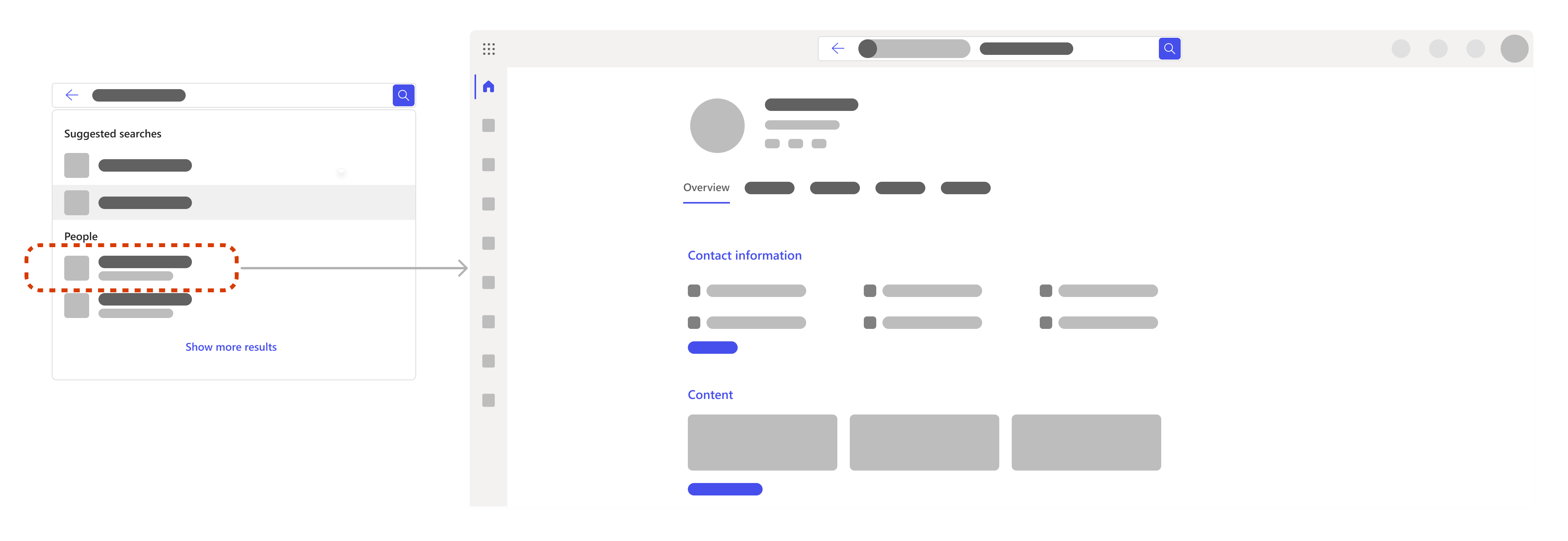
Na stránce profilu najdete informace, jako jsou jejich kontaktní údaje, jejich obsah včetně souborů, ke kterým máte oprávnění k přístupu, nedávné e-maily a zprávy mezi vámi a informace o tom, kde se osoba nachází v organizaci.
Pokud hledáte soubory konkrétně, přejděte na kartu Obsah. Pokud je potřeba projít hodně obsahu, můžete vyhledávání filtrovat ještě více. Stačí přidat relevantní klíčová slova vedle filtru osoby do vyhledávacího pole.
Můžete také hledat sami sebe a hledat ve svých vlastních souborech nebo informacích.
Použití karet a filtrů
Když jste na stránce výsledků hledání, můžete výběrem karty zúžit rozsah hledání na kategorie, jako jsou soubory, weby, lidé, zprávy, obrázky, videa a další. Hledání můžete také dále filtrovat na mnoha kartách. Karty a filtry se můžou lišit v závislosti na tom, kde hledáte.
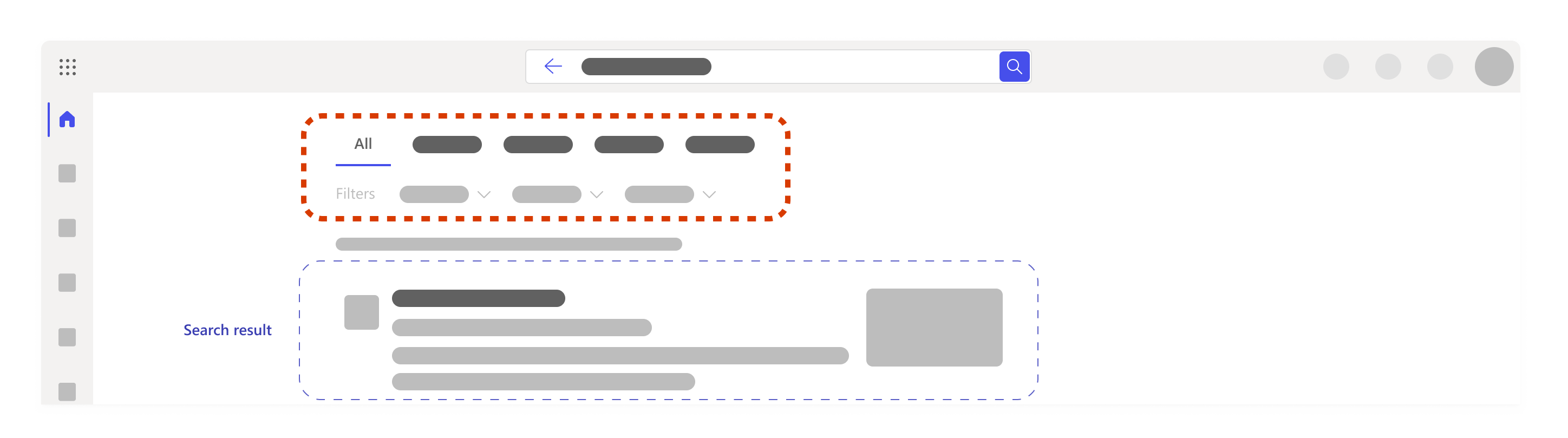
Přidat další klíčové slovo
Nejlepší je zvolit klíčová slova, která jsou velmi specifická pro to, co hledáte, například slova v názvu souboru nebo v samotném obsahu. To vám pomůže rozlišovat mezi podobnými výsledky a získat méně a relevantnější výsledky.
Tady je několik dalších věcí, které můžete vyzkoušet při přidávání klíčových slov:
-
Nabídky: Pokud znáte větu nebo několik slov, která jsou v určitém pořadí, přidejte je do vyhledávacího pole v uvozovkách a stiskněte Enter. Například "Vyberte kartu pro zúžení rozsahu hledání"
-
Synonyma: Pokud jste zaseknutí a klíčová slova nefungují, někdy je užitečné si představit synonyma pro slova, která byste použili, nebo jazyk, který by používal váš tým nebo jiní spolupracovníci, a přidat tato slova do hledání.
Pokud konkrétně hledáte soubory, tady je několik návrhů klíčových slov, které by pro vás mohly být užitečné:
-
"Moje soubory":Pokud zadáte "moje soubory" a přejdete na stránku s výsledky hledání, zobrazí se až 10 výsledků, které odpovídají tomu, na čem jste v poslední době pracovali.
-
Typ souboru, například "doc", "xls" nebo "ppt":Tím se výsledky vyfiltruje na typ souboru. Pokud píšete Word, Excelu nebo PowerPointu, nemusíte dostávat návrhy, takže mějte na paměti, že zkratka funguje lépe.
-
Kombinace klíčových slov, jako je "Alex ppt" nebo "User-centric search xls":Kombinace klíčových slov automaticky vyfiltruje výsledky a s větší pravděpodobností najdete to, co hledáte, rychleji. Pokud je jedním z vašich klíčových slov jméno, může fungovat jenom křestní jméno nebo příjmení, ale pokud existuje více lidí se stejným jménem, je jednodušší mít celé jméno.
Poznámka: Pokud si pamatujete soubor, který souvisel se schůzkou v Teams, může být rychlejší přejít na schůzku v Teams, přejít na kartu Soubory a najít soubor tam.
Návody rozbalit hledání?
Pokud hledání zúžíte příliš daleko, může se stát, že se nezobrazí žádné výsledky nebo nenajdete správné výsledky. Pokud k tomu dojde, je možné, že jste zadali příliš mnoho klíčových slov nebo filtrů nebo se nacházíte v nesprávné složce nebo na webu SharePointu.
Zkuste filtry nebo klíčová slova odebrat jeden po druhém a pečlivě zkontrolujte, že jste na správném místě a máte oprávnění pro přístup k tomu, co hledáte.
Co dalšího můžu při hledání najít?
Centrální nástroje, zdroje a informace
Správci můžou definovat důležité nástroje, prostředky a informace, které jsou zvýrazněné v horní části vyhledávacího pole a stránky s výsledky hledání, aby k tomu byl snadný přístup. Může se jednat o záložky, zkratky, odpovědi na běžné otázky ve vaší organizaci, umístění a další. Zobrazí se jenom v případě, že jsou relevantní pro to, co hledáte.
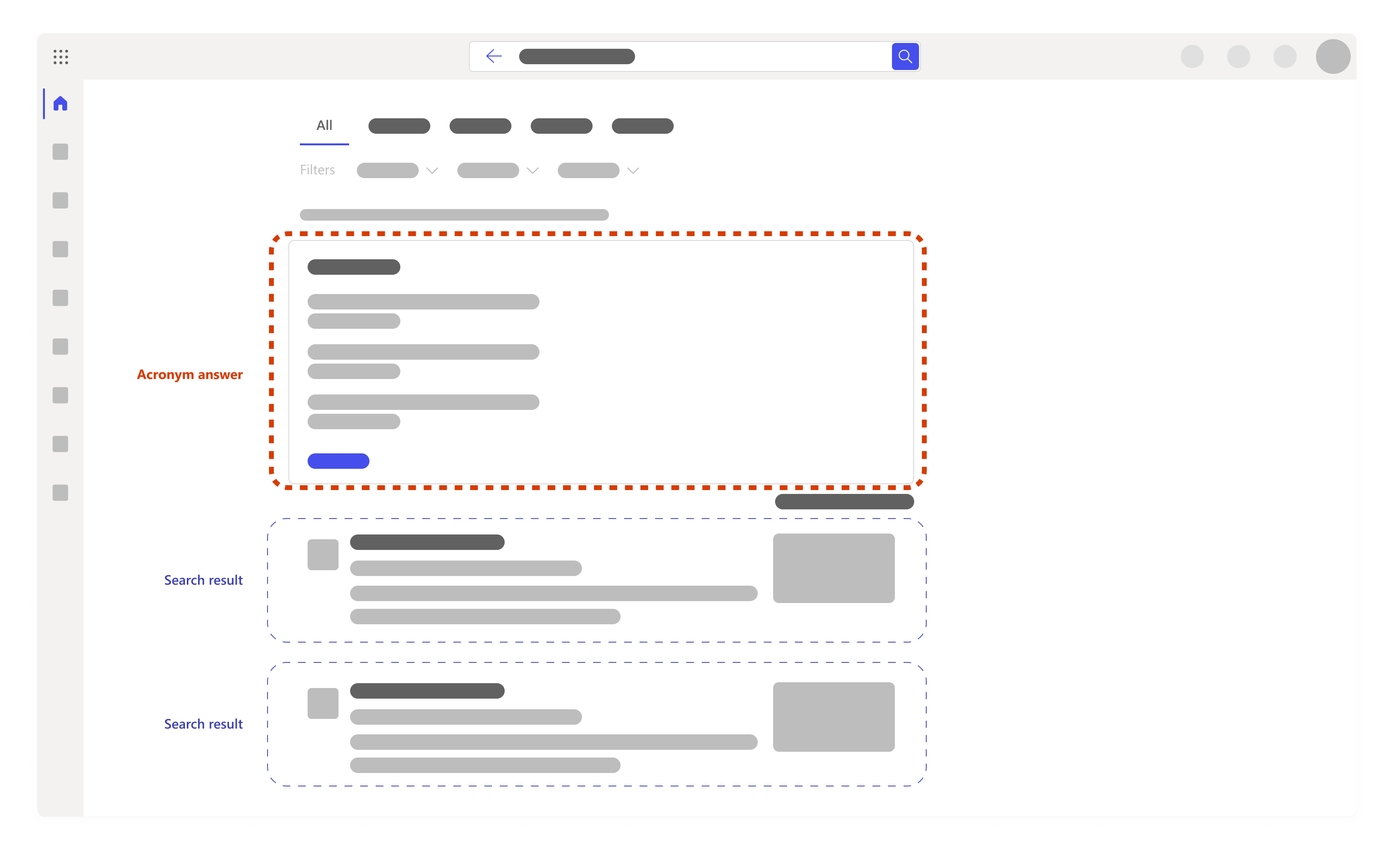
Navrhovaná hledání na základě historie
hledání
Když začnete hledat, můžou se do vyhledávacího pole zobrazit návrhy hledání na základě předchozí historie hledání. To vám pomůže rychle se vrátit k něčemu, na čem jste předtím pracovali. Historie hledání obsahuje vaše hledání v Outlooku, Microsoft365.com a SharePointu Online. Pokud návrh není užitečný, můžete ho odstranit tak, že na něj najedete myší a vyberete Odstranit.
Historii hledání si také můžete kdykoliv zkontrolovat tak, že si ji stáhnete nebo historii hledání vymažete. Stažení nebo vymazání historie hledání:
-
V nastavení účtu přejděte do části Microsoft Search v části Ochrana osobních údajů.
-
Dostanete se tam také ručně tak, že přejdete na Můj účet -> Nastavení & Ochrana osobních údajů -> vyberete kartu Ochrana osobních údajů -> otevření oddílu Microsoft Search.
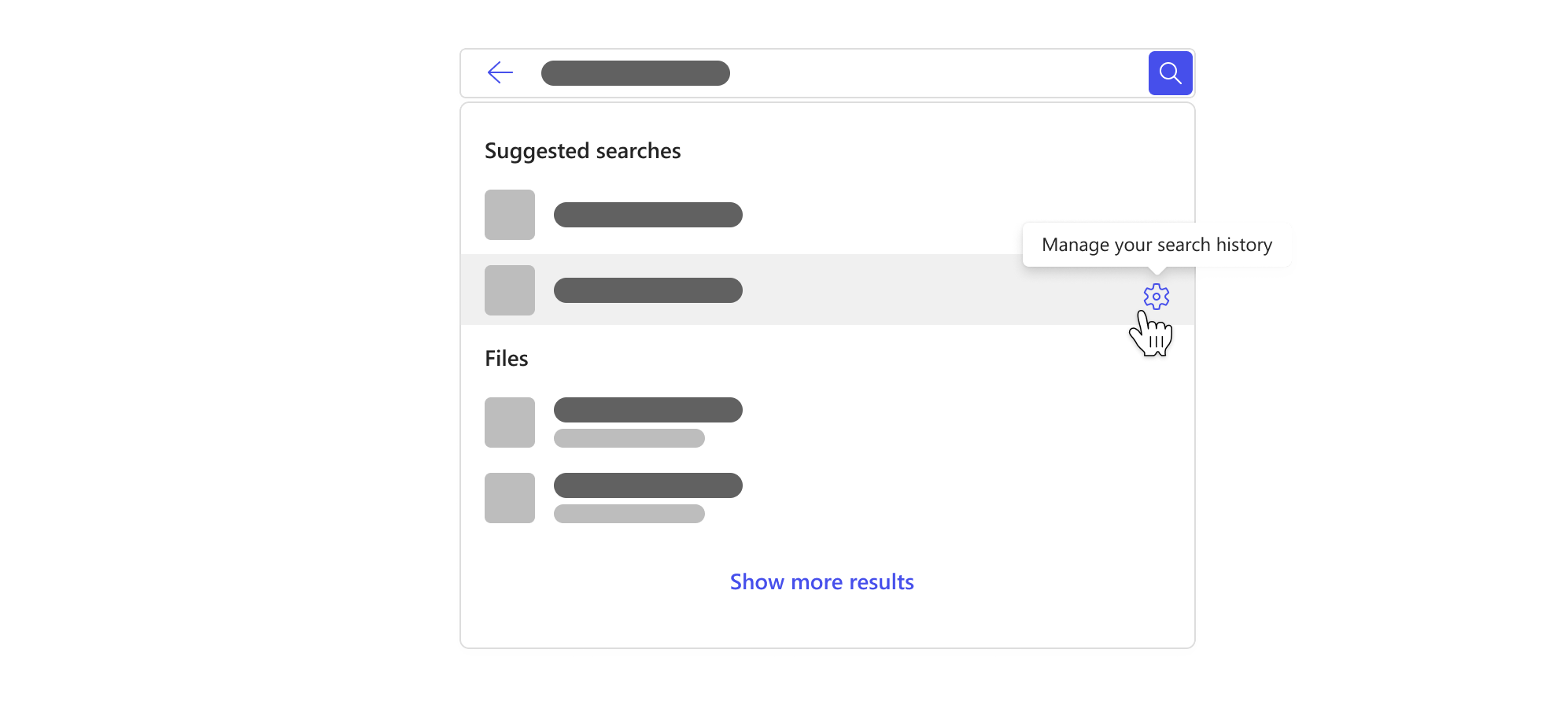
Poznámka: Historie hledání ve službě Microsoft Search je soukromá a nesdílí se s vaší organizací ani s Microsoftem. Správce může vědět, která hledání jsou nejoblíbenější, ale nebude vědět, kdo co hledal. Správce může použít nejoblíbenější hledání k definování centrálních nástrojů, prostředků a informací uvedených výše, což usnadňuje vyhledávání pro vás a ostatní uživatele ve vaší organizaci.
Viz také
Vyhledání toho, co potřebujete, pomocí služby Microsoft Search v Office
Vyhledání toho, co potřebujete, pomocí Služby Microsoft Search v Bingu










