Ke zjištění počtu textu v publikaci musíte použít režim úpravy v Microsoft Wordu. Nejdříve musíte přizpůsobit panel nástrojů Rychlý přístup, aby obsahoval tlačítko Upravit text v aplikaci Microsoft Word.
Přizpůsobení panelu nástrojů Rychlý přístup
-
Klikněte na šipku rozevírací nabídky na pravé straně panelu nástrojů Rychlý přístup.

-
Vyberte možnost Další příkazy.
-
V dialogovém okně Možnosti aplikace Publisher v rozevírací nabídce Zvolit příkazy z vyberte Příkazy mimo pás karet.
-
Posuňte se dolů, vyberte položku Upravit text v aplikaci Microsoft Word a klikněte na tlačítko Přidat a OK.
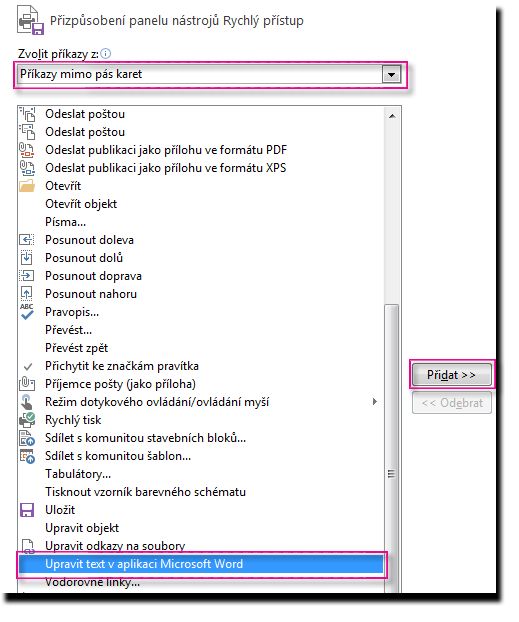
Spočítání slov textu pomocí Wordu
1. V publikaci klikněte na textové pole obsahující slova, která chcete spočítat. Pokud je textové pole propojené s jinými textovými poli, spočítají se slova ve všech propojených textových polích.
2. Klikněte na tlačítko Upravit text v aplikaci Microsoft Word.
3. Ve Wordu se počet slov zobrazuje na stavovém řádku v dolní části pracovního prostoru.
4. Ve Wordu klikněte na kartu Soubor. Kliknutím na Zavřít se vrátíte do publikace.
Tip: Pás karet taky můžete přizpůsobit tak, aby obsahoval tlačítko Upravit text v aplikaci Microsoft Word. Jak to udělat, najdete v článku: Přizpůsobení pásu karet.
Poznámka: Než budete moci použít tlačítko Upravit text v Microsoft Wordu,musíte ho přidat na pás karet nebo na panel nástrojů Rychlý přístup.
Přizpůsobení pásu karet nebo panelu nástrojů Rychlý přístup (QAT)
Než budete moci použít tlačítko Upravit text v Microsoft Wordu, musíte ho přidat na pás karet nebo na panel nástrojů Rychlý přístup.
Přizpůsobení pásu karet
-
Kliknutím na kartu Soubor otevřete zobrazení Backstage.
-
Vyberte Možnosti.
-
V dialogovém okně Možnosti publisheru vyberte Přizpůsobit pás karet.
-
V rozevírací nabídce Customize the Ribbon (Přizpůsobit pás karet) vyberte Tool Tabs (Karty nástrojů) a potom klikněte na Format (Formát) v části Text Box Tools (Nástroje textového pole).
-
Klikněte na tlačítko Nová skupina a potom klikněte na tlačítko Přejmenovat.
-
Dejte nové vlastní skupině název, například Úpravy, a klikněte na OK.
-
V rozevírací nabídce Zvolit příkazy z vyberte Na pásu karet možnost Příkazy ne.
-
Vyberte Upravit text v Microsoft Wordu a potom klikněte na tlačítko Přidat.
-
Klikněte na tlačítko OK.
Přizpůsobení panelu nástrojů Rychlý přístup
-
Klikněte na rozevírací seznam napravo od qatu.
-
Vyberte možnost Další příkazy.
-
V dialogovém okně Možnosti aplikace Publisher v rozevírací nabídce Zvolit příkazy z vyberte Příkazy mimo pás karet.
-
Posuňte se dolů, vyberte položku Upravit text v aplikaci Microsoft Word a klikněte na tlačítko Přidat a OK.
Spočítání slov textu pomocí Wordu
-
V publikaci klikněte na textové pole obsahující slova, která chcete spočítat. Pokud je textové pole propojené s jinými textovými poli, spočítají se slova ve všech propojených textových polích.
-
Klikněte na tlačítko Upravit text v Microsoft Wordu.
-
Ve Wordu se počet slov zobrazí na stavovém řádku v dolní části pracovního prostoru.

-
Ve Wordu klikněte na kartu Soubor a potom kliknutím na Zavřít se vraťte do publikace.










