Pokud zjistíte, že potřebujete rozšířit nebo zmenšit šířku řádků a výšku sloupců v Excelu, existuje několik způsobů, jak je upravit. Pokud pracujete v zobrazení Rozložení stránky (Zobrazení > Zobrazení sešitu > Rozložení stránky), můžete zadat šířku sloupce nebo výšku řádků v palcích, centimetrech a milimetrech. Měrná jednotka je ve výchozím nastavení v palcích. Přejděte na Soubor > Možnosti > Rozšířené > Zobrazení > vyberte možnost ze seznamu Jednotky pravítka. Pokud přepnete do normálního zobrazení, zobrazí se šířky sloupců a výšky řádků v bodech.
Jednotlivé řádky a sloupce můžou mít jenom jedno nastavení. Například jeden sloupec může mít šířku 25 bodů, ale nemůže mít šířku 25 bodů pro jeden řádek a 10 bodů pro jiný.
V následující tabulce jsou uvedeny minimální, maximální a výchozí velikosti pro každou z nich na základě bodové škály.
|
Typ |
Minimum |
Maximum |
Default |
|---|---|---|---|
|
Sloupec |
0 (skryto) |
255 |
8.43 |
|
Řádek |
0 (skryto) |
409 |
15.00 |
-
Vyberte sloupec nebo sloupce, které chcete změnit.
-
Přejděte na domovskou > buňky > formát.
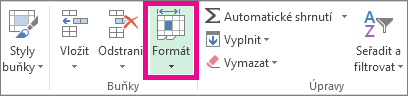
-
V části Velikost buňky vyberte Šířka sloupce.
-
Do pole Šířka sloupce zadejte požadovanou hodnotu.
-
Vyberte OK.
Tip: Pokud chcete rychle nastavit šířku jednoho sloupce, klikněte pravým tlačítkem na vybraný sloupec, vyberte Šířka sloupce, zadejte požadovanou hodnotu a pak vyberte OK.
-
Vyberte sloupec nebo sloupce, které chcete změnit.
-
Přejděte na domovskou > buňky > formát.
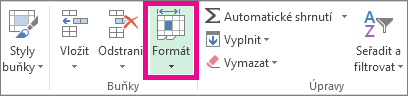
-
V části Velikost buňky vyberte Přizpůsobit šířku sloupce.
Poznámka: Pokud chcete rychle přizpůsobit všechny sloupce na listu, vyberte Vybrat vše a potom poklikejte na libovolnou hranici mezi dvěma záhlavími sloupců.
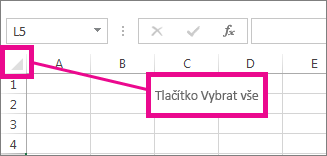
-
Vyberte buňku ve sloupci, který má požadovanou šířku.
-
Stiskněte kombinaci kláves Ctrl+C nebo přejděte na Domovskou > schránku > Kopírovat.
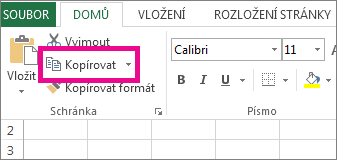
-
Klikněte pravým tlačítkem na buňku v cílovém sloupci, přejděte na Vložit jinak a pak vyberte Zachovat šířku zdrojových sloupců

Hodnota výchozí šířky sloupce udává průměrný počet znaků standardního písma, které se vejdou do buňky. Pro výchozí šířku sloupce v listu nebo v sešitu můžete určit jiné číslo.
-
Proveďte jednu z následujících akcí:
-
Pokud chcete změnit výchozí šířku sloupce listu, vyberte jeho ouško listu.
-
Pokud chcete změnit výchozí šířku sloupců pro celý sešit, klikněte pravým tlačítkem na ouško listu a pak vyberte Vybrat všechny listy na Místní nabídka.

-
-
Přejděte na domovskou > buňky > formát.
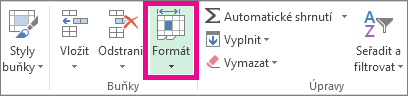
-
V části Velikost buňky vyberte Výchozí šířka.
-
Do pole Standardní šířka sloupce zadejte nové měření a potom zadejte ok.
Tipy: Jestliže chcete definovat výchozí šířku sloupce pro všechny nové sešity a listy, vytvořte novou šablonu sešitu nebo listu a při tvorbě nových sešitů nebo listů vycházejte z těchto šablon. Další informace najdete v následujících článcích:
Proveďte jednu z následujících akcí:
-
Pokud chcete změnit šířku sloupce, přetáhněte okraj na pravé straně záhlaví sloupce na požadovanou šířku.
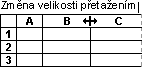
-
Jestliže chcete změnit šířku několika sloupců, vyberte sloupce, které chcete změnit, a přetáhněte okraj na pravou stranu vybraného záhlaví sloupce.
-
Chcete-li změnit šířku sloupců, aby se přizpůsobily obsahu, vyberte požadovaný sloupec nebo sloupce, které chcete změnit, a poté poklikejte na pravý okraj záhlaví vybraného sloupce.
-
Pokud chcete změnit šířku všech sloupců na listu, vyberte Vybrat vše a přetáhněte okraj libovolného záhlaví sloupce.
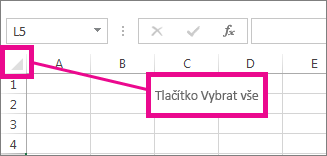
-
Vyberte řádek nebo řádky, které chcete změnit.
-
Přejděte na domovskou > buňky > formát.
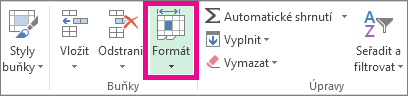
-
V části Velikost buňky vyberte Výška řádku.
-
Do pole Výška řádku zadejte požadovanou hodnotu a pak vyberte OK.
-
Vyberte řádek nebo řádky, které chcete změnit.
-
Přejděte na domovskou > buňky > formát.
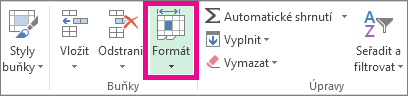
-
V části Velikost buňky vyberte Přizpůsobit výšku řádku.
Tip: Pokud chcete rychle přizpůsobit všechny řádky na listu, vyberte Vybrat vše a potom poklikejte na ohraničení pod jedním ze záhlaví řádků.
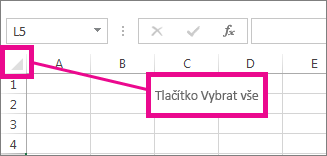
Proveďte jednu z následujících akcí:
-
Jestliže chcete změnit výšku jednoho řádku, přetáhněte spodní okraj záhlaví řádku na požadovanou výšku řádku.
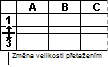
-
Pokud chcete změnit výšku více řádků, vyberte řádky, které chcete změnit, a přetáhněte okraj pod některým záhlavím vybraného řádku.
-
Pokud chcete změnit výšku řádku pro všechny řádky na listu, vyberte Vybrat vše a přetáhněte ohraničení pod záhlaví libovolného řádku.
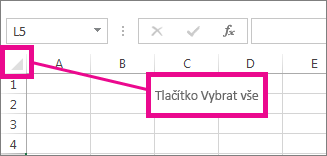
-
Když chcete změnit výšku řádku tak, aby se přizpůsobila obsahu, poklikejte na okraj pod záhlavím řádku.
Viz také
Změna šířky sloupce nebo výšky řádku (PC)
Změna šířky sloupce nebo výšky řádku (Mac)










