Velikost obrázků, textových polí, obrazců a objektů WordArt můžete v souboru Office snadno změnit. Oříznutím můžete také odebrat nežádoucí části obrázku.
Změnit velikost obrázku, obrazce, objektu WordArt nebo jiného objektu
-
Vyberte obrázek, obrazec, WordArt nebo jiný objekt, který chcete změnit.
-
Pokud chcete velikost zvětšit nebo zmenšit v jednom nebo více směrech, přetáhněte úchyt pro změnu velikosti směrem od středu nebo směrem k jeho středu a proveďte jednu z následujících akcí:
-
Pokud chcete zachovat střed na stejném místě, podržte během přetahování úchytu klávesu Ctrl.
-
Pokud chcete zachovat proporce, podržte během přetahování úchytu klávesu Shift.
-
Pokud chcete zachovat proporce a současně zachovat střed na stejném místě, podržte při přetahování úchytu klávesu Ctrl i Shift.
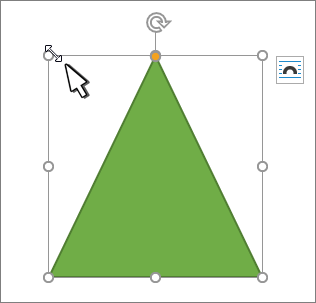
-
Poznámka: Změna velikosti objektu WordArt nezmění velikost textu, ale pouze kontejneru. Pokud chcete změnit velikost textu, vyberte ho a změňte velikost písma na kartě Domů .
Změnit velikost položky na přesnou výšku a šířku
-
Vyberte obrázek, obrazec, WordArt nebo jiný objekt, který chcete změnit.
Pokud chcete změnit velikost více objektů najednou, stiskněte a podržte klávesu Shift a vyberte jednotlivé objekty.
-
Vyberte Formát obrazce, Nástroje obrázku Formát nebo Nástroje kreslení Formát a zadejte nové rozměry do polí Výška a Šířka.
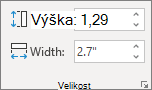
Poznámky:
-
Pokud možnost Výška a Šířka nevidíte, stiskněte šipku dolů ve skupině Velikost .
-

-
Pokud nemůžete výšku a šířku změnit nezávisle, budete muset odemknout poměr stran:
-
Vyberte ikonu pro otevření dialogového okna

-
Zrušte zaškrtnutí políčka Zamknout poměr stran.
Změna velikosti na přesný poměr stran
-
Vyberte obrázek, obrazec, WordArt nebo jiný objekt, který chcete změnit.
Pokud chcete změnit velikost více objektů najednou, stiskněte a podržte klávesu Shift a vyberte jednotlivé objekty.
-
Přejděte na Formát obrazce, Nástroje obrázku – Formát nebo Nástroje kreslení – Formát a ve skupině Velikost vyberte ikonu pro otevření dialogového okna

Poznámky:
-
Pokud je obrazovka menší, možná budete muset vybrat šipku dolů ve skupině Velikost , aby se zobrazila ikona pro otevření dialogového okna.
-

-
-
Pokud si chcete vybrat mezi původním nebo jiným poměrem, vyberte nebo zrušte zaškrtnutí políčka Uzamknout poměr stran a zadejte procento měřítka pro výšku nebo šířku.
Změna velikosti obrázku, obrazce, textového pole nebo objektu WordArt
Ruční změna velikosti
-
Vyberte obrázek, obrazec, WordArt nebo jiný objekt, který chcete změnit.
-
Pokud chcete velikost zvětšit nebo zmenšit v jednom nebo více směrech, přetáhněte úchyt pro změnu velikosti směrem od středu nebo směrem k jeho středu a proveďte jednu z následujících akcí:
-
Pokud chcete, aby střed objektu zůstal na stejném místě, stiskněte a podržte klávesu CTRL a přetáhněte úchyt pro změnu velikosti.
-
Pokud chcete zachovat proporce objektu, podržte během přetahování úchytu klávesu Shift.
-
Pokud chcete zachovat proporce objektu a současně zachovat jeho střed na stejném místě, podržte při přetahování úchytu klávesu Ctrl i Shift.
-
Změna velikosti na přesnou výšku a šířku
-
Vyberte obrázek, obrazec, WordArt nebo jiný objekt, který chcete změnit.
-
V části Nástroje obrázku nebo Nástroje kreslení zadejte na kartě Formát ve skupině Velikost požadované rozměry do polí Výška a Šířka .
-
Ve skupině Velikost vyberte ikonu pro otevření dialogového okna Velikost a umístění

-
Na kartě Velikost v části Velikost a otočenízrušte zaškrtnutí políčka Zamknout poměr stran.
Změna velikosti na přesný poměr stran
-
Vyberte obrázek, obrazec, WordArt nebo jiný objekt, který chcete změnit.
-
V části Nástroje obrázku nebo Nástroje kreslení vyberte na kartě Formát ve skupině Velikost ikonu pro otevření dialogového okna Velikost a umístění

-
Na kartě Velikost zadejte v oblasti Měřítko do polí Výška a Šířka procentuální hodnoty aktuální výšky a šířky, na které chcete velikost objektu změnit.
-
Zrušte zaškrtnutí políčka Zamknout poměr stran.
Tip: Pokud chcete použít stejnou velikost pro různé objekty, vyberte všechny objekty, které mají stejné rozměry, a pak nastavte Výšku a Šířku. Pokud chcete vybrat více objektů, klikněte na první objekt a stiskněte a podržte klávesu SHIFT a klikněte na ostatní objekty.
Rychlá změna velikosti obrázku, obrazce, WordArtu nebo jiného objektu
-
Vyberte obrázek, obrazec, WordArt nebo jiný objekt, který chcete změnit.
-
Pokud chcete velikost zvětšit nebo zmenšit v jednom nebo více směrech, přetáhněte úchyt pro změnu velikosti směrem od středu nebo směrem k jeho středu a proveďte jednu z následujících akcí:
-
Pokud chcete zachovat střed objektu na stejném místě, stiskněte a podržte při přetahování úchytu pro změnu velikosti klávesu OPTION.
-
Pokud chcete při změně velikosti zachovat proporce objektu, stiskněte a podržte při přetahování rohového úchytu pro změnu velikosti klávesu SHIFT.
-
-
Vyberte obrázek, obrazec, WordArt nebo jiný objekt, který chcete změnit.
-
Vyberte Formát obrázku nebo Formát obrazce a ujistěte se, že není zaškrtnuté políčko Zamknout poměr stran .
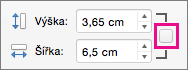
-
Přejděte na Formát obrázku nebo Formát obrazce a zadejte rozměry do polí Výška a Šířka .

-
Vyberte obrázek, obrazec, WordArt nebo jiný objekt, který chcete změnit.
-
Přejděte na Formát obrázku nebo Formát obrazce > umístění > Další možnosti rozložení.
-
Přejděte na Velikost a v části Měřítko zkontrolujte, že políčko Zamknout poměr stran není zaškrtnuté.
Zadejte procenta, která chcete použít jako Výška a Šířka.
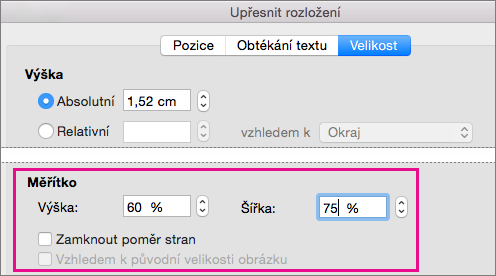
-
Po dokončení vyberte OK .
Tip: Chcete-li použít stejné rozměry na různé objekty, vyberte všechny objekty a pak zadejte rozměry do polí Výška a Šířka . Pokud chcete vybrat více objektů, vyberte první objekt, stiskněte a podržte klávesu SHIFT a vyberte ostatní objekty.
Změnit velikost obrázku, obrazce, objektu WordArt nebo jiného objektu
-
Vyberte obrázek, obrazec, WordArt nebo jiný objekt, který chcete změnit.
-
Pokud chcete velikost zvětšit nebo zmenšit v jednom nebo více směrech, přetáhněte úchyt pro změnu velikosti směrem od středu nebo směrem k jeho středu a proveďte jednu z následujících akcí:
-
Pokud chcete zachovat střed na stejném místě, podržte během přetahování úchytu klávesu Ctrl.
-
Pokud chcete zachovat proporce, podržte během přetahování úchytu klávesu Shift.
-
Pokud chcete zachovat proporce a současně zachovat střed na stejném místě, podržte při přetahování úchytu klávesu Ctrl i Shift.
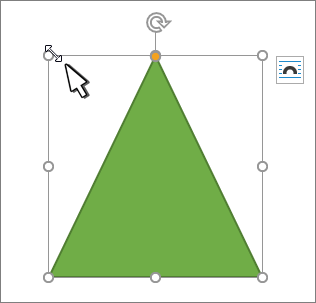
-
Poznámka: Změna velikosti objektu WordArt nezmění velikost textu, ale pouze kontejneru. Pokud chcete změnit velikost textu, vyberte ho a změňte velikost písma na kartě Domů .
Pro přesnější řízení použijte desktopovou verzi Word Možnosti velikost na kartě Nástroje obrázku – Formát nebo Nástroje kreslení – Formát.










