Pokud chcete, aby byl prostorový graf, například prostorový sloupcový, prostorový spojnicový nebo prostorový povrchový graf) čitelnější, můžete změnit prostorový formát, otočení a měřítko grafu.
U grafů, které zobrazují prvky grafu v prostorovém grafu bez použití třetí hloubkové osy (například výsečový 3D, pruhový v prostorovém nebo skládané oblasti v prostorovém grafu), můžete u prvků prostorového grafu změnit prostorový formát. Možnosti prostorového otočení a škálování ale nejsou k dispozici pro jednotlivé prvky grafu – prostorové otočení a měřítko můžete změnit jenom pro celý graf.
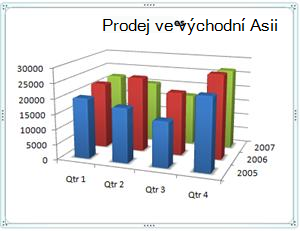
Pokud jsou za většími datovými značkami v prostorovém grafu skryté menší datové značky, můžete obrátit pořadí Datová řada vynesených v grafu nebo můžete pomocí průhlednosti zlepšit viditelnost všech datových značek.
Poznámky:
-
Příklady tady jsou z Excelu, ale grafy jsou dostupné i v Word, PowerPointu a Outlooku. Pokud používáte některý z těchto programů, funkce jsou stejné, ale při získávání počátečních grafů se můžou mírně lišit.
Vytvoření prostorového grafu
-
Na listu vyberte buňky obsahující data, která chcete použít pro graf.
-
Pokud se ikona zobrazí, klikněte na kartě Vložení na Grafy , nebo klikněte na graf, který chcete použít.
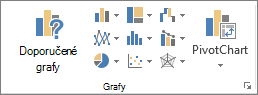
Můžete také kliknout na ikonu Zobrazit všechny grafy v pravém dolním rohu oddílu Grafy. Otevře se dialogové okno Graf, kde můžete vybrat libovolný typ grafu. Každá kategorie obvykle zobrazuje 2D i 3D. Zvolte jednu z nich.
Změna prostorového formátu prvků grafu
-
V prostorovém grafu klikněte na prvek grafu, například pruhy nebo čáry, u kterého chcete změnit prostorový formát, nebo ho vyberte ze seznamu prvků grafu následujícím způsobem.
-
Klikněte na graf.
Zobrazí nástroje grafu a přidá karty Návrh a Formát . -
Na kartě Formát ve skupině Aktuální výběr klikněte na šipku vedle rozevíracího seznamu Prvky grafu a potom klikněte na požadovaný prvek grafu.
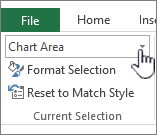
-
-
Klávesová zkratka: Místo toho můžete kliknout na prvek grafu, u kterého chcete změnit prostorový formát, a stisknout kombinaci kláves CTRL+1. Pokračujte krokem 3.
-
Ve skupině Aktuální výběr klikněte na Formát výběru.
-
Klikněte na Efekty, klikněte na 3D Formát a pak vyberte jednu nebo více z následujících možností.
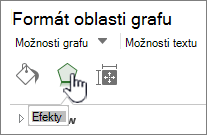
-
Klikněte na Horní zkosení nebo Dolní zkosení a potom klikněte na formát zkosení, který chcete použít.
V polích Šířka a Výška vyberte velikost bodu, kterou chcete použít.
-
Klikněte na Material (Materiál) a potom klikněte na efekt, který chcete použít.
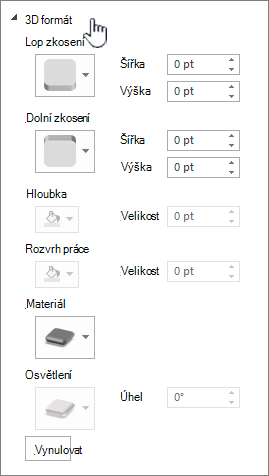
Poznámka: Dostupnost těchto možností závisí na vybraném prvku grafu. Některé možnosti zobrazené v tomto dialogovém okně nejsou dostupné pro všechny grafy.
Nastavení v tomto dialogovém okně pracují s vybraným prvkem grafu. Pokud zvolíte celý graf, vytvoří rámce, zatímco pokud zvolíte datovou řadu, bude fungovat jenom s prvky této řady.
-
Změna hloubky a mezer v prostorovém grafu
Můžete změnit hloubku grafu v prostorových grafech, které mají osy, hloubku mezery v prostorových perspektivových grafech a šířku mezery v prostorových pruhových nebo sloupcových grafech.
-
Klikněte na prostorový graf, který chcete změnit.
-
V nabídce Formát klikněte na Vybrané datové řady.
-
Na kartě Format Data Series (Formát datové řady ) klikněte na Series Options (Možnosti řady) a pak vyberte požadované možnosti hloubky a šířky.
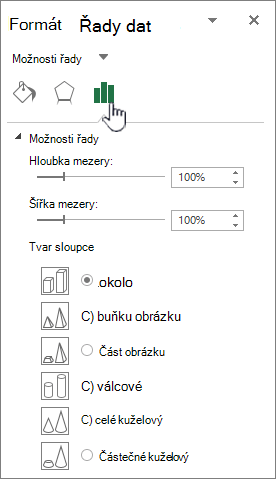
Poznámka: Dostupnost těchto možností závisí na vybraném prvku grafu. Některé možnosti zobrazené v tomto dialogovém okně nejsou pro grafy k dispozici.
Změna otočení prostorového grafu
-
Klikněte na oblast grafu prostorového grafu, který chcete otočit, nebo vyberte Oblast grafu ze seznamu Prvky grafu v části Aktuální výběr na kartě Formát.
-
Klávesová zkratka: Místo toho můžete kliknout na oblast grafu a stisknout kombinaci kláves CTRL+1. Pokračujte krokem 3.
-
Na kartě Formát oblasti grafu klikněte na Efekty a potom klikněte na Prostorové otočení.
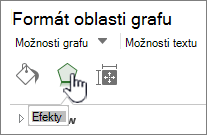
-
Udělejte jednu nebo víc z těchto věcí:
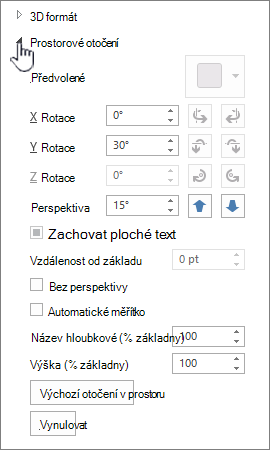
-
Pokud chcete změnit otočení, klikněte na požadovaný stupeň otočení v polích Otočení X a Otočení Y .
Poznámka: Grafy se dají otáčet kolem vodorovné a svislé osy, ale nikdy kolem hloubkové osy. Proto nelze určit stupeň otočení v poli Z .
-
Pokud chcete změnit zorné pole v grafu, klikněte na požadovaný stupeň perspektivy v poli Perspektiva nebo klikněte na tlačítko Zúžité zorné pole nebo Rozšířit pole zobrazení , dokud nedosáhnete požadovaného výsledku.
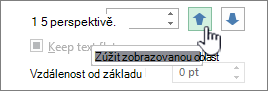
Poznámka: Některé možnosti zobrazené v tomto dialogovém okně nejsou pro grafy k dispozici. Možnosti, které jste změnili, nelze obnovit na předchozí nastavení.
-
Změna měřítka prostorového grafu
Měřítko prostorového grafu můžete změnit tak, že jako procento základu grafu zadáte jeho výšku a hloubku.
-
Klikněte na oblast grafu prostorového grafu, kterou chcete změnit, nebo vyberte Oblast grafu ze seznamu Prvky grafu v části Aktuální výběr na kartě Formát.
-
Klávesová zkratka: Místo toho můžete kliknout na oblast grafu a stisknout kombinaci kláves CTRL+1. Pokračujte krokem 3.
-
V dialogovém okně Formát oblasti grafu klikněte na Prostorové otočení.
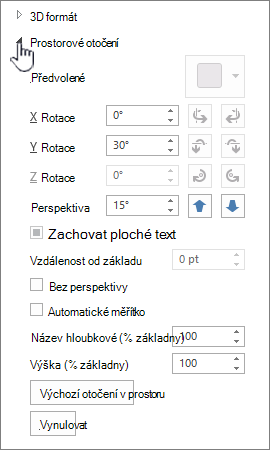
-
Ve vlastnostech prostorového otočení udělejte jednu z těchto věcí:
-
Pokud chcete změnit hloubku grafu, zadejte procento hloubky do pole Hloubka (% základny).
-
Pokud chcete změnit hloubku i výšku grafu, zrušte zaškrtnutí políčka Automatické škálování a potom zadejte požadované procento hloubky a výšky do polí Hloubka (% základny) a Výška (% základny).
-
Pokud chcete použít zobrazení pravých os, zaškrtněte políčko Pravé úhlové osy a potom zadejte požadované procento hloubky do pole Hloubka (% základny).
-
Obrácení pořadí datových řad v prostorovém grafu
Pořadí vykreslování datových řad můžete změnit tak, aby velké 3D datové značky neblokovaly menší.
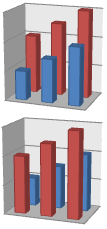
-
V grafu klikněte na hloubkovou osu nebo vyberte Hloubková osa ze seznamu Prvky grafu v části Aktuální výběr na kartě Formát.
-
Na kartě Formát ve skupině Aktuální výběr klikněte na tlačítko Formátovat výběr.
-
V kategorii Možnosti osy v části Možnosti osy zaškrtněte políčko Řady v obráceném pořadí .
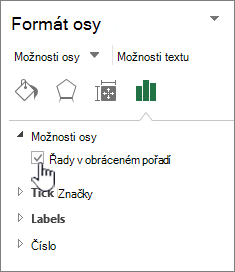
Použití průhlednosti v prostorovém grafu
I když se průhlednost dá použít v prostorových a 2D grafech, je obzvláště užitečná v prostorových grafech, kde větší datové značky můžou zakrýt menší.
-
V prostorovém grafu klikněte na datovou řadu nebo datový bod, který chcete nastavit jako průhledný, nebo vyberte datovou řadu ze seznamu Prvky grafu v části Aktuální výběr na kartě Formát.
-
Klávesová zkratka: Místo toho můžete kliknout na prvek grafu, u kterého chcete změnit prostorový formát, a stisknout kombinaci kláves CTRL+1. Pokračujte krokem 3.
-
Na kartě Formát ve skupině Aktuální výběr klikněte na tlačítko Formátovat výběr.
-
Klikněte na Výplň & čára, klikněte na Výplň a potom klikněte na Plná výplň, Přechodová výplň nebo Obrázek nebo texturová výplň.
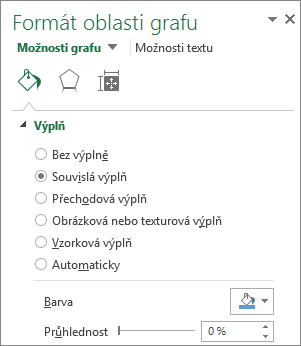
-
Klikněte na a zvolte barvu, pokud chcete změnit barvy prvku.
-
Klikněte na úchyt na panelu průhlednosti a posuňte ho o procento průhlednosti, které chcete použít.
Zjistěte, jak můžete změnit otočení nebo perspektivu prostorového grafu v Word pro Mac, PowerPoint pro Mac a Excel pro Mac.
Poznámka: Snímky obrazovky v následujícím postupu byly pořízeny v Excelu, i když funkce jsou stejné v Word a PowerPointu.
-
Klikněte na graf a potom na pásu karet klikněte na kartu Formát .
-
Klikněte na Efekty obrazců, potom klikněte na Prostorové otočení a potom klikněte na Možnosti prostorového otočení.
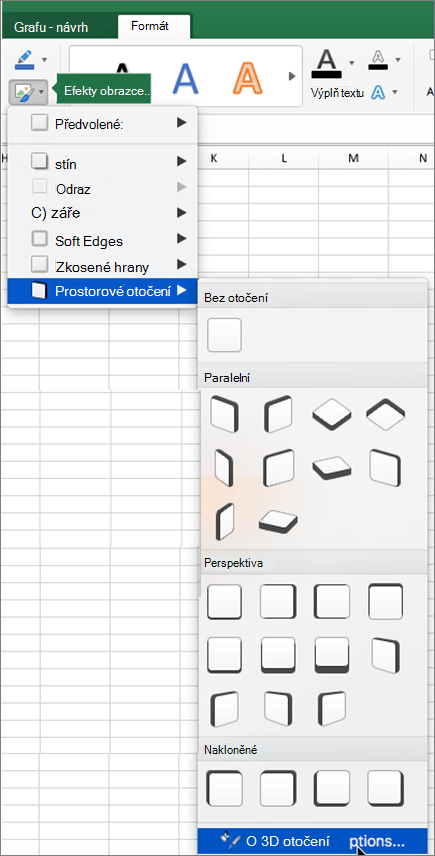
-
V podokně Formát oblasti grafu v části Prostorové otočení udělejte toto:
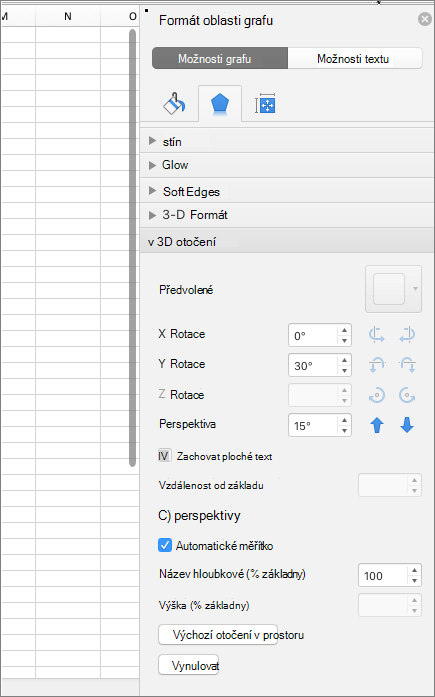
-
Pokud chcete změnit otočení, zadejte do polí Otočení X a Otočení Y požadovaný stupeň otočení.
-
Pokud chcete změnit perspektivu, zadejte do pole Perspektiva požadovaný stupeň perspektivy. Zorné pole můžete zúžit nebo rozšířit také pomocí šipek


-










