Změna barvy pozadí stránky ve OneNotu
Když ve OneNotu vytvoříte novou stránku, bude mít prosté bílé pozadí, ale můžete to změnit. Barevné rozlišení stránek pomocí různých barev pozadí je vhodný způsob, jak můžete uspořádat poznámkový blok. Určitou barvu můžete používat třeba u poznámek k projektu vylepšení domu, jinou barvu u poznámek k prezentaci.
-
Klikněte na Zobrazení > Barva stránky.
-
Vyberte požadovanou barvu.
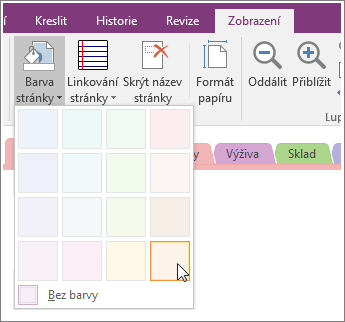
Tip: Na stránku můžete přidat taky linkování nebo mřížku. Klikněte na Zobrazení > Linkování stránky a vyberte požadovaný styl.
Pokud chcete mít přitažlivější návrhy a rozložení, můžete na stránku použít šablonu. Taky můžete vytvořit nebo upravit šablonu stránky, kterou pak budete moct opakovaně používat.
Změna barev karet v poznámkovém bloku
Poznámkový blok se dělí na oddíly pomocí karet oddílů. Když změníte barvu stránky, barva karty se nezmění. Pokud chcete změnit barvu celého oddílu, klikněte pravým tlačítkem myši na kartu v horní části stránky a pak klikněte na Barva oddílu.
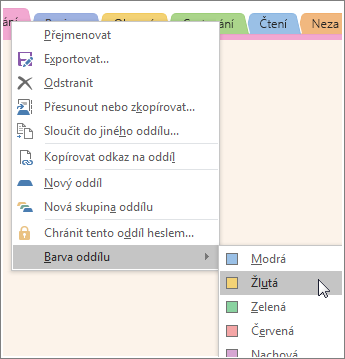
Poznámka: Změnou barvy oddílu změníte barvu karty v horní části stránek i karet stránek vpravo. Barva stránky se tím ale nezmění.










