Výchozí možnosti Lync jsou vhodné pro malé a neformální schůzky se spolupracovníky. Je vhodné změnit možnosti, pokud zvete více než 10 až 15 lidí, chcete řídit oprávnění ke schůzce nebo pozvat jiné společnosti.
Pokud používáte Outlook, můžete změnit možnosti pro všechny Lync schůzky, které jste nastavili, kliknutím na Nová Lync schůzka v Outlook Kalendář, kliknutím na Možnosti schůzky na pásu karet a výběrem možností, které chcete použít.
Tip: Ať už Outlook používáte nebo ne, jestliže jste ve schůzce prezentujícím, můžete změnit některá její nastavení, například jestli je povoleno používat video nebo kdo jsou další prezentující. V průběhu schůzky klikněte na ikonu účastníků v okně schůzky a využijte možností na kartách Účastníci a Akce.
Tito uživatelé nemusí čekat v předsálí
Vy rozhodujete, kdo může do schůzky vstoupit přímo a kdo musí čekat, dokud mu to neumožníte. Pokud někdo čeká, na začátku schůzky uvidíte jména lidí, kteří se ke schůzce chtějí připojit, a můžete jim přístup udělit nebo odepřít.
|
Kdo může do schůzky vstoupit přímo? |
Co se stane |
Doporučuje se v případě… |
|
Pouze já, organizátor schůzky |
Nikdo jiný než vy nebude moct do schůzky vstoupit přímo. Všichni ostatní musejí čekat, než je přijmete. |
Potřebujete důkladné zabezpečení, protože chcete projednávat citlivé informace. |
|
Uživatelé, které z naší společnosti pozvu |
Vstoupit do schůzky přímo můžou jenom ti účastníci, kteří dostali pozvánku. Všichni ostatní musejí čekat, než je přijmete. |
Pokud projednáváte citlivé informace a chcete, aby se připojili jenom konkrétní lidé. |
|
Kdokoli z mé organizace |
Kdokoliv z vaší společnosti se může přímo připojit ke schůzce, a to i bez pozvání. |
Neprojednáváte důvěrné informace a nemáte žádné účastníky zvenčí. |
|
Kdokoli (bez omezení) |
Kdokoliv, kdo má přístup k odkazu na schůzku, do ní může vstoupit přímo. |
Zvete účastníky zvenčí a neprojednáváte důvěrné záležitosti. |
Poznámky: Pokud vám váš účet umožňuje vytvářet pozvánky na schůzku, které obsahují i podrobnosti o připojení přes telefon, nezapomeňte taky nastavit možnosti pro účastníky, kteří do schůzky volají. Vyberte:
-
Volající přímo vstoupí, pokud mají být účastníci volající přes telefon okamžitě připojení.
-
Oznámit, když se uživatelé připojí nebo odejdou, kdy se všem přehrají jména přicházejících a odcházejících účastníků. Nedoporučuje se u velkých schůzek.
Kdo je prezentující?
Tady můžete vybrat, kdo bude prezentující ve vaší schůzce. Mějte na paměti, že všichni prezentující mají úplnou kontrolu nad schůzkou a můžou sdílet obsah, nahrávat schůzku, měnit možnosti schůzky, ztlumovat účastníky atd.
|
Kdo je prezentující? |
Co se stane |
Doporučuje se v případě… |
|
Pouze já, organizátor schůzky |
Jenom vy, jako organizátor schůzky, máte oprávnění prezentujícího. |
Tuto možnost použijte, když účastníci nemusí nijak zasahovat do obsahu schůzky. Pokud chcete, můžete během schůzky určit další prezentující. |
|
Kdokoli z mé organizace |
Prezentujícím může být kdokoliv z vaší společnosti. |
Vhodné pro neformální setkání s ostatními členy týmu, kde všichni účastníci můžou sdílet a upravovat obsah. |
|
Kdokoli (bez omezení) |
Prezentujícími můžou být všichni pozvaní. |
Použijte, když máte externí účastníky a chcete, aby byli přítomní. |
|
Zvolení uživatelé |
Prezentujícím můžete být vy a účastníci, které vyberete. |
Použijte, pokud chcete, aby prezentujícími byli určití uživatelé. Poznámka: Když vyberete Uživatelé, které vyberu, klikněte na Vybrat prezentující a pak přesuňte účastníky ze strany Účastníci na stranu Prezentující. Jako prezentující nejde přidat externí pozvané a distribuční seznamy, ale když jste ve schůzce, můžete oprávnění prezentujícího přidělit jednotlivcům. |
Chcete omezit účast?
Pokud nastavujete velkou událost nebo chcete zabránit přerušování, můžete všechny účastníky ztlumit, zakázat jim rychlé zprávy při schůzce nebo jim bránit v používání webové kamery tím, že zaškrtnete dvě dole uvedená políčka:
-
Zakázat zasílání rychlých zpráv
-
Ztlumit zvuk všech účastníků
-
Blokovat video účastníků
Tato nastavení platí jenom pro účastníky. Prezentující můžou ve schůzce a videu vždycky sdílet zvuk, pokud je to v jejich účtech povolené.
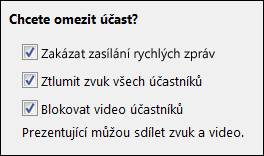
Telefon
-
Odkud bude většina lidí volat?
Pokud váš účet umožňuje vytváření pozvánek na schůzky, které obsahují i podrobnosti pro připojení přes telefon (to znamená že vaše konfigurace umožňuje vytáčené konference), můžou ostatní uživatelé k připojení do schůzky místo zvukového zařízení počítače použít telefon. Můžete jim pomoct rychle najít místní číslo, a zabránit tak účtování poplatků za dálkové hovory volbou oblasti, ze které může volat většina uživatelů.
V možnostech schůzky klikněte na kartu Telefon a v části Odkud bude většina lidí volat? vyberte oblast. V pozvánce pro tuto oblast se pak zobrazí místní číslo.
Poznámka: Pokud chcete zjistit podrobnosti o vytáčených konferencích, obraťte se na technickou podporu na pracovišti.
-
Zapomněli jste PIN kód telefonického připojení (osobní identifikační číslo)
Když se ke schůzce připojujete voláním z telefonu, většinou kód PIN nepotřebujete. Připojení proběhne přímo a vaše číslo se zobrazí v seznamu účastníků. Pokud se ale připojujete voláním jako pořadatel nebo ověřený uživatel, budete vyzvaní k zadání kódu PIN a pracovního čísla nebo linky.
Poznámka: Volání do schůzky jako ověřený volající jednoduše znamená, že je schůzka zabezpečená, a před připojením se musíte identifikovat. Vaše jméno se pak zobrazí v seznamu účastníků místo vašeho čísla.
Pokud si nepamatujete svůj kód PIN, v pozvánce na schůzku klikněte na Získat nyní svůj PIN kód a postupujte podle pokynů na stránce pro jeho nastavení nebo obnovení.










