Změna pozadí schůzek v Microsoft Teams
Pokud chcete změnit, co se za vámi ve video schůzce nebo hovoru zobrazuje, můžete pozadí buď rozostřit, zcela nahradit libovolným požadovaným obrázkem, nebo použít šablonu virtuálního pozadí Teams. A s Teams Premium licencí můžete změnit pozadí schůzky v Teams na logo nebo obrázek se značkou, která je specifická pro vaši společnost.
Poznámka: Rozostření nebo nahrazení pozadí nemusí bránit tomu, aby se citlivé informace zobrazovaly ostatním uživatelům v hovoru nebo schůzce.
Změna pozadí před zahájením schůzky
Vaše pozadí zůstane ve všech schůzkách a hovorech, dokud ho znovu nezměníte.
-
Během nastavování videa a zvuku před připojením ke schůzce zapněte kameru a vyberte Efekty a avatary

-
Pokud chcete rozostřit pozadí, vyberte Rozostřit

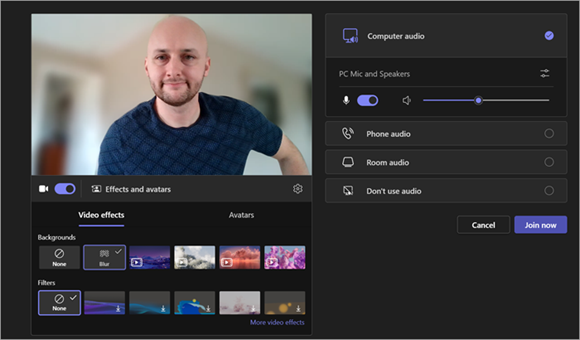
-
Vyberte pozadí Teams a použijte ho ve svém videokanámu, nebo nahrajte a použijte vlastní.
-
Pokud chcete použít vlastní obrázek, vyberte Další video efekty > Přidat nový a pak vyberte ten, který chcete nahrát z počítače. Ujistěte se, že se jedná o soubor .JPG, .PNG nebo .BMP.
-
Pokud chcete vypnout efekty pozadí, vyberte Žádné .
Poznámka: Pokud tuto možnost v nabídce nevidíte, nemusí být tato funkce na vašem zařízení dostupná.
Změna pozadí během schůzky
-
Přejděte do horní části obrazovky schůzky a vyberte Další

-
Výběrem možnosti Rozostřit

-
Vyberte Náhled , abyste viděli, jak vybrané pozadí vypadá, než ho použijete, a pak vyberte Použít.
Poznámky:
-
Uživatelé Linuxu nemůžou tuto funkci používat.
-
Efekty na pozadí nebudou dostupné, pokud používáte Teams prostřednictvím optimalizované infrastruktury virtuálních klientských počítačů (VDI).
Použití umělé inteligence k dekoraci pozadí schůzky
Využijte nový efekt Ozdobit v Teams vygenerovaný pomocí umělé inteligence k dalšímu přizpůsobení pozadí. Můžete si vybrat z pěti možností:
-
Ukliďte: Uklidíte své okolí, odstraníte nepotřebné prvky a vytvoříte jednodušší a minimalističtější vzhled.
-
Fantazie: Obsahuje bohaté a elegantní dekorativní prvky, jako jsou tapety, svíčky a lustry.
-
Skleník: Přidá do vašeho prostoru rostliny a zeleň.
-
Oslava: Zahrnuje slavnostní dekorace, jako jsou balóny, streamery a osvětlení.
-
Překvapte mě: Cyklicky procházíte různými styly a motivy, které promění váš prostor, včetně 2D animace, pod vodou, návrhu ve stylu bloků, který připomíná Minecraft, a motivu raketoplánu.
Pokud chcete tuto funkci zapnout, postupujte podle stejných kroků jako výše a změňte pozadí před schůzkou nebo během schůzky.
-
V nabídce efektů videa vyberte Ozdobit.
-
Pokud je kamera aktuálně zapnutá, vypne se při výběru nového pozadí. Po zobrazení výzvy k vypnutí kamery a zobrazení možností vyberte Start .
-
Jakmile vyberete jeden z pěti motivů, vyberte Generovat a zobrazte si náhled několika možností.
-
Pokud chcete zobrazit další možnosti, vyberte Vygenerovat další. Před vygenerováním dalších můžete také vybrat jiný motiv. Vaše dříve vygenerovaná možnost zůstane k dispozici.
-
Jakmile najdete ten, který se vám líbí, vyberte Použít a zapněte video.
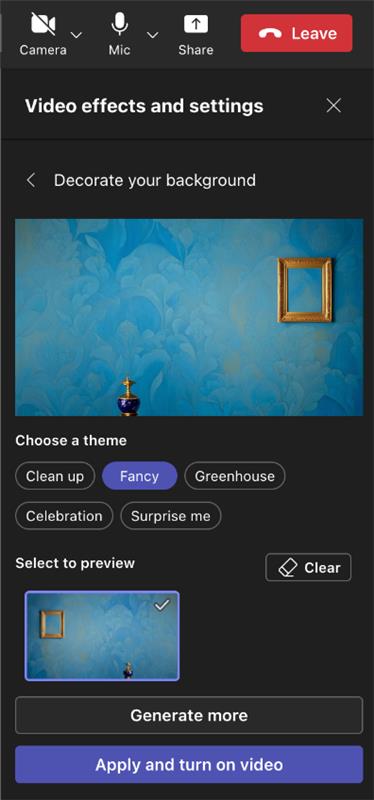
Změna pozadí před zahájením schůzky
-
Při nastavování videa a zvuku před připojením ke schůzce vyberte Efekty na pozadí

Pod obrázkem se zobrazí možnosti pozadí.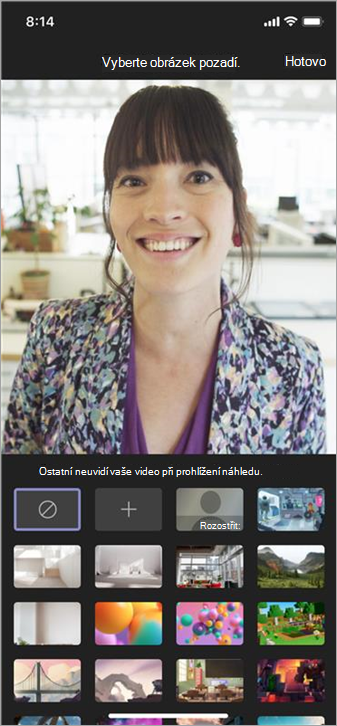
-
Pokud chcete rozostřit pozadí, vyberte Rozostřit . Vy budete zobrazení jasně a zřetelně, zatímco všechno za vámi bude mírně zamaskováno.
Pozadí můžete také nahradit některým z dodaných obrázků nebo vlastním obrázkem.
Pokud chcete použít vlastní obrázek, vyberte znaménko plus a pak vyberte znaménko, které chcete nahrát ze zařízení. Ujistěte se, že se jedná o soubor .JPG, .PNG nebo .BMP. -
Vyberte Hotovo.
Vaše nové pozadí zůstane ve všech schůzkách a hovorech, dokud ho znovu nezměníte.
Pokud chcete vypnout efekty pozadí, vyberte Žádné .
Změna pozadí během schůzky nebo hovoru
-
Přejděte na ovládací prvky schůzky nebo hovoru a vyberte Další možnosti


-
Postupujte podle kroků 2 a 3 výše.
Požadavky na Android
Pokud chcete změnit pozadí, vaše zařízení s Androidem musí mít následující:
-
Mobilní aplikace Teams pro Android (verze 1416/1.0.0.2021143402 nebo novější)
-
Android verze 10 nebo novější
-
GPU
-
Qualcomm Adreno 610 nebo novější
-
Arm Mali-G71 nebo novější
-
Arm Mali-T720 nebo novější
-










