V závislosti na používaném zařízení můžete různě posouvat a přibližovat.
Posouvání a přiblížení pomocí klávesnice
-
Podržte stisknutou klávesu Ctrl i Shift.
Ukazatel se změní na lupu.
-
Vyzkoušejte následující techniky:
-
Zobrazení zvětšíte kliknutím na levé tlačítko myši.
-
Kliknutím pravým tlačítkem myši zobrazení zmenšete.
-
Klikněte na levé tlačítko myši a přetáhněte obdélník obsahující jenom oblast, ke které chcete přiblížit.
-
Po kliknutí pravým tlačítkem myši a přetažením můžete diagram posunout.
-
Posouvání a přiblížení pomocí rolovacího kolečka
Udělejte některý z těchto kroků:
-
Pokud se chcete posunout nahoru nebo dolů, otočte rolovacím kolečkem dopředu nebo dozadu.
-
Pokud chcete zobrazení přiblížit nebo oddálit, podržte stisknutou klávesu Ctrl a otáčejte rolovacím kolečkem dopředu nebo dozadu.
Poznámka: Výchozí chování kolečka IntelliMouse můžete změnit z posouvání na přiblížení. Klikněte na kartu Soubor a pak na tlačítko Možnosti. Klikněte na Upřesnit a v části Možnosti úprav zaškrtněte políčko Přiblížit při zobrazení pomocí IntelliMouse .
Lupa pomocí ovládacích prvků lupy
Ovládací prvky lupy jsou na stavovém řádku Visia pod stránkou pro vytváření diagramů.
Podržte ukazatel myši nad jednotlivými ovládacími prvky a podívejte se, co ovládací prvek dělá. Ovládací prvky zahrnují posuvník, který nastavuje úroveň přiblížení, tlačítko pro přizpůsobení stránky velikosti aktuálního okna a tlačítko pro otevření okna Posunout & lupu .
Přiblížení a posouvání pomocí okna Posun & lupy
-
Na kartě Zobrazení klikněte ve skupině Zobrazit na Podokna úloh a potom klikněte na Položku Posunout & lupu.
-
Pokud v okně Posun & lupu nevidíte modré pole, vytvořte modrý rámeček přetažením. Modré pole označuje oblast stránky, která se zobrazuje v okně výkresu.
-
Změňte velikost modrého pole přetažením strany tak, aby odpovídalo oblasti, kterou chcete zvětšit.
-
Pokud chcete zobrazit další části diagramu (nebo diagram posouvat), klikněte do modrého pole a přetáhněte ho přes oddíl, který chcete zobrazit.
Tip: V okně Posunout & lupu můžete také přesunout posuvník a přiblížit nebo oddálit výkres.
Lupa pomocí příkazu Lupa
Na kartě Zobrazení klikněte ve skupině Lupa na tlačítko Lupa, vyberte úroveň přiblížení a klikněte na TLAČÍTKO OK.
Rychlé posouvání a přiblížení pomocí dotykového displeje nebo trackpadu
Pokud má vaše zařízení dotykovou obrazovku nebo trackpad:
-
Prstem a ukazováčkem můžete přiblížit ( stažením dovnitř) nebo oddálit (stažením směrem ven).
-
Posunujte potažením jedním prstem.
Posouvání a přiblížení pomocí přiblížení fokusu
-
Otevřete diagram k prohlížení nebo k úpravám.
-
Umístěte ukazatel myši do oblasti, kterou chcete přiblížit:
-
Přiblížení: Stisknutím klávesy Ctrl a posunutím kolečka myši nahoru přibližte oblast fokusu.
-
Oddálení: Stisknutím klávesy Ctrl a posunutím kolečka myši dolů oddálit zobrazení oblasti, na které je fokus.
-
Posouvání a přiblížení pomocí klávesnice
-
Přiblížení: Stiskněte Ctrl a + . Nebo stiskněte Ctrl+kolečko myši a posuňte se nahoru.
-
Oddálit: Stiskněte klávesu Ctrl a - . Nebo stiskněte Ctrl+kolečko myši a pak se posuňte dolů.
-
Pan: Stiskněte klávesu se šipkou.
Lupa s posuvníkem
-
Otevřete diagram k prohlížení nebo k úpravám.
-
Pomocí posuvníku v pravém dolním rohu můžete výkres přiblížit nebo oddálit.

-
Pokud chcete stránku diagramu přizpůsobit aktuálnímu okně, vyberte Přizpůsobit stránku aktuálnímu okně

Použití okna posunu & lupy
-
Otevřete diagram k prohlížení.
-
Pokud chcete zobrazit okno Posunout & lupu , vyberte Zobrazit okno & Lupa

Modrý rámeček označuje oblast stránky, která se zobrazuje v okně výkresu.
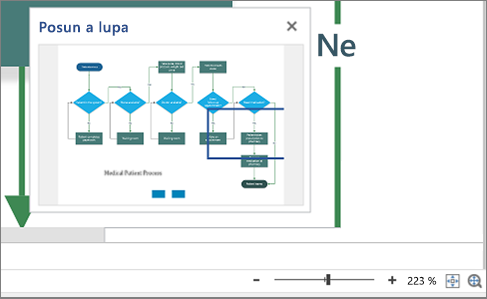
-
Pokud se modrý rámeček nezobrazuje, vytvořte ho tažením myší v okně Posun a lupa.
-
Funkci posunu použijete přesunutím modrého rámečku.
-
Funkci lupy použijete nakreslením modrého rámečku.










